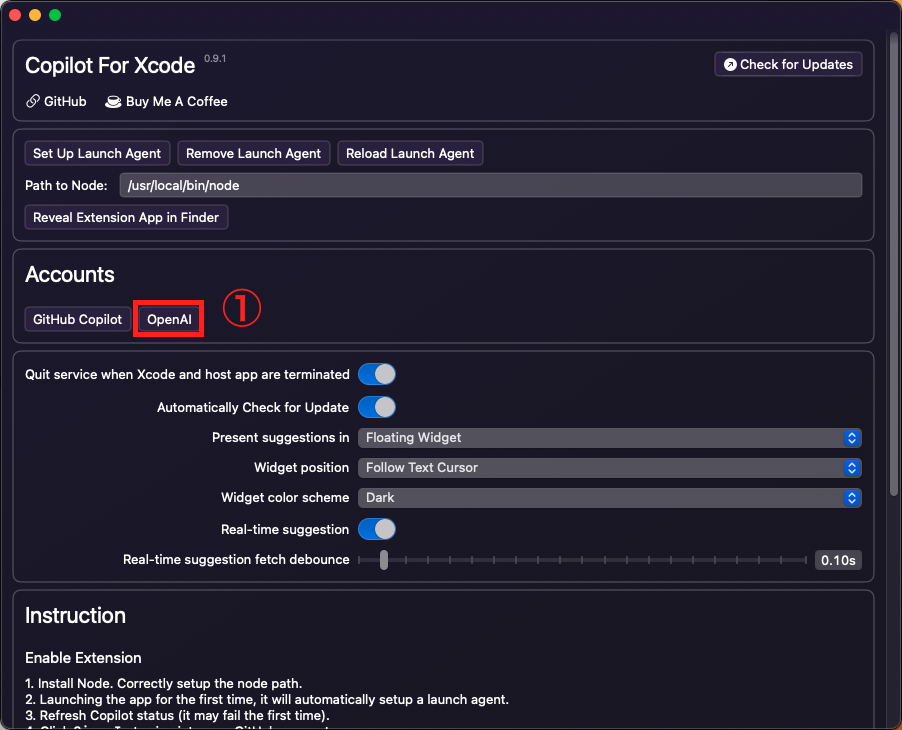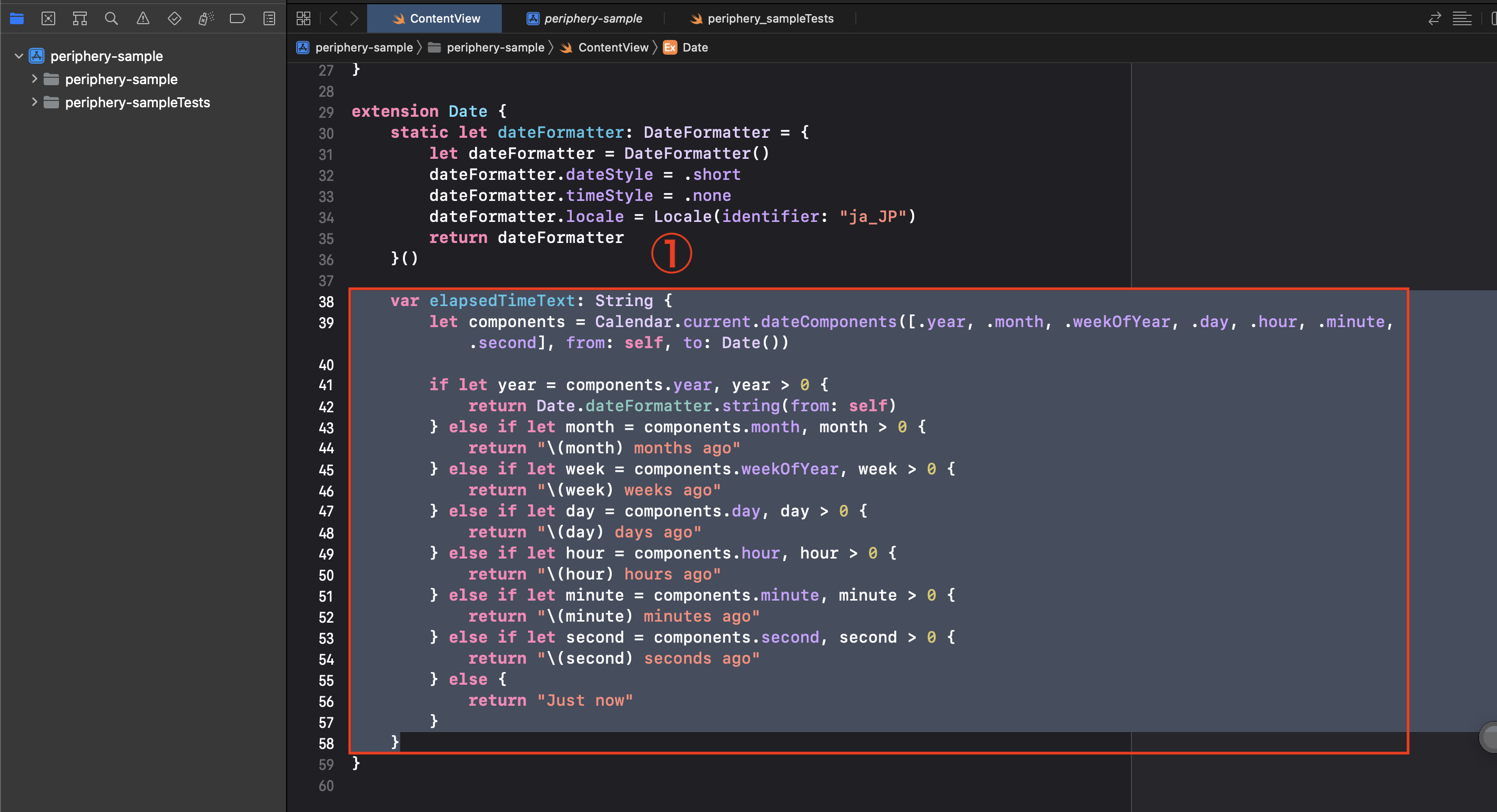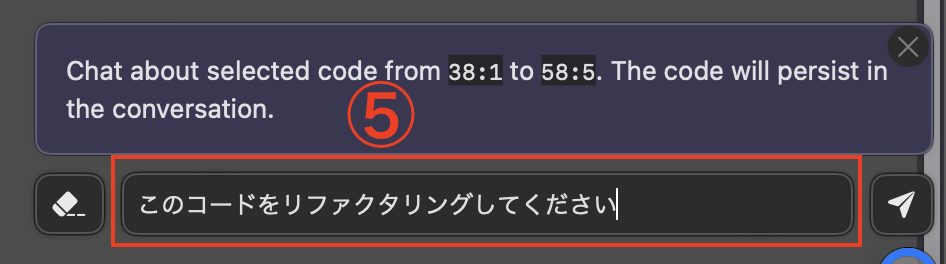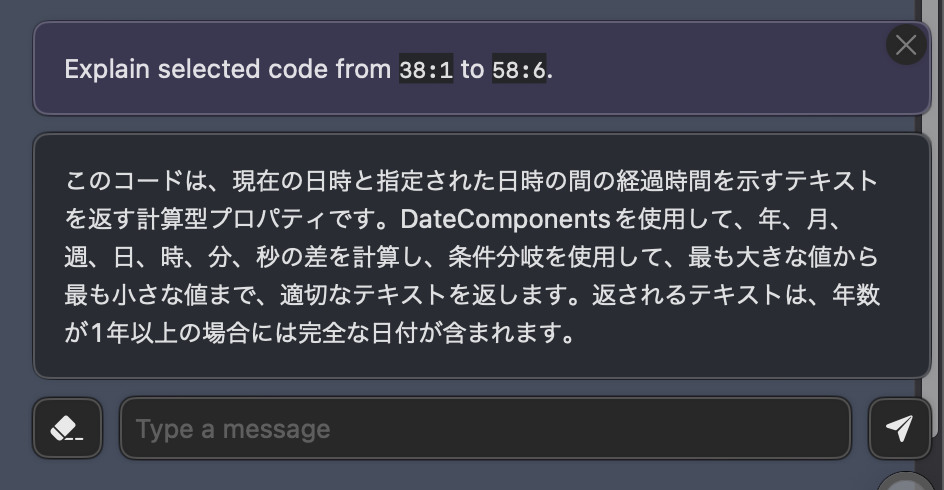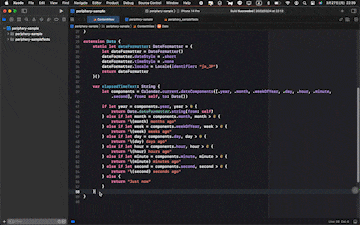はじめに
この間、CopilotForXcodeの記事をあげましたが、さらにパワーアップしていたので記事にしておきます
何が追加されたの?
- 選択されたコードについて自由に質問できる機能
- 選択されたコードを説明してくれる機能
要するにいちいちコードをコピペしてChatGPTに貼り付ける必要がなくなりました。
Xcode内で聞いて、Xcode内で回答が見れるってことです。
設定
② 「OpenAI API Key」を入力します
③ 「ChatGPT Model」を入力します(gpt-3.5-turbo)
④ 「ChatGPT Endpoint」を入力します(https://api.openai.com/v1/chat/completions)
⑤ 「Reply in Language」を入力します(Japanese)
⑥ 「Max Token」を入力します(2048)
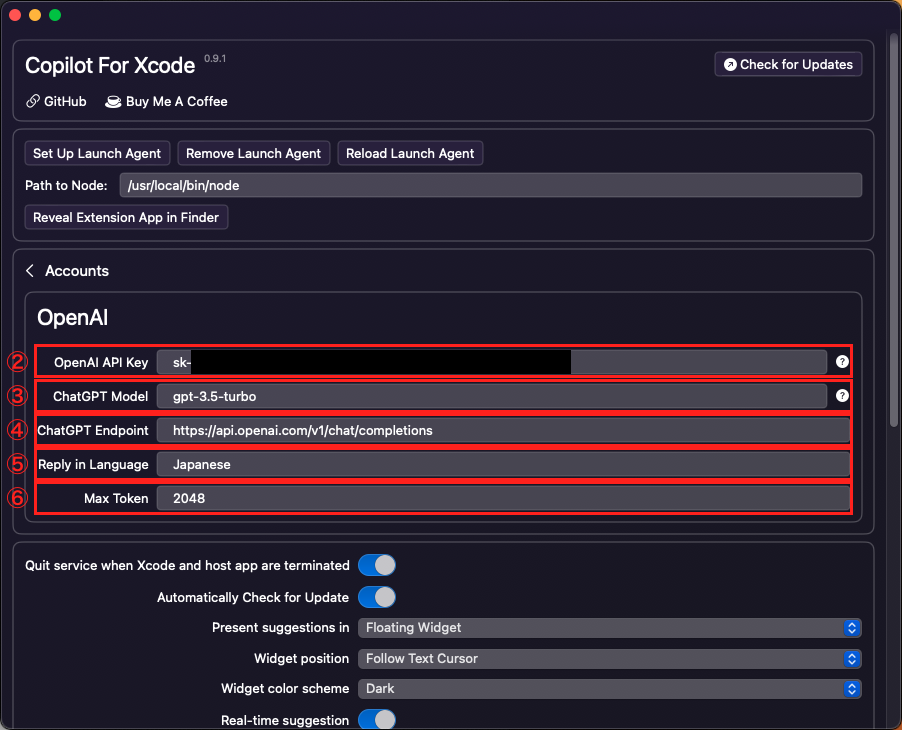
使い方
選択されたコードについて自由に質問できる機能
② 「Editor」を選択します
③ 「Copilot」を選択します
④ 「Chat with Selection」を選択します
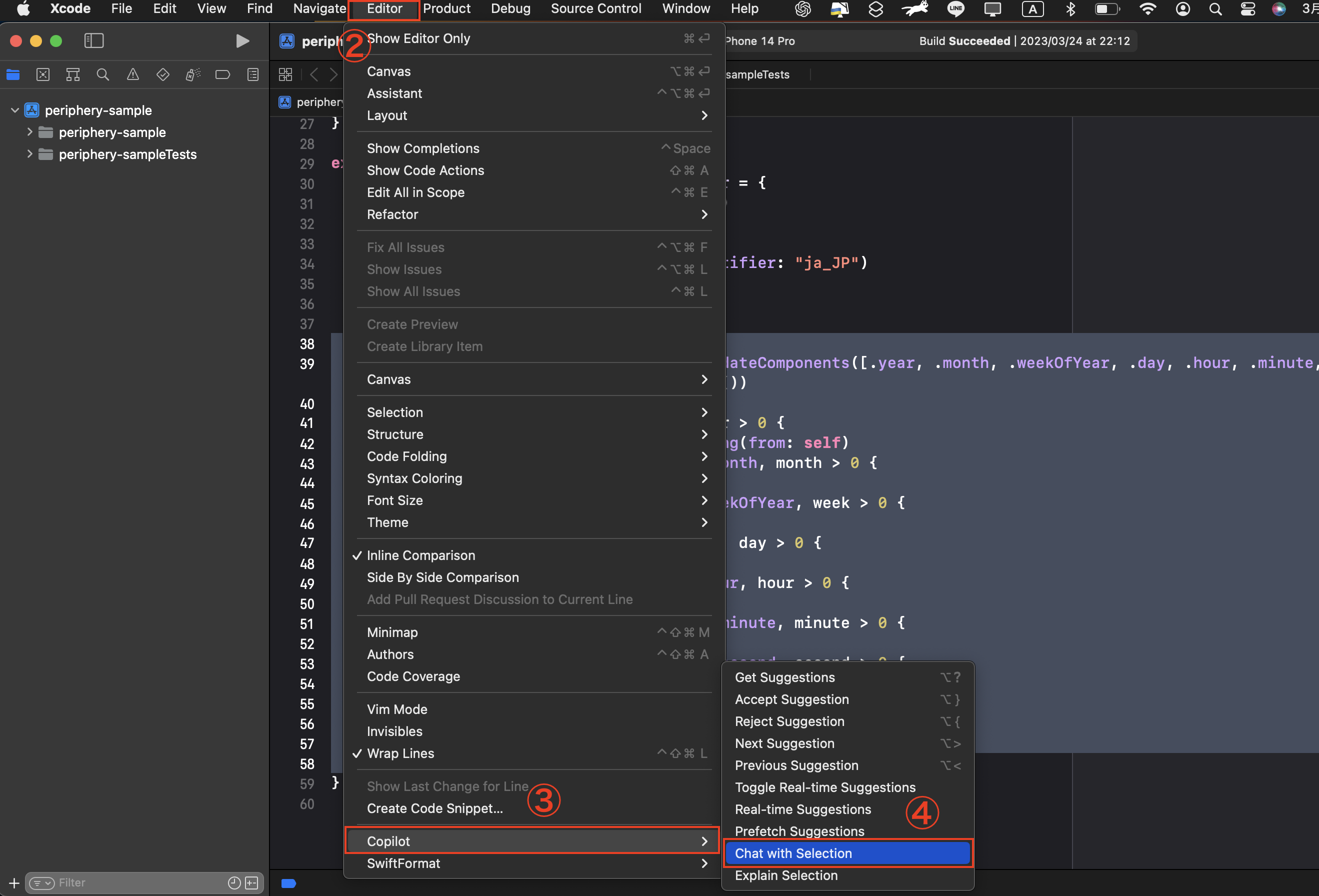
以下はChatGPTの回答です
画像をタップして見てください
これをXcode内でできちゃうのがやばい
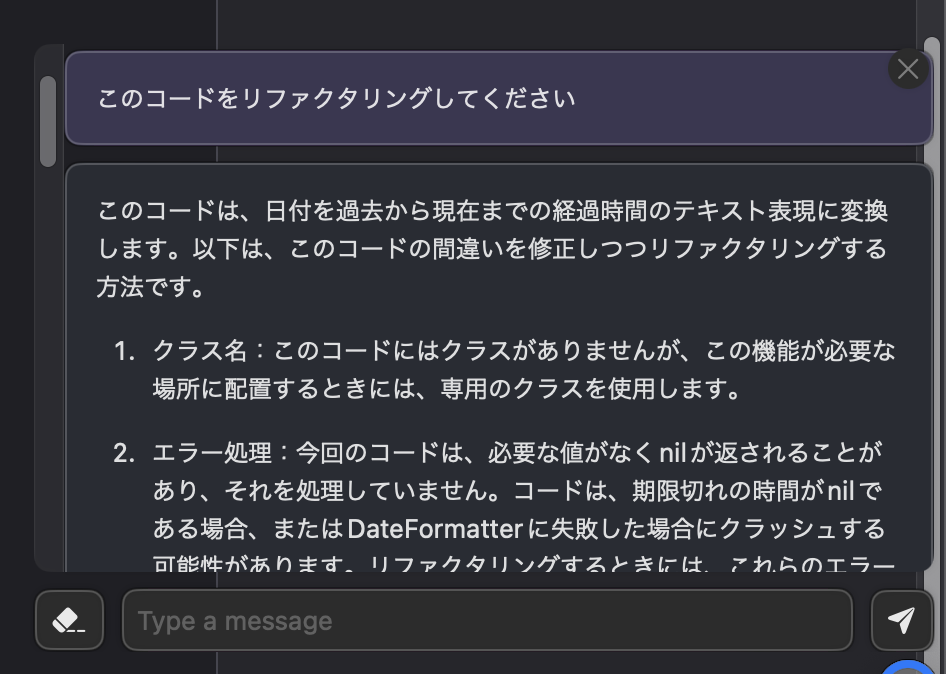 |
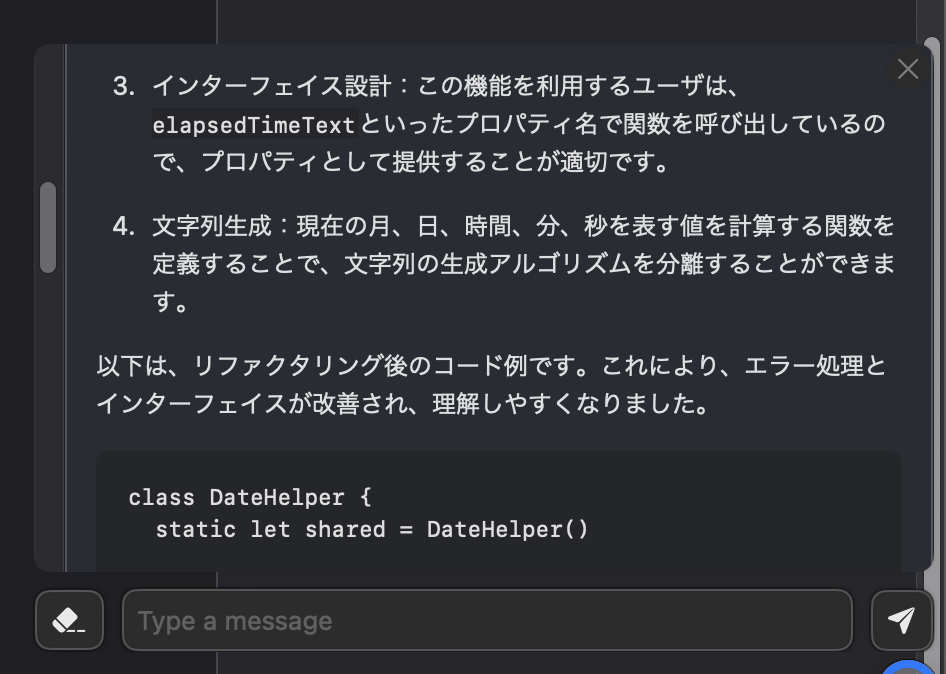 |
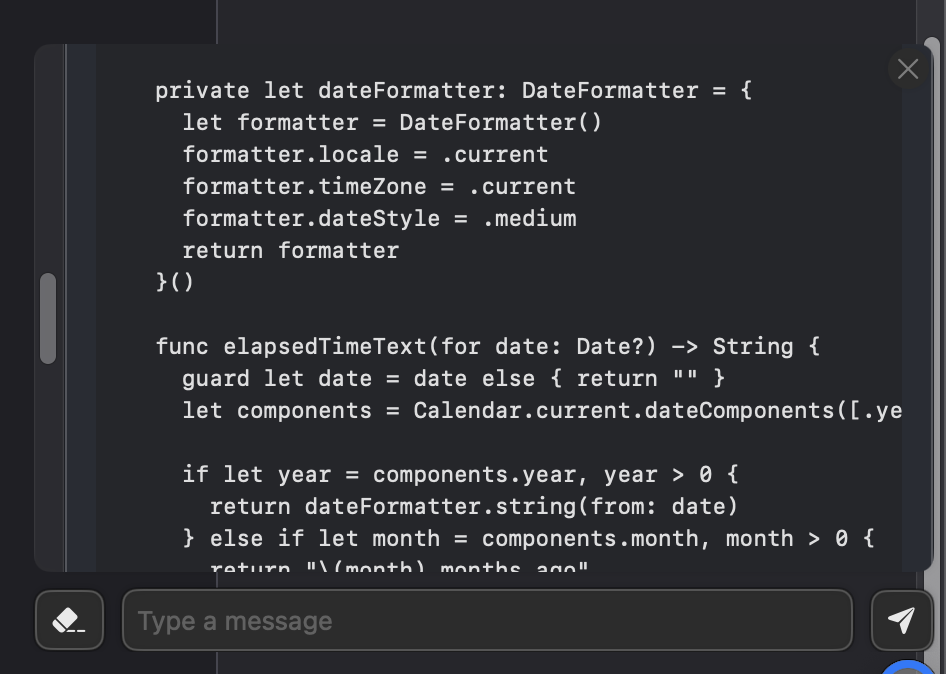 |
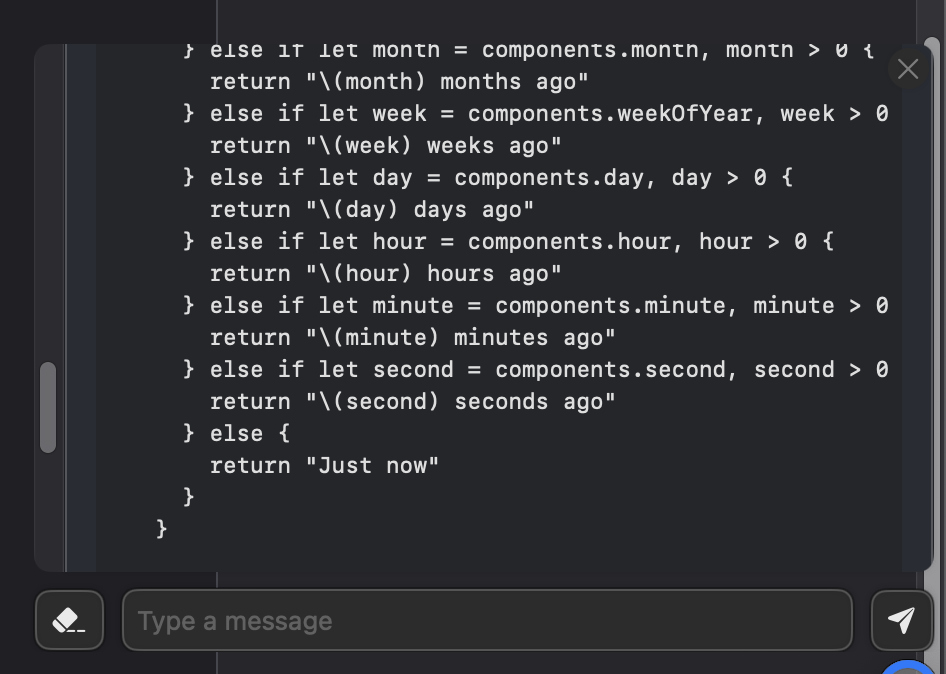 |
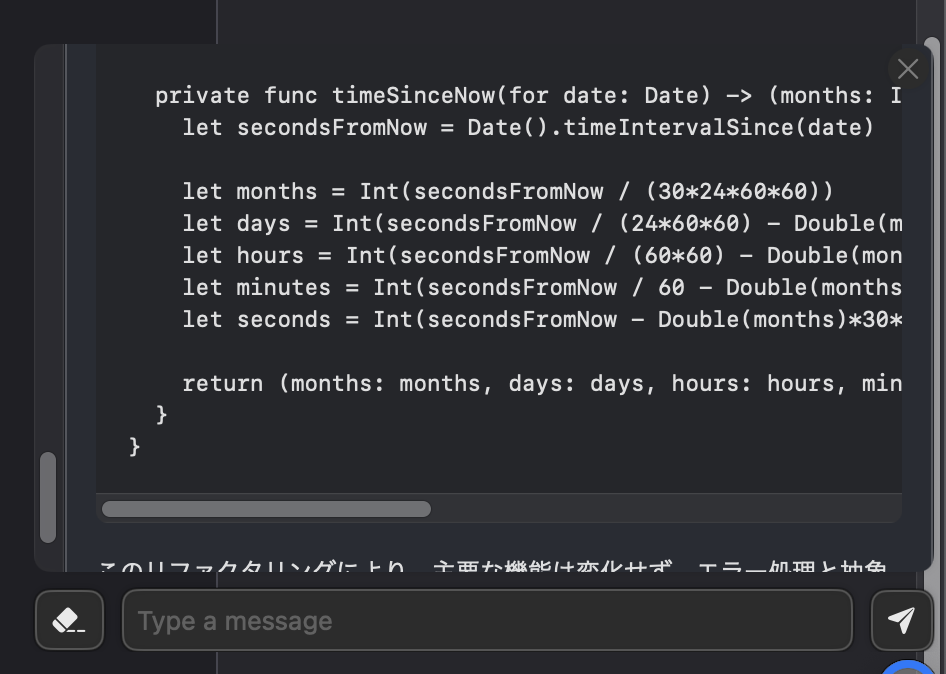 |
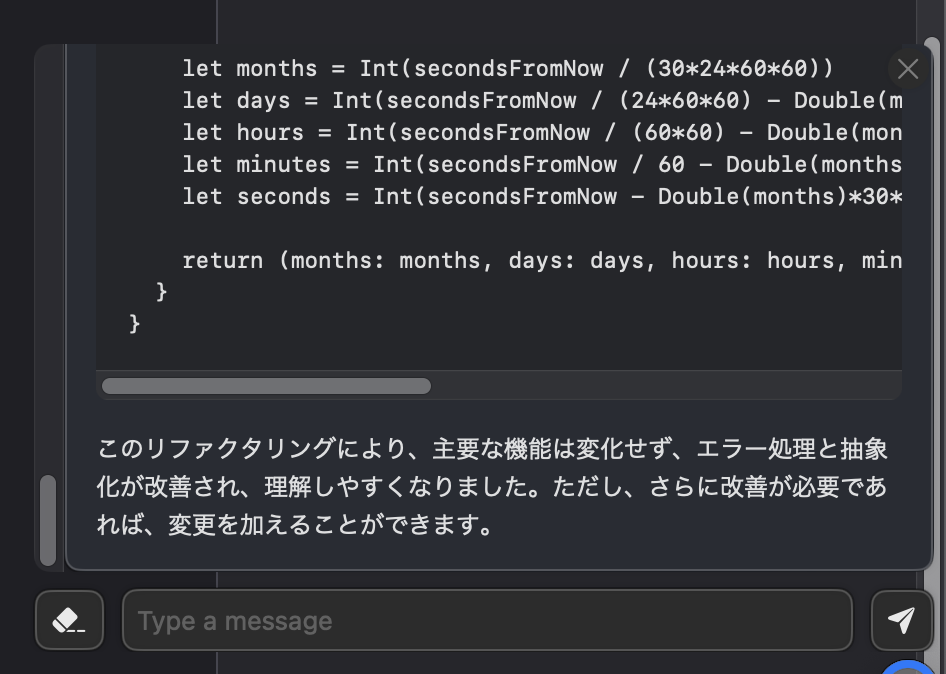 |
選択されたコードを説明してくれる機能
② 「Editor」を選択します
③ 「Copilot」を選択します
④ 「Explain Selection」を選択します
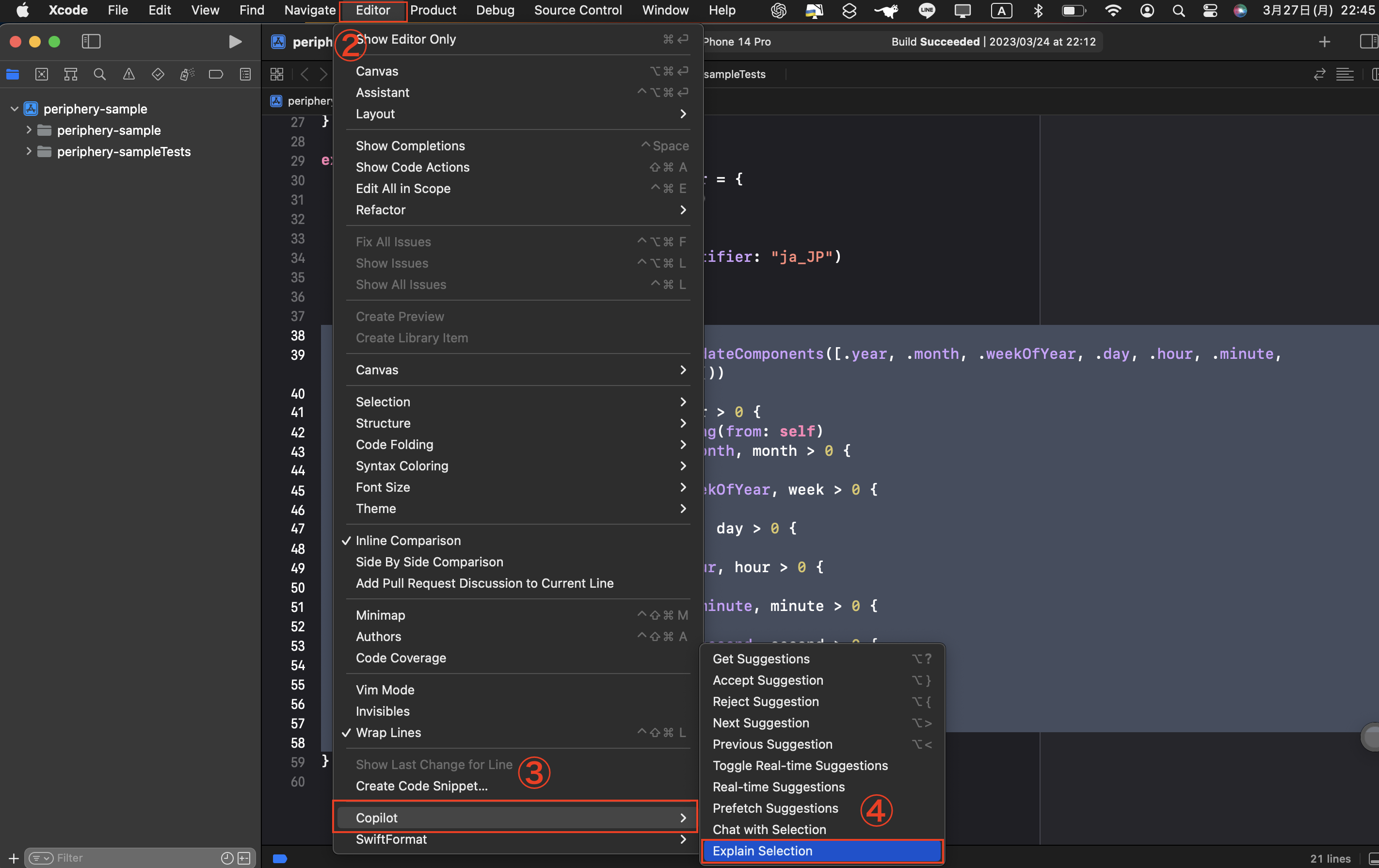
おわり
本当に進化が早いですね。
びっくりしてます。
まだ、ちょこちょこバグがありますが、そのうち治るでしょう!
かなり困ったバグはテキストフィールドで日本語変換をしようとすると固まります笑