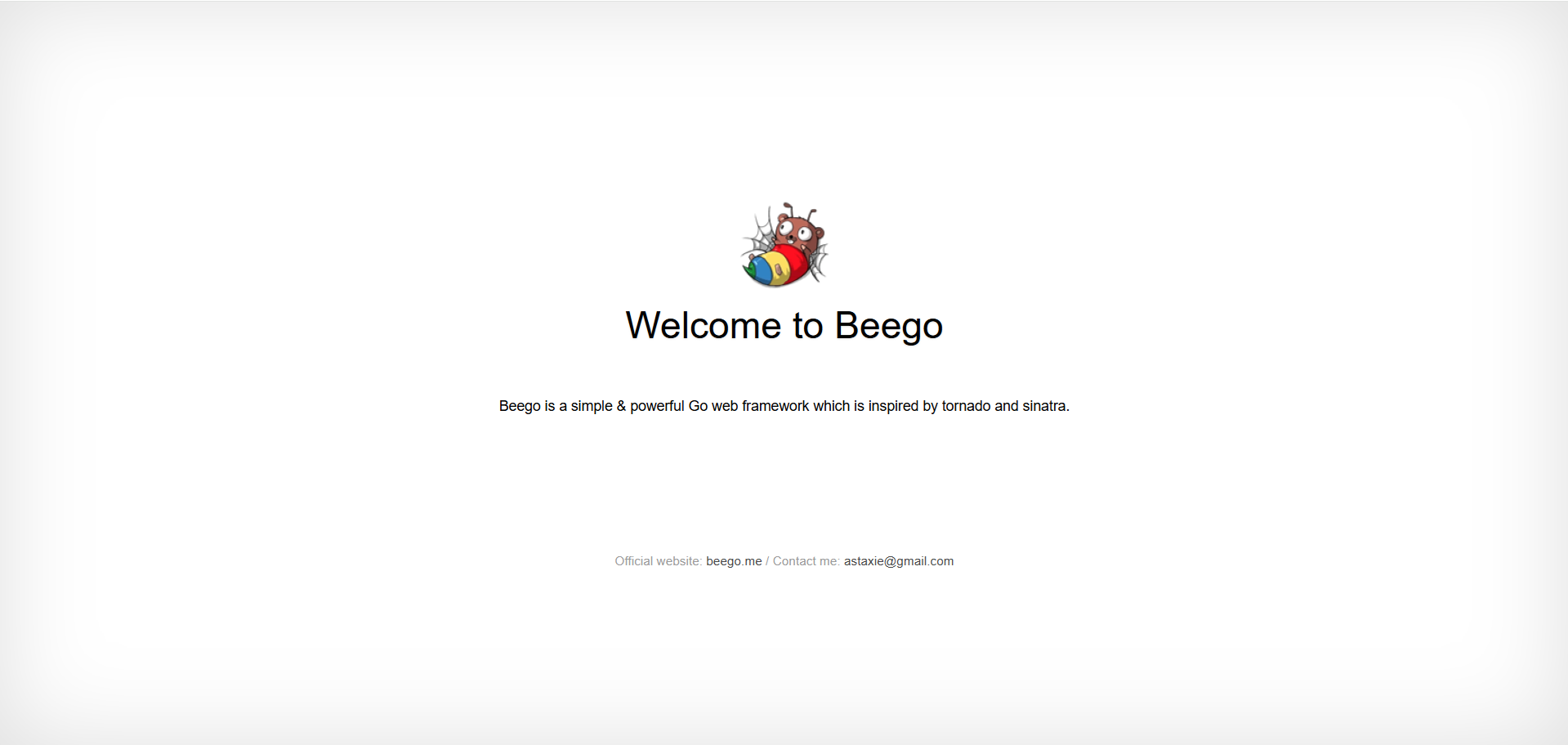今回は、Go言語のWebフルスタックフレームワーク「Beego」のプロジェクトの作成方法をまとめておきます。
プロジェクト作成環境
Windows11
手順
プロンプト画面を起動する
Beegoプロジェクトに必要なモジュールをサーバにインストールするためにコマンドプロンプト画面を立ち上げましょう。
インストールされたモジュール群は、どこに配置されるかというとこちら↓になります。

Beegoモジュールをインストールする
さて、プロンプト画面を起動したらモジュールをインストールしましょう。
今回は、管理者コマンド以外でインストールしてみました。
最新のバージョンのBeegoフレームワークのインストールコマンドはこちら↓になります。
go install github.com/beego/beego/v2@latest
つぎに、beeコマンドをインストールします。
go install github.com/beego/bee@latest
↑の2つのコマンドを実行して下記のようになればインストールは完了です🌝
Beeコマンドが実行できるかを下記のコマンドで確認してみましょう。
bee
そして、下記のようにコマンド一覧が出たら完了です🌝
デスクトップに移動してプロジェクトを作成してみる
デスクトップにBeegoプロジェクトを作成するためにコマンドを移動しましょう。
cd Desktop
デスクトップに移動したら、Beegoプロジェクトを作成してみましょう。
bee new <プロジェクト名>
下記のようにずらずら~っとアプリがダウンロードされたらOkです🌝
アプリを起動してみる...ん...エラー...!?
Beegoアプリの立ち上げは下記のコマンドで起動できます。
bee run
そして、http://localhost:8080/ にアクセスしたら画面が表示される...!?
おや、画面が表示されない。
プロンプトをよく見るとエラーが...
どうやら、モジュールパッケージgithub.com/astaxie/beegoがプロジェクトの中に含まれていないというエラーです。
なので、モジュールパッケージgithub.com/astaxie/beegoをインストールしておきましょう。
go get github.com/astaxie/beego
そうすると、プロジェクトにモジュールがインストールされます↓

もういちど、アプリを起動してみましょう。
bee run
http://localhost:8080/ にアクセス画面が表示されたら完了です。
以上です。
参考になったもの