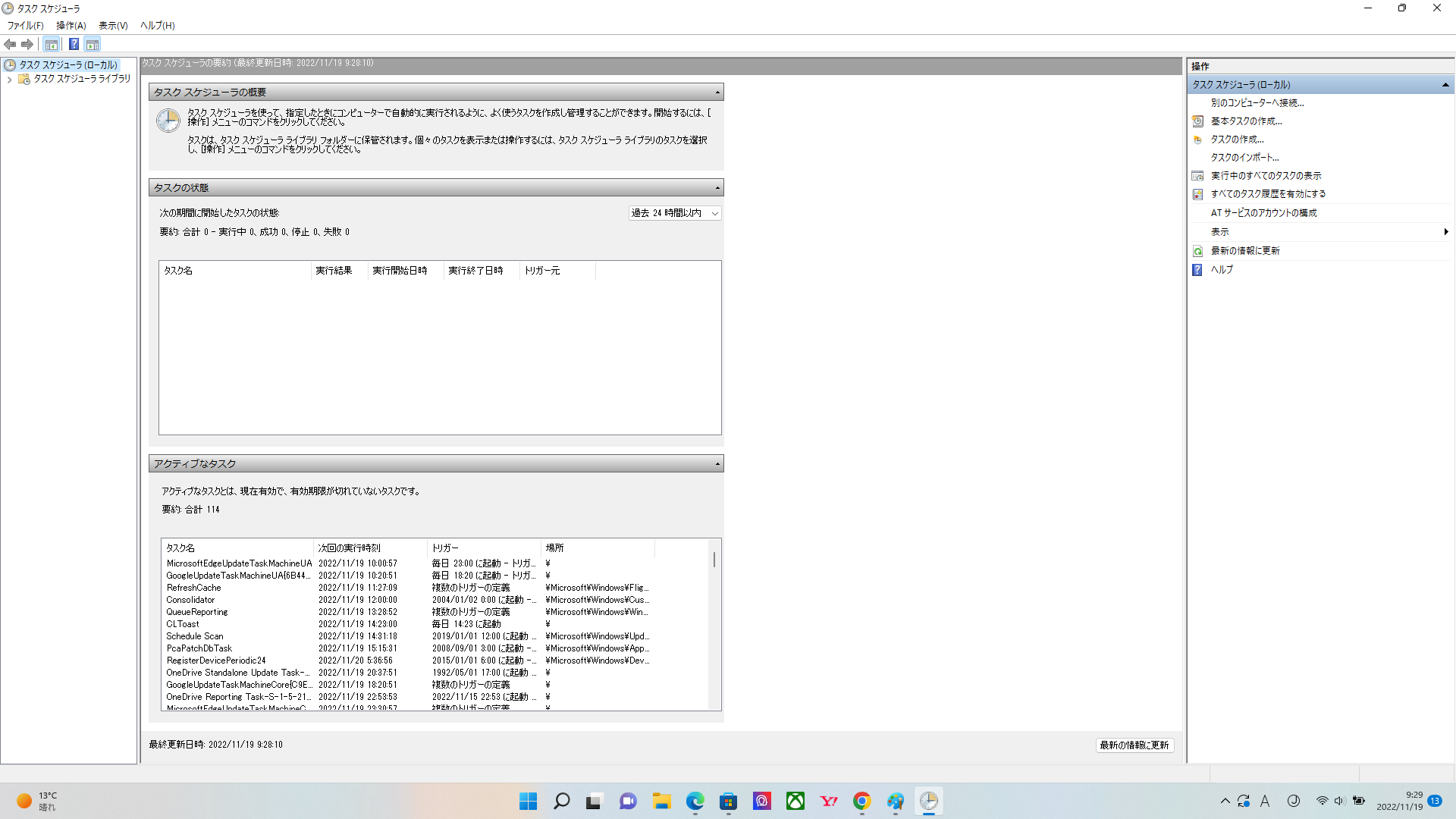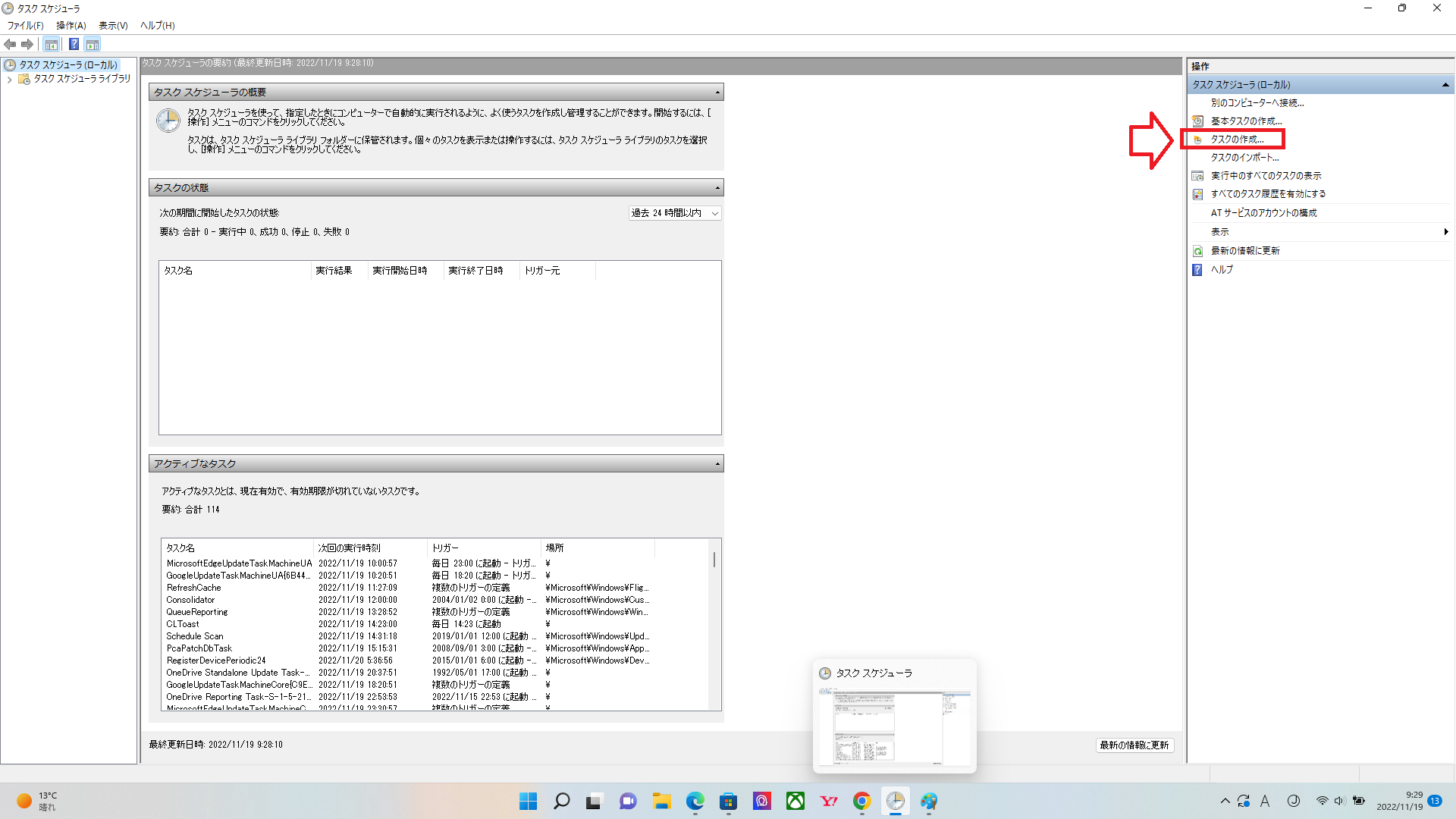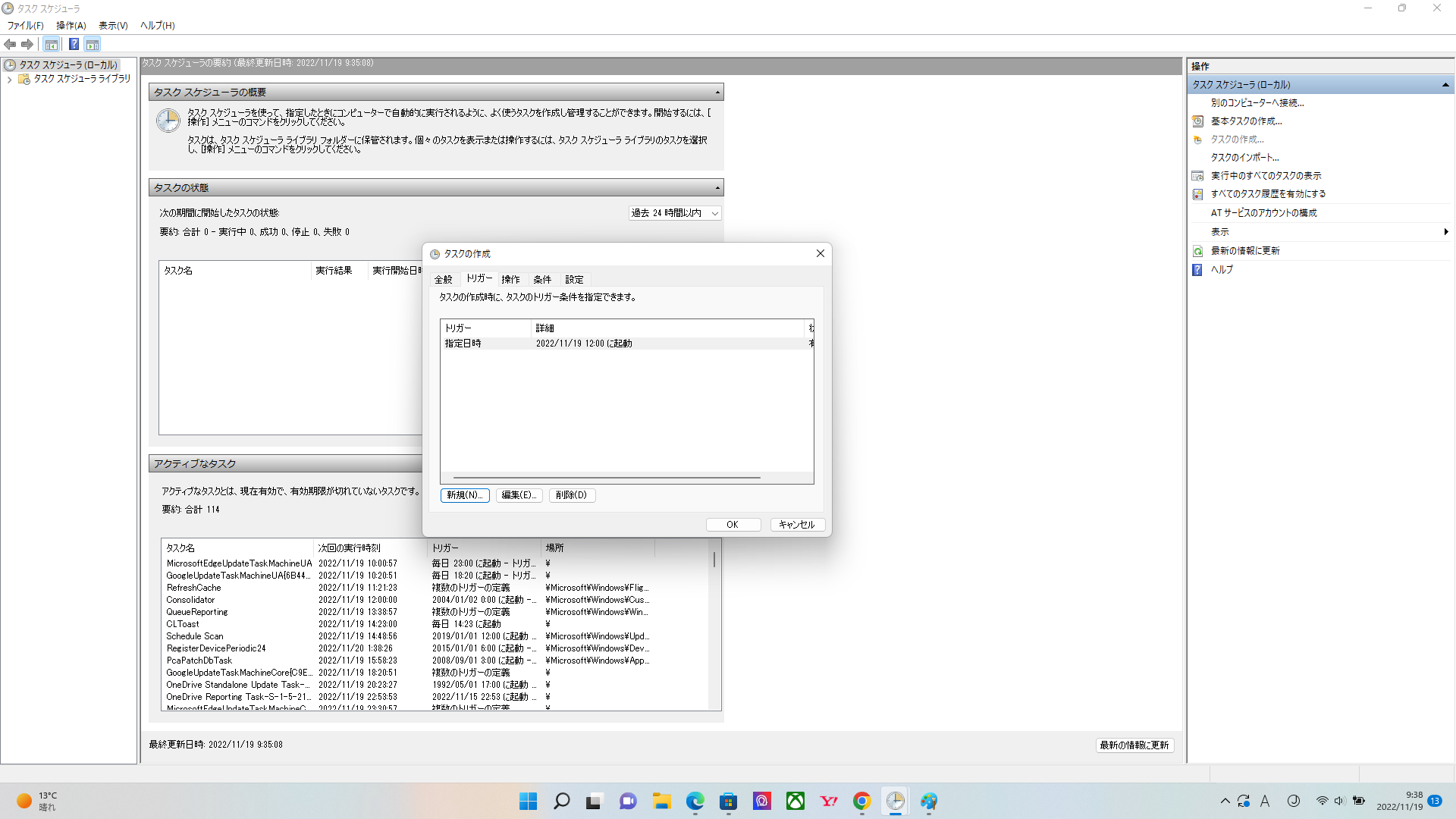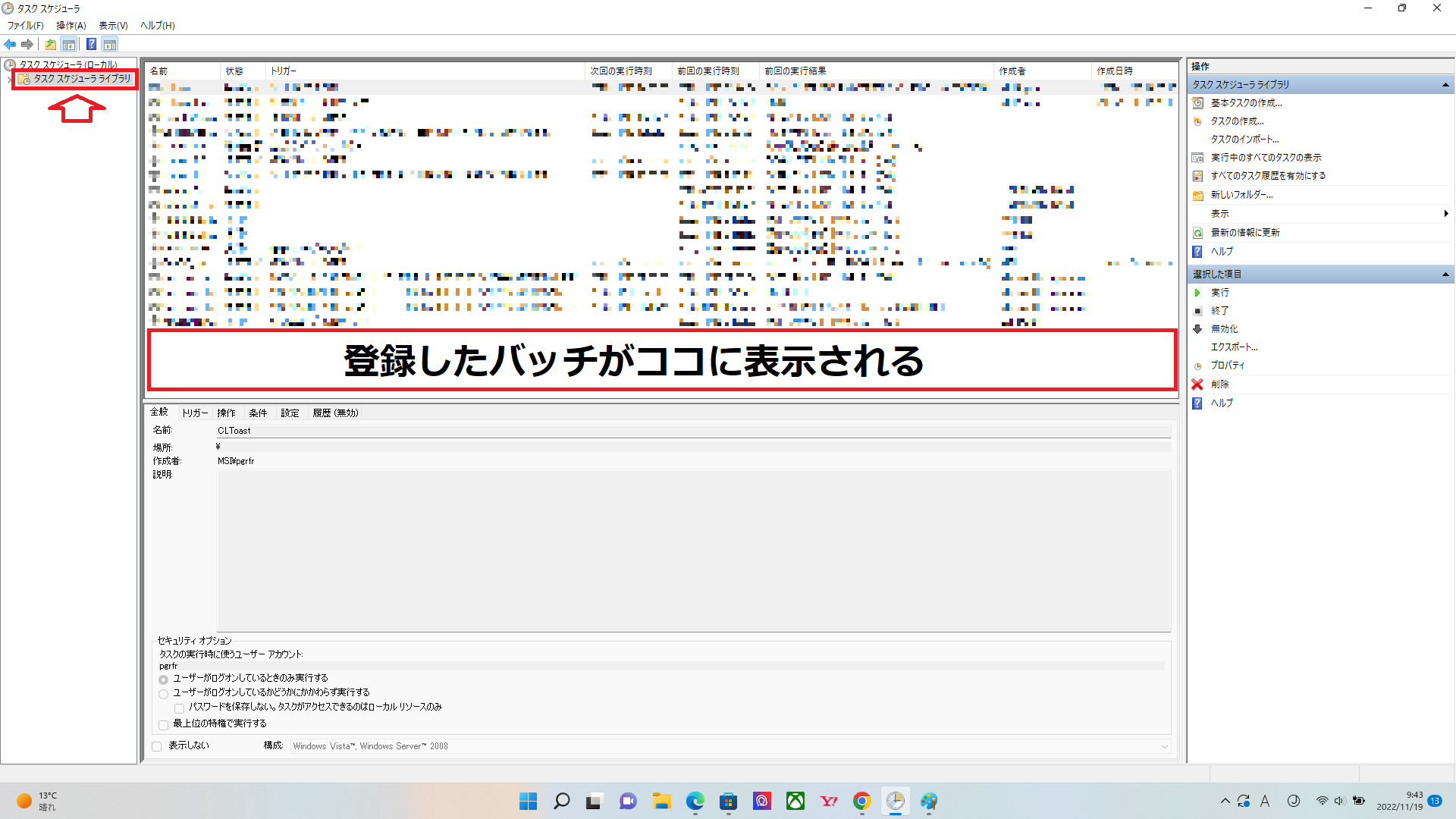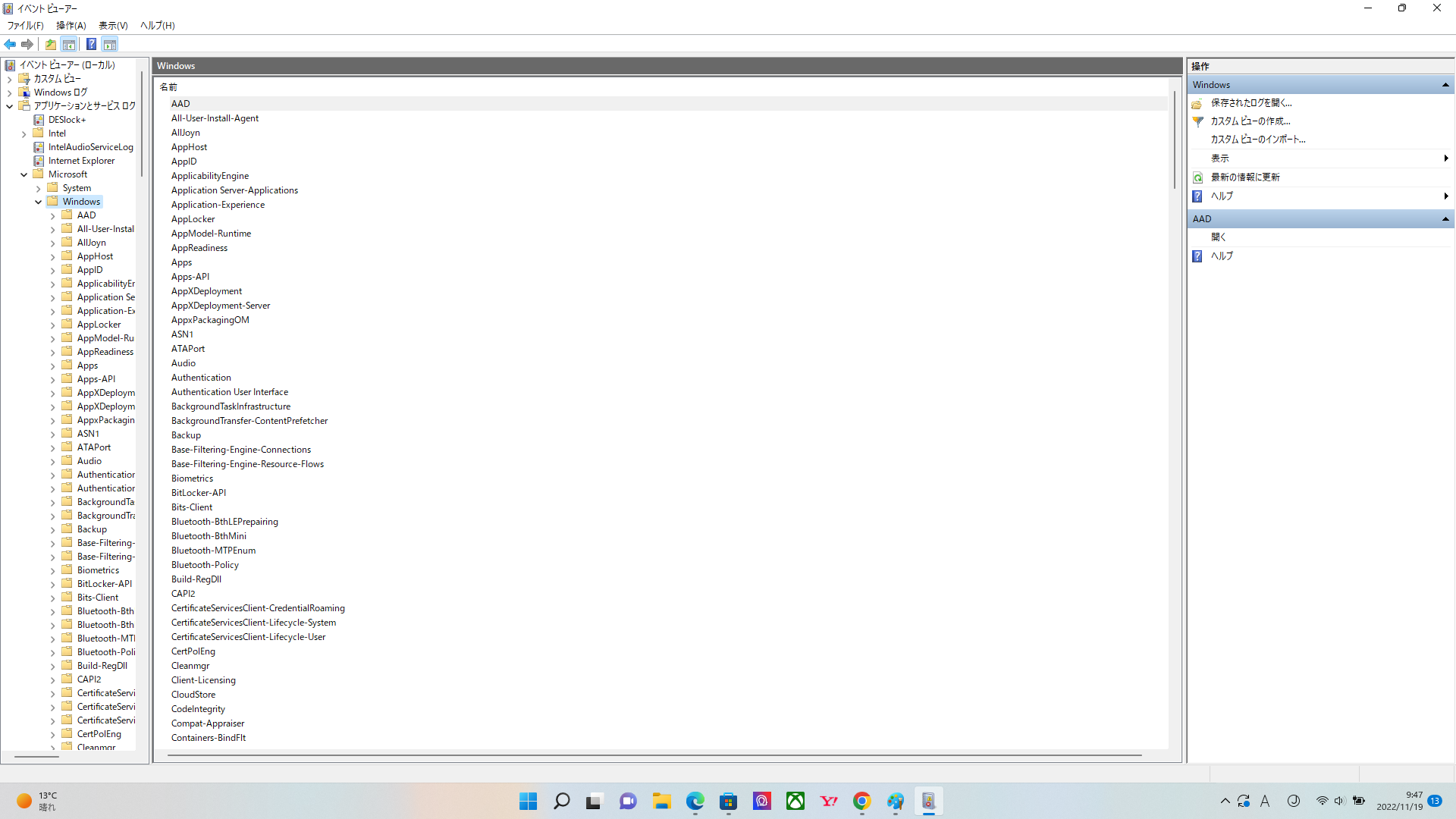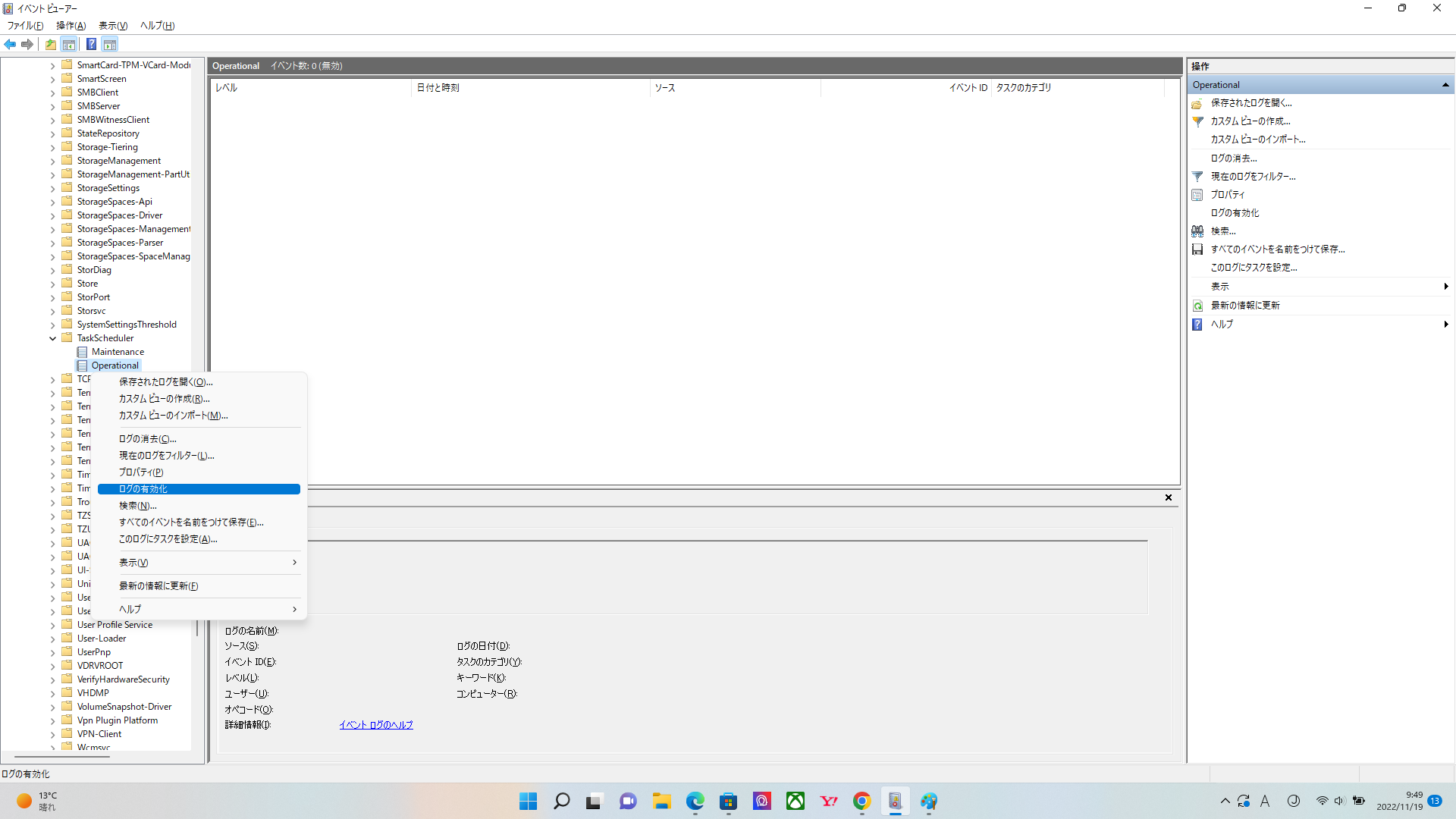バッチファイルとは?
バッチファイル(.bat)とはWindowsの環境で動作するコマンド列を記述したテキストファイルです。
バッチファイルに実行したいコマンドを複数登録しておくことで、いちいちプログラマがWindows PCに指示を出さなくても勝手に処理をしてくれます。
今回は『タスクスケジューラ』で実行日時を指定しておくと、決まった時間にバッチが実行されるという操作方法をやってみましょう。
一般的な用途としては、データベースのバックアップをバッチ処理として登録したりなど様々です。
『タスクスケジューラ』に登録しておけば、メリット その1『人間によるうっかり忘れが無くなること』、それと人間って意外と操作に慣れると些細なミスに気付かないことが多い...なのでメリット その2『実行コマンドの記述漏れを防ぐことが出来ること』が挙げられます。
では早速やっておきましょう!
タスクスケジューラでバッチファイルを自動化
【環境】Windows10、Windows11
■スタートメニューから「タスクスケジューラ」を選択し、画面を表示しましょう。
■画面の右端にある「タスクの作成」リンクをクリックします。
■[タスクの作成画面]が表示されるので、まずは[全般タブ]で以下の項目を入力します。
①名前:(例)サンプルバックアップ
②ラジオボタン「ユーザーのログオンしているかどうかに関わらず実行する」を選択する。
■[トリガー]タブを選択して、「新規」ボタンをクリックします。この画面で指定日時を登録します(例:お昼の12時の場合は、「12:00:00」と入力)
入力完了後、「OK」ボタンをクリックします。
[トリガー]タブに登録した指定日時が表示されます。
■[操作]タブを選択して、「新規」ボタンをクリックします。[プログラム/スクリプト]欄で実行バッチファイルを選択します。
その後、「OK」ボタンを選択します。
[操作]タブに実行バッチのパスが表示されます。
■[タスクの作成画面]で「OK」ボタンをクリックすると、パスワード入力画面が表示されますので、PC起動時のパスワードを入力して「OK」ボタンをクリックします。
■左側の「タスクスケジューラ」を選択すると、一覧に先ほど登録したバッチが表示されていることを確認します。
■以上でバッチの登録は完了ですが、デフォルトではログ履歴は無効状態になっています。なので、有効化するために「イベントビューア」の設定が必要になります。
さっそく、「イベントビューア」を起動します。
■「イベントビューア」の[アプリケーションとサービスログ]→[Windows]→[Task Scheduler]→[Optional]の上で右クリックして、「ログの有効化」を選択します。
以上で、ログの有効化まで設定することが出来ました。