Eclipse2022にTomcat10が入っていなかったので、インストールする手順をまとめました。
いろいろ手こずったので、備忘録として残します。
ローカル環境
OS:Windows11
Eclipse 2022
EclipseにTomcat10.0.x系を入れておかないと、以降のバージョン10.1.x系がインストールできない
2024年2月4日時点では、Tomcat10のバージョンは、10.1.x系になっています。
私のローカル環境には。Tomcat9までしか入っておらず、最新バージョンのTomcatであるver10.1.xを入れようとするとエラーになりました💦
エラーの理由は、Tomcatのバージョン10.0.x系をEclipseに入れていないからですね。

なので、まずはTomcat10.0.x系をインストールしましょう。
Tomcat公式サイトからver.10.0.xをダウンロードする。
Tomcat公式サイトへ移動する。
tomcat公式サイトへ移動しましょう。
【公式サイトのURL】
https://tomcat.apache.org/download-10.cgi
このページでは、最新バージョンの情報しか表示されていません。
旧バージョンの、ソフトウェアをダウンロードするためには、赤枠で囲った
「Archives」をクリックしましょう。
そうすると、こちらのサイトに飛びます。(レイアウトは味気ないですが、ちゃんとした公式サイトなのでご安心を...)
さて、ここからTomcat10.0.x系のものを選択しましょう。
Tomcat10.0.x系のサポート期限は、2022年10月までとのことでしたので、赤枠のソフトウェアをクリックしましょう。
ダウンロードする形式は、Zip形式でもtar.gz形式でも良いです。
今回は、zip形式を選びましょう。

ダウンロードしたZipファイルを解凍したら、まずはCドライブ直下に配置しましょう。
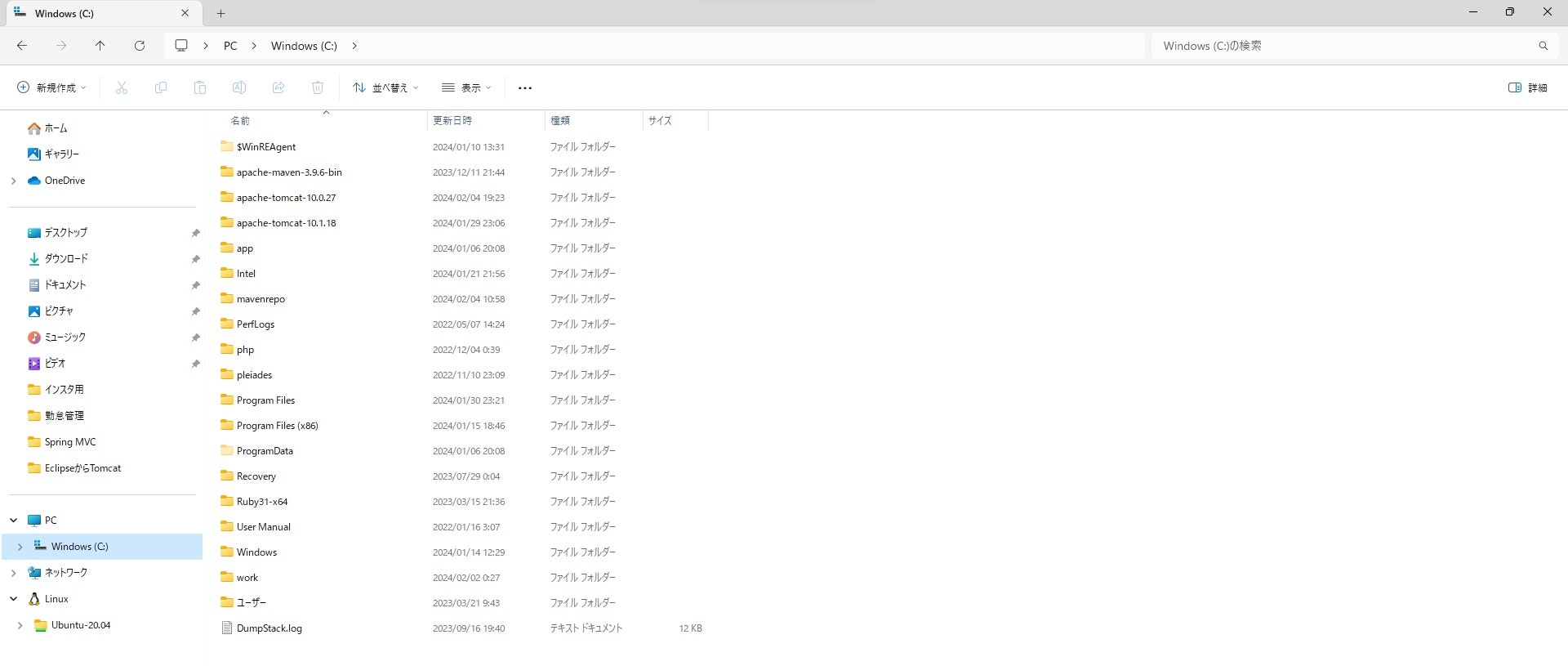
つぎに、Pleadesフォルダ配下の、Tomcatフォルダに解凍フォルダを配置しましょう。
ここでは、フォルダ名を「10」に変更しています。
では、Eclipseを起動して、先ほど配置したフォルダを選択しましょう。
Tomcat10では、JREのバージョンをJava8より以降のバージョンを指定する必要があるので、JREのリストボックスからJava8以降のバージョンを選択します。
これで、エラーがすべて消えたので「完了」ボタンを押しましょう。
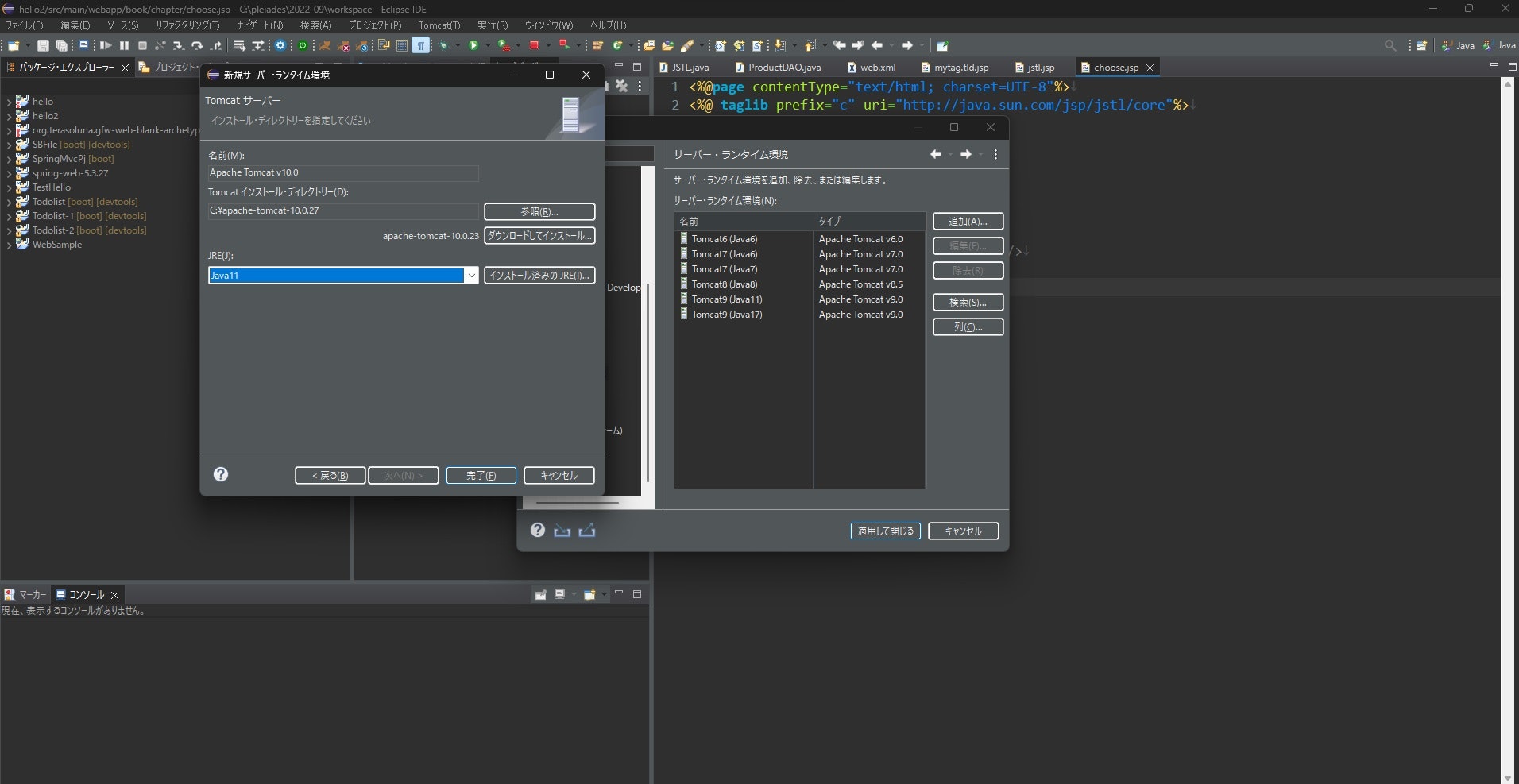
動的WebプロジェクトでTomcat10をサーバに追加する。
たとえば、JSTL(Jakarta Standard Tag Library)を使用したいとなると、Tomcat10が必要です。
JSTLを使ったプロジェクトをTomcat10で動かすためには、サーバの設定が必要です。
プロジェクトの上で右クリックして、「サーバの実行」を選択します。
すると、下記の画面が表示されるので、ラジオボタン「サーバの選択方法」から,b>「手動で新規サーバを定義」を選択して、Tomcat10のサーバを設定します。
以上で、Eclipse2022にTomcat10を仁洙トーする手順をまとめました。(結構てこずった...💦)
お役に立てれば幸いです。








