自分の備忘録用です![]()
MacOSでのDockerインストール手順
Docker公式サイトからSignUpをクリックしてアカウント作成
(DockerHubとは、世界中の人が作ったイメージが公開されているWebサービス。 自分で作ったイメージを公開することもできる。)
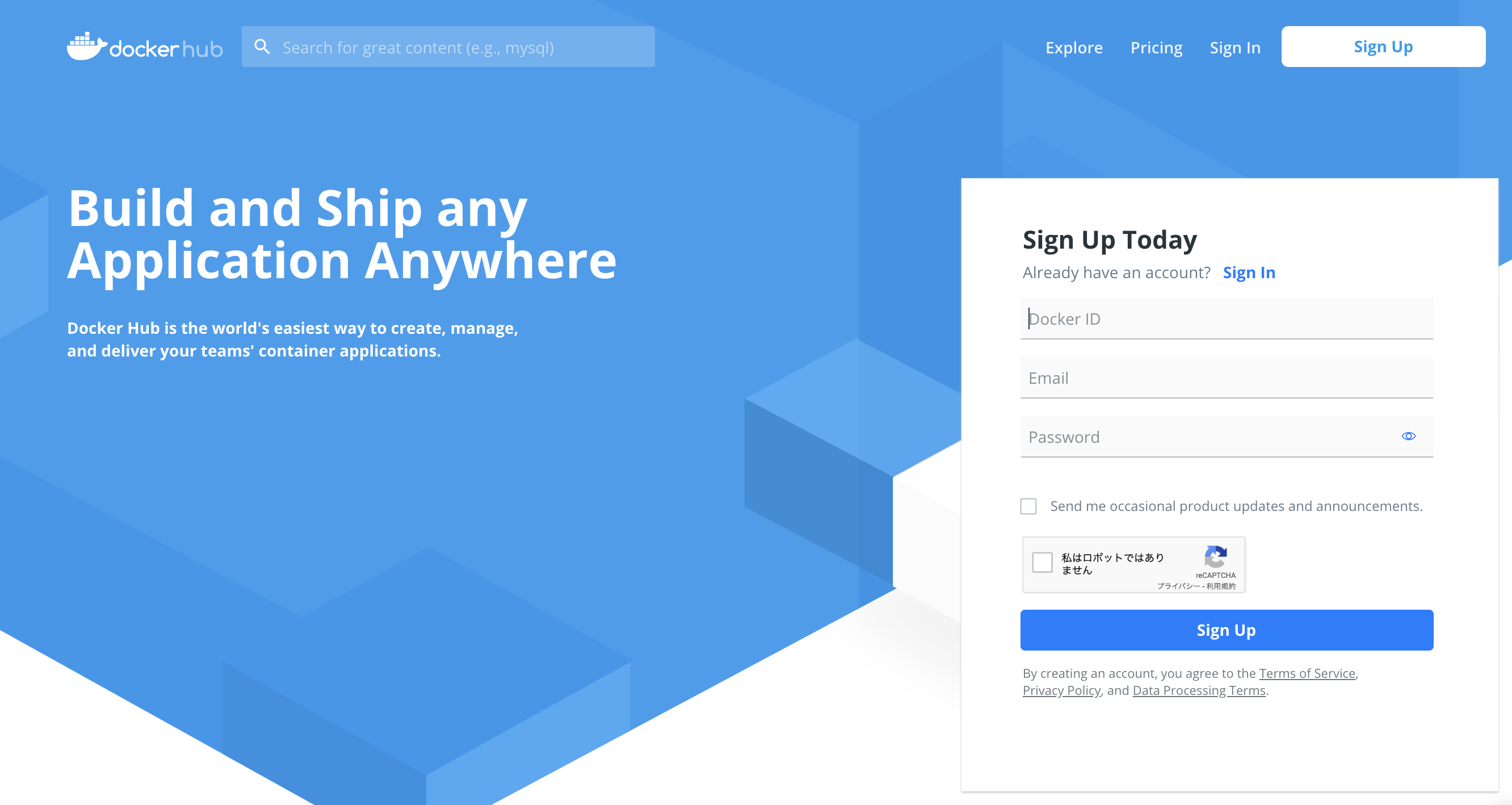
トップページからGet started with Docker Desktopをクリック
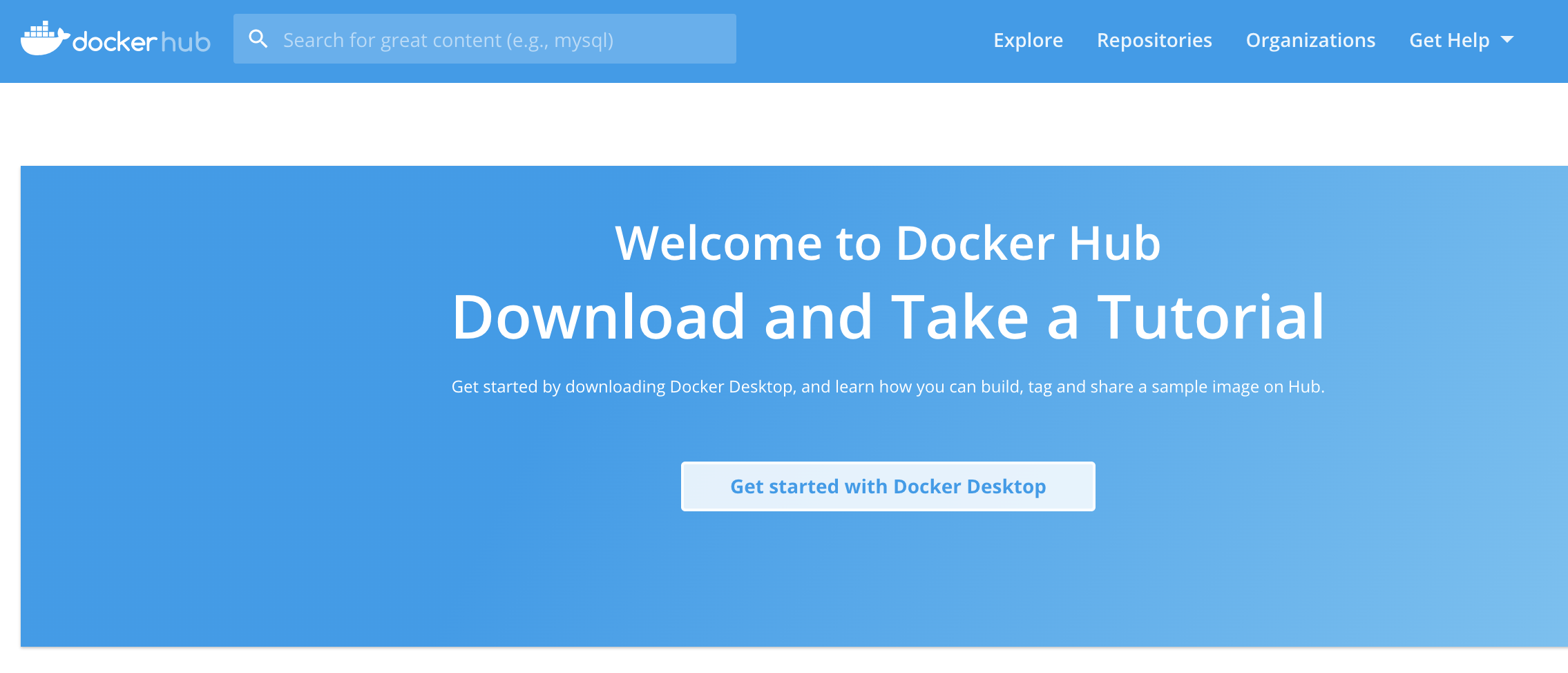
手順に従って、Download Docker Desktop for MacをクリックしてDockerをインストール

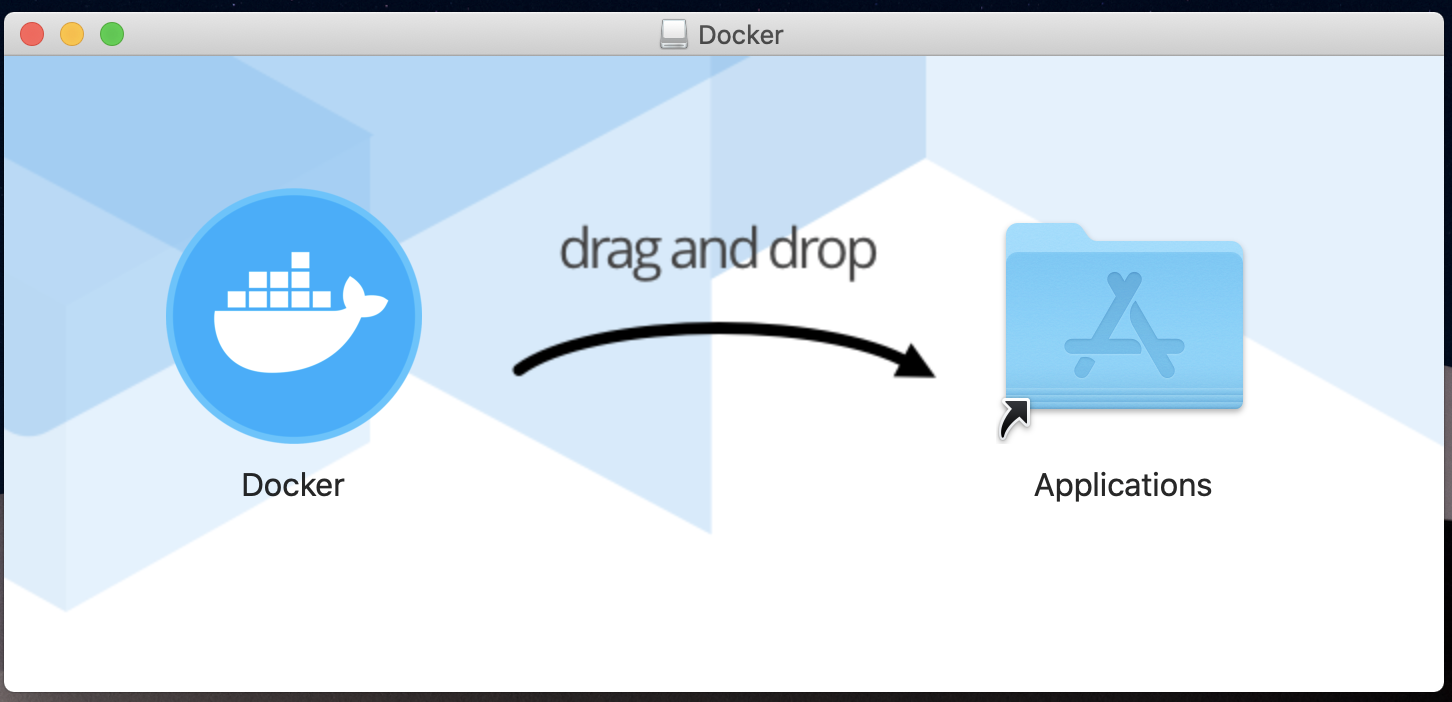
手順通りにターミナルにコマンドを実行していく。

最初のコンテナを作成するために必要なリポジトリをクローン
git clone https://github.com/docker/doodle.git
コンテナに必要な全てのファイルとコードを提供するDockerイメージをビルドして、タグを付ける
cd doodle/cheers2019 && docker build -t アカウント名/cheers2019 .
最初のコンテナを実行
docker run -it --rm アカウント名/cheers2019
DockerHubでイメージを共有すべくDockerHubにプッシュ(プッシュしなくていい場合はスキップ)
docker login && docker push アカウント名/cheers2019
View my repositoryをクリックしてDockerHubにリンク

DockerHubの検索欄にビルドしたいイメージに関する言語を入力すれば、使い方等の説明付きでイメージが公開されている。

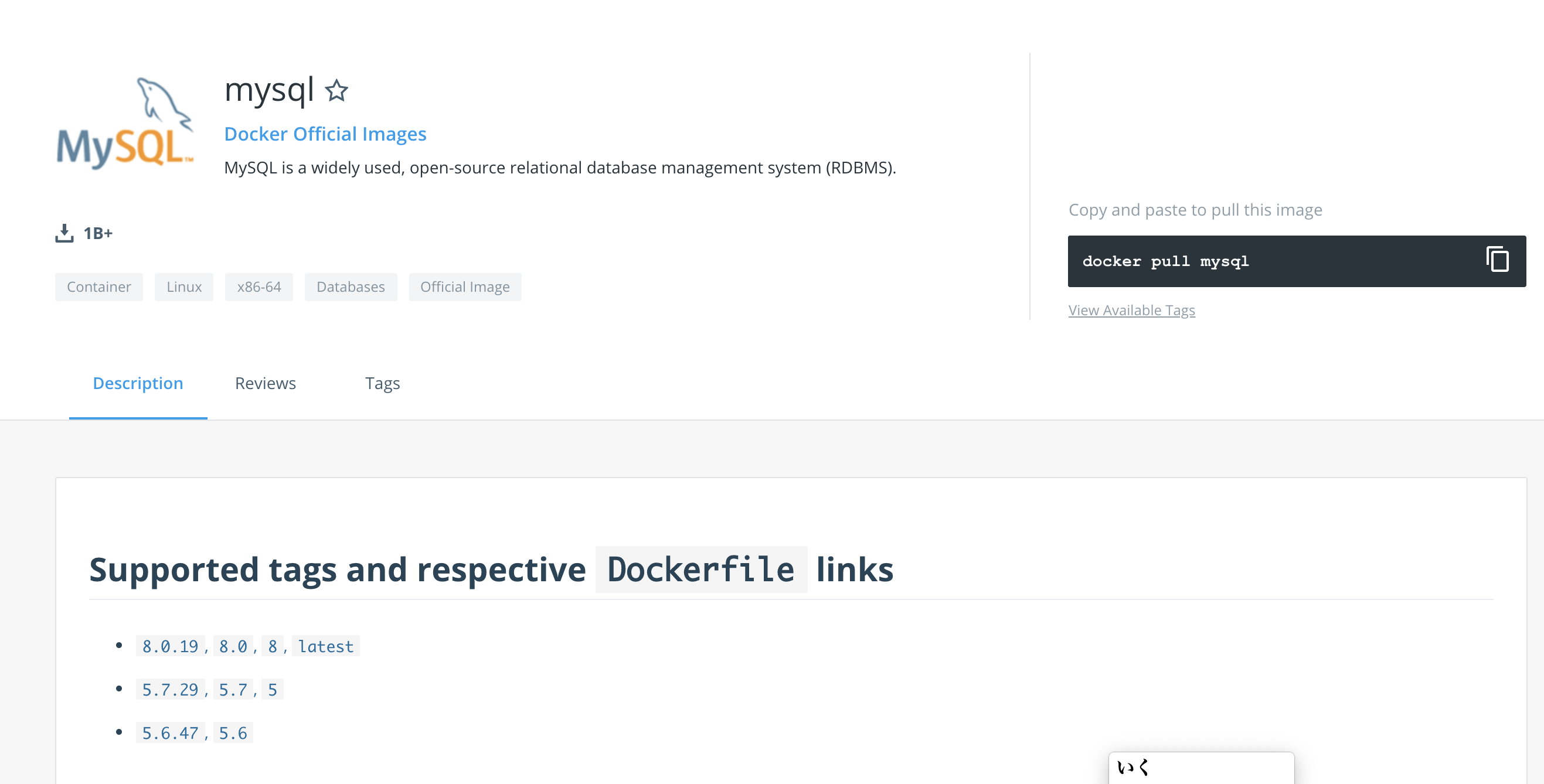
RailsでのDoker環境構築手順
①ディレクトリ作成
$ mkdir 任意のディレクトリ名
$ cd 作成したディレクトリ名
②Dockerfileの作成
FROM ruby:2.5.3
# 必要なパッケージのインストール
RUN apt-get update -qq && \
apt-get install -y build-essential \
libpq-dev \
nodejs
# 作業ディレクトリの作成、設定
RUN mkdir /app_name
## 作業ディレクトリ名をAPP_ROOTに割り当てて、以下$APP_ROOTで参照
ENV APP_ROOT /app_name
WORKDIR $APP_ROOT
# ホスト側(ローカル)のGemfileを追加する(ローカルのGemfileは【3】で作成)
ADD ./Gemfile $APP_ROOT/Gemfile
ADD ./Gemfile.lock $APP_ROOT/Gemfile.lock
# Gemfileのbundle install
RUN bundle install
ADD . $APP_ROOT
③Gemfileを作成
source 'https://rubygems.org'
gem 'rails', '5.2.2'
(rails new により『gem 'rails'』が二重に存在しているとエラーを起こすので、そのようなエラーが出た際は重複していないか確認)
④空のGemfile.lockを作成
$ touch Gemfile.lock
⑤docker-compose.ymlを作成
version: '3'
services:
db:
image: mysql:5.7
environment:
MYSQL_ROOT_PASSWORD: password
MYSQL_DATABASE: root
ports:
- "3306:3306"
web:
build: .
command: rails s -p 3000 -b '0.0.0.0'
volumes:
- .:/app_name
ports:
- "3000:3000"
links:
- db
⑥rails newを実行
$ docker-compose run web rails new . --force --database=mysql --skip-bundle
⑦database.ymlのpasswordとhostを修正
default: &default
adapter: mysql2
encoding: utf8
pool: <%= ENV.fetch("RAILS_MAX_THREADS") { 5 } %>
username: root
password: password # docker-compose.ymlのMYSQL_ROOT_PASSWORDと同じ名前に変更
host: db # docker-compose.ymlのservice名と同じ名前に変更
⑧Dockerを起動する(実行する際のカレントディレクトリに注意すること)
$ docker-compose build
$ docker-compose up -d
⑨データベースを作成
$ docker-compose run web rails db:create
⑩ブラウザでlocalhost:3000にアクセスしてサーバーの起動を確認

Dockerに関するコマンド
イメージのダウンロード
docker pull イメージのオプションやタグ名等を追加
全てのサービスをビルド
docker-compose build
サービス名を指定してビルド
docker-compose build rails
全てのサービスを起動
docker-compose up
デーモン状態で起動
docker-compose up -d
全てのサービスを停止
docker-compose stop
サービス名を指定して停止
docker-compose stop nginx
サーバーを停止
docker-compose down
サーバを再起動
$ docker-compose up --build
bundle install
# docker-compose run {サービス名} {任意のコマンド}
$ docker-compose run web bundle install
ローカルからMySQLコンテナに接続
$ mysql -u root -p -h localhost -P 3306 --protocol=tcp
起動中のコンテナを確認
$ docker ps
停止中のコンテナを確認
$ docker ps -a
コンテナの削除
$ docker rm コンテナID
コンテナIDの一覧を表示
docker ps -a -q
コンテナ全削除
$ docker rm `docker ps -a -q`
ユーザーログイン機能
Gemの追加手順
gemを追記したら、再度build(新規gemのみを構築する処理を記述しないと全ての構築をしているので時間は掛かる)してgemを読み込み、コンテナを起動させた状態でbundle installする。
その後、dockerをリスタートする。
$ docker-compose build
$ docker-compose run web bundle install
$ docker-compose restart web
上記のGemの追加手順を参考に、Gemfileにコメントアウトで記述されている「gem 'bcrypt'」をbundleinstallする。
モデルの作成
ユーザー登録に必要なuserモデルを下記コマンドで生成する。
例
$ docker-compose exec web rails g model モデル名 カラム名:データ型
$ docker-compose exec web rails db:migrate
「password_digest」カラムに暗号化されたパスワードが入る仕組みなので、カラム名は変更しない。
(バックスラッシュはMacのキーボードだと「optionキー + ¥」で入力出来る。)
$ docker-compose exec web \
> rails g model user name:string email:string password_digest:string
マイグレーションファイルを修正してマイグレートを実行してテーブル作成。
class CreateUsers < ActiveRecord::Migration[6.0]
def change
create_table :users do |t|
t.string :name, null: false
t.string :email, null: false
t.string :password_digest, null: false
t.timestamps
end
add_index :users, :name, unique: true
add_index :users, :email, unique: true
end
end
docker-compose exec web rails db:migrate
もし、マイグレートに不具合が生じて、諸々確認したい場合は、
docker-compose exec web rails db:migrate:status マイグレーションステータスを確認したい
docker-compose exec web rails db:rollback マイグレーションファイルをロールバックしたい
docker-compose exec web rake db:migrate:reset テーブルのレコードを空にしたい
docker-compose exec web rake db:drop データベース自体を削除したい
docker-compose exec web rake db:create 再びデータベース構築したい
また、Ruby2.7になって出る警告として下記の場合は、deprecated とは、「非推奨である」という意味であり、このような警告が出る理由は、Ruby 2.6系から2.7へのアップデートでの仕様変更によるもので、具体的にはキーワード引数の代わりにハッシュを渡すと警告が出るようになっている。
warning: Using the last argument as keyword parameters is deprecated; maybe ** should be added to the call
解決策としては、下記例の様にハッシュオブジェクトの前に**をつけること。
buy_burger('cheese', **params)
ユーザーモデルの設定
class User < ApplicationRecord
has_secure_password #モデルが持つメソッドを呼び、入力されたパスワードと確認用で入力されたパスワードが一致していれば、password_digestカラムに暗号化された文字列が入る仕様が組み込まれている
validates :name, #カラムにバリデーションをかける。
presence: true, #ユーザー名の入力を必須とする
uniqueness: true, #属性の値が一意(unique)であり、ユーザー名が重複出来ないようにする
length: { maximum: 16 }, #ユーザー名を最大16文字までにする
format: {
with: /\A[a-z0-9]+\z/, #正規表現により入力文字を判定させる
message: 'は小文字英数字で入力してください' #判定結果により出るエラーメッセージを指定する
}
validates :password,
length: { minimum: 8} #パスワードを最小8文字し、空のパスワードを許容しないようにすることで「presence: true」の記述が不要に出来る
validates :email,
uniqueness: {
case_sensitive: false #大文字小文字の違いを確認するデフォルト制約をfalseにする
},
format: {
with: /\A[\w+\-.]+@[a-z\d\-.]+\.[a-z]+\z/i,
message: 'メールアドレスを入力してください'
}
end
ja.ymlファイルの初期設定
① application.rbファイルを編集して、日本語ファイルを利用する設定を行う
class Application < Rails::Application
config.time_zone = 'Tokyo'
config.active_record.default_timezone = :local
# 追記(設定必須)
config.i18n.default_locale = :ja #デフォルトのlocaleを日本語(:ja)にする
# 追記(設定必須)
config.i18n.load_path += Dir[Rails.root.join('config', 'locales', '**', '*.{rb,yml}').to_s] #i18nの複数ロケールファイルが読み込まれるようpathを通す
end
② gem導入
gem 'rails-i18n'
作成後、反映させるためにRailsを再起動する
docker-compose restart web
③ ja.ymlファイルを作成する。
中身は下記Githubを参考
[https://github.com/svenfuchs/rails-i18n/blob/master/rails/locale/ja.yml]
--
ja:
activerecord:
errors:
messages:
record_invalid: 'バリデーションに失敗しました: %{errors}'
restrict_dependent_destroy:
has_one: "%{record}が存在しているので削除できません"
has_many: "%{record}が存在しているので削除できません"
date:
abbr_day_names:
- 日
- 月
# 以下省略
④ 変更確認
rails r "puts I18n.default_locale"
ja #enからjaになっていればOK
コントローラーの作成
ユーザーのセッション情報を作成・削除を行うためのコントローラーを作成する。
例
$ docker-compose exec web rails g コントローラー名 アクション名(付けなくても良い)
$ docker-compose exec web rails g controller maps index
「docker-compose exec」は、コンテナが起動している時に使用するコマンド
セッションズコントローラーは、ユーザーのセッション管理のみを行うために作成するので、viewファイルを作成しないためにも「--skip-template-engine」を追記する。
また、ユーザーIDを削除してログアウト機能を実装するためにも「destroy」アクションを作成する。
このコントローラーの実装により、セッション情報のユーザーIDからユーザーを検索して、ログインの有無を判断させる。
docker-compose exec web \
> rails g controller sessions create destroy --skip-template-engine
次に、
・ルートとなるトップページを用意するためのHomeコントローラー
・Userコントローラー
を作成する。
docker-compose exec web \
> rails g controller home index
indexアクションのみを作成
docker-compose exec web \
> rails g controller user new create me
ユーザーの作成ページを表示するnewアクション
登録ユーザー保管のためのcreateアクション
ログイン中のユーザーのマイページを表示するためのmeアクション
を作成する。
class UserController < ApplicationController
def new
@user = User.new(flash[:user]) #form_withにより新規登録情報はcreateアクションに移行する
end
def create
user = User.new(user_params)
if user.save
flash[:success] = "ユーザを登録しました"
session[:user_id] = user.id
redirect_to mypage_path
else
flash[:user] = user
flash[:error_messages] = user.errors.full_messages
redirect_back fallback_location: 'http://localhost'
end
end
def me
end
private
def user_params
params.require(:user).permit(:name, :email, :password, :password_confirmation)
end
end
ルーティングの設定
Rails.application.routes.draw do
get 'mypage', to: 'user#mypage' #表示するためのgetメソッドでURLを「mypage」に設定し、該URLをリクエストした際はuserコントローラーのmeアクションを実行する
post 'login', to: 'sessions#create' #登録ユーザーを保存するためのpostメソッドでURLを「login」に設定
delete 'logout', to: 'sessions#destroy' #ユーザーIDを削除するためのdeleteメソッドでURLを「logouut」に設定
# For details on the DSL available within this file, see https://guides.rubyonrails.org/routing.html
root 'home#index'
resources :user, only: %i[new create]
end
ビューの作成
ユーザー登録用のフォームを作成していく。
<%= render 'shared/error_messages' %>
<%= form_with model: @user, url: user_index_path, local: true do |f| %>
<div class="form-group">
<%= f.label :name, 'ユーザー名' %>
<%= f.text_field :name, class: 'form-control' %>
</div>
<div class="form-group">
<%= f.label :email, 'メールアドレス' %>
<%= f.email_field :email, class: 'form-control' %>
</div>
<div class="form-group">
<%= f.label :password, 'パスワード' %>
<%= f.password_field :password, class: 'form-control' %>
</div>
<div class="form-group">
<%= f.label :password_confirmation, 'パスワード(確認)' %>
<%= f.password_field :password_confirmation, class: 'form-control' %>
</div>
<%= f.submit '作成', class: 'btn btn-primary' %>
<% end %>
binding.pryを実行
gemを導入
gem 'pry-rails'
ユーザー登録時のuserパラメーター群の中身を確認してみる
def mypage
binding.pry #今回は、登録後に遷移するマイページ用のアクションに記述
end
ターミナルでattachコマンドを入力
docker attach コンテナ名
ユーザー登録を実行すると、そこでサーバーが止まるのでパラメーターの中身を確認出来る

パラメータ表示後、binding.pryの適用が表示される。

セッション情報も確認出来る。
[1] pry(#<UserController>)> session
=> #<ActionDispatch::Request::Session:0xb540 not yet loaded>
[2] pry(#<UserController>)> session[:user_id]
=> 4
binding.pryを削除してexitで抜ける。
Deviseの導入手順
はじめにdevise 関連ファイルを生成することができるようにする。
$ docker-compose build
次にDeviseをインストールして、devise.rbとdevise.en.ymlの2つのファイルを生成する。
$ docker-compose run --rm web rails g devise:install
create config/initializers/devise.rb
create config/locales/devise.en.yml
===============================================================================
Some setup you must do manually if you haven't yet:
1. Ensure you have defined default url options in your environments files. Here
is an example of default_url_options appropriate for a development environment
in config/environments/development.rb:
config.action_mailer.default_url_options = { host: 'localhost', port: 3000 }
In production, :host should be set to the actual host of your application.
2. Ensure you have defined root_url to *something* in your config/routes.rb.
For example:
root to: "home#index"
3. Ensure you have flash messages in app/views/layouts/application.html.erb.
For example:
<p class="notice"><%= notice %></p>
<p class="alert"><%= alert %></p>
4. You can copy Devise views (for customization) to your app by running:
rails g devise:views
===============================================================================
【上記説明の和訳】
1. 環境ファイルにデフォルトのURLオプションが定義されていることを確認してください。
以下は、開発環境に適したdefault_url_optionsの例です。
本番環境では、ホストをアプリケーションの実際のホストに設定する必要があります。
config / environments / development.rb
config.action_mailer.default_url_options = { host: 'localhost', port: 3000 }
2. config / routes.rbでroot_urlを* something *に定義していることを確認してください。
例えば、root to: "home#index"です。
3. app / views / layouts / application.html.erbにフラッシュメッセージがあることを確認します。
例えば下記のとおりです。
<p class="notice"><%= notice %></p>
<p class="alert"><%= alert %></p>
4. 次のコマンドを実行することで、(カスタマイズ用の)Deviseビューをアプリにコピーできます。
rails g devise:view
上記1のとおり、デフォルトのURL設定を追記する。
Rails.application.configure do
# Default URL
config.action_mailer.default_url_options = { host: 'localhost', port: 3000 }
end
ルートの設定をする。
RSpecの導入
新たなGemを追加(今回はRspec)
group :development, :test do
gem 'rspec-rails'
end
ターミナルでサービス起動
(ただし、このコマンドの場合は全てのサービスを起動させるので時間が掛かる)
$ docker-compose up -d --build
$ docker-compose exec web rails generate rspec:install
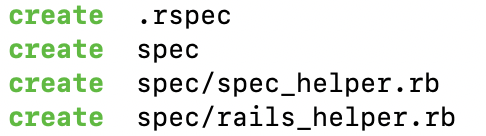
上記出力がされればOK ↑
ちなみにgemを追加する際に追加したgemのみインストールする方法 ↓
docker-compose.ymlの編集
version: "3"
services:
app:
build: .
volumes:
- .:/app
- bundle_path:/bundle # 名前付きvolumeのbundle_pathを設定し、トップレベルのvolumesに追加
environment:
- BUNDLE_PATH=/bundle # environmentを使用し、BUNDLE_PATHを設定
#途中省略
volumes:
bundle_path: # 追加
gemのcache作成
$ docker-compose app bundle install
コンテナ停止
$ docker-compose down
新しいGemfileを追記してインストール
$ docker-compose run app bundle install
コンテナ再起動
$ docker-compose up
Rspec実行方法
$ docker-compose exec web rspec
テストを記述していなければ下記のように出力される ↓
