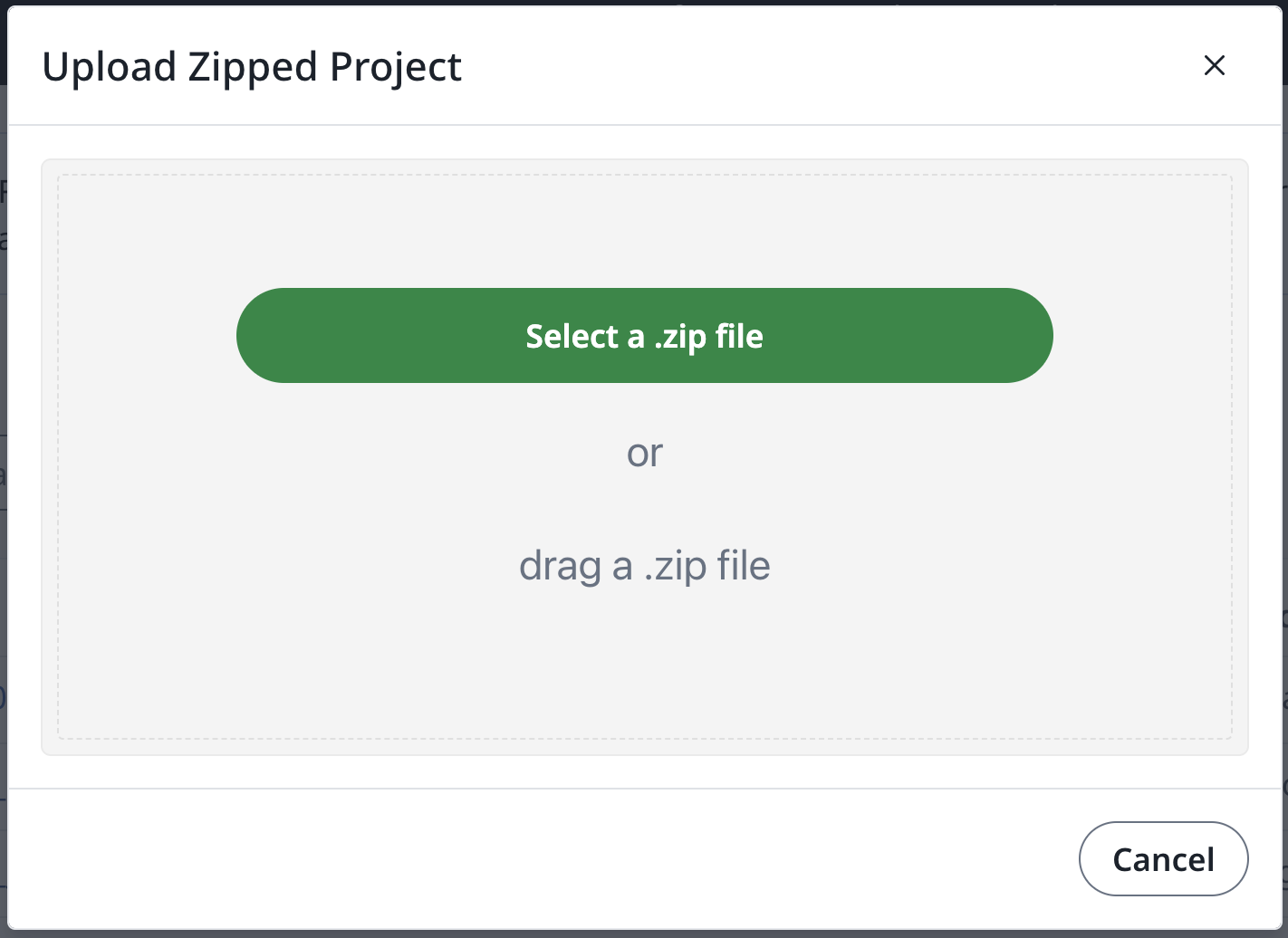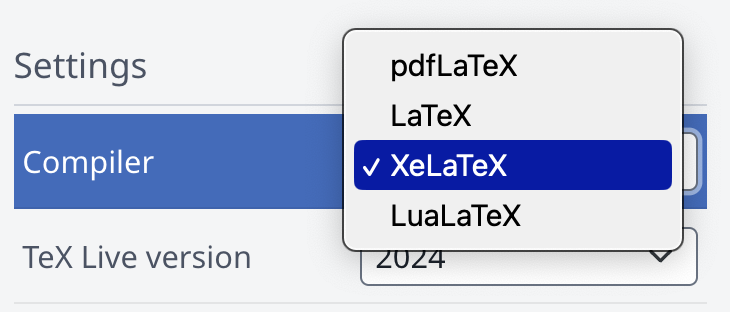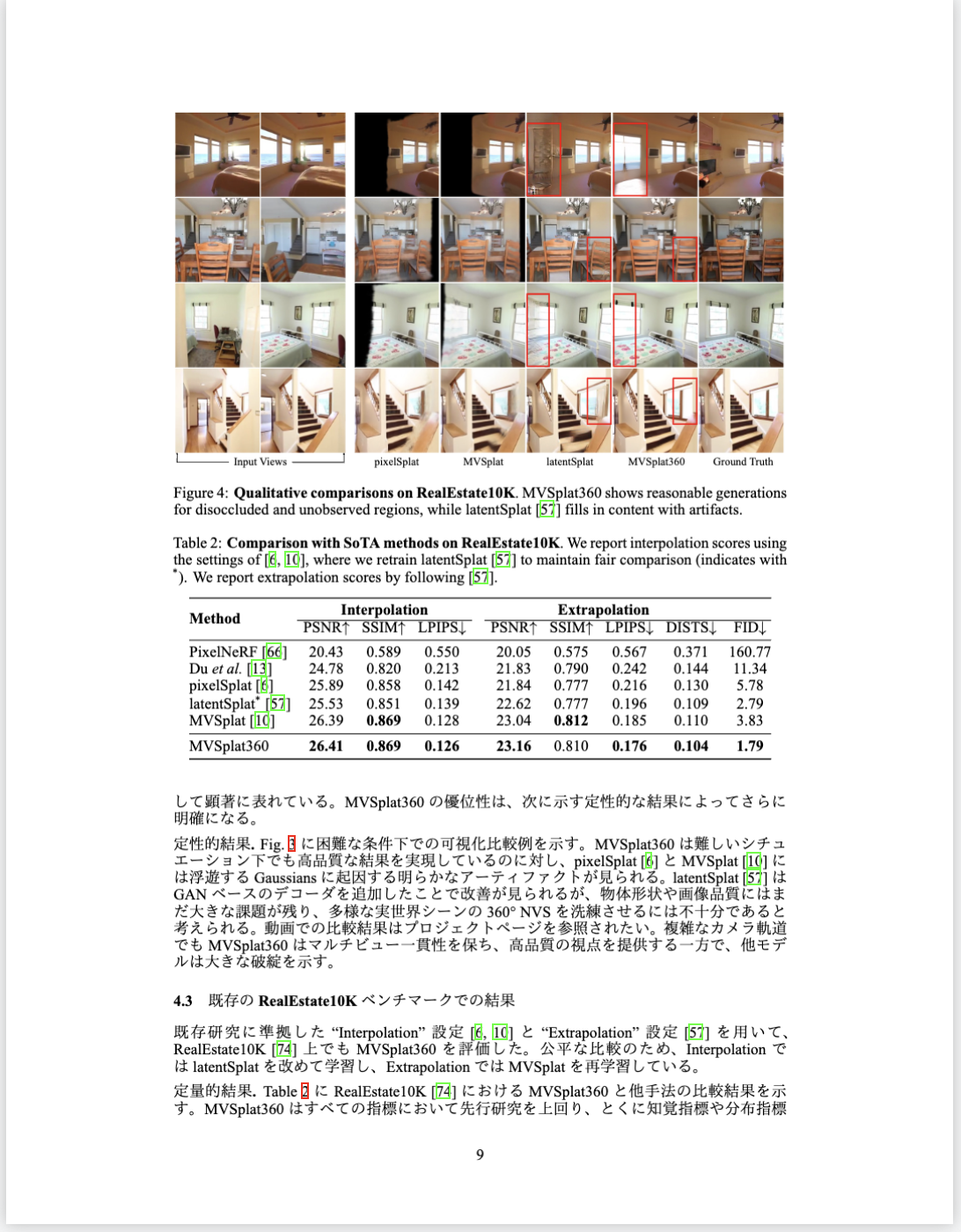研究室に配属されてみると、いきなり英語論文を読まなきゃいけない…なんてことありますよね。
「英語とにらめっこするのはキツイ…」と思う方も多いのではないでしょうか。
今回は arXiv から入手した英語論文の TeX ファイル を ChatGPTを使って日本語に翻訳し、 元の論文フォーマットを保ったまま PDF を生成する方法をご紹介します。
面倒そうに見えますが、やってみると意外と簡単なので、ぜひ試してみてください。
この方法のポイント
- TeXソースコード を翻訳するので、論文レイアウトや数式、図表番号などのフォーマットがそのまま保たれます。
- Overleafで作業するので、インストール不要で作業可能です。
全体の流れ
- arXiv から論文をダウンロード(TeX形式)
- Overleaf にアップロード
-
sectionフォルダ内の各 TeX ファイルをGPTで翻訳 - 翻訳したTeXファイルを Overleaf に反映
-
main.texのプリアンブルをGPTで日本語向けに修正(XeLaTeX対応) - Overleaf のコンパイラを XeLaTeX に設定
- コンパイル→完成
1. arXiv から論文をダウンロード(TeX形式)
まずは翻訳したい英語論文を arXiv から探しましょう。
今回は以下の論文を例として進めていきます。
MVSplat360: Feed-Forward 360 Scene Synthesis from Sparse Views
arXivの論文ページに行くと、以下のように TeX Source リンクがあるはずです。
ここから.tar.gz 形式のソースがダウンロードできます。
(PDF しか落とせない論文はこの方法が使えないので注意です)
2. Overleaf にアップロード
次にOverleaf にアクセスして、新しいプロジェクトを作成します。
その前に、Overleafは.zip 形式のファイルしかアップロードできないので、一度ファイルを解凍し、再度圧縮して.zip 形式に変換します。
- 「New Project」→「Upload Project」を選ぶ
- 先ほど変換した
.zipファイルをドラッグ&ドロップする
すると Overleaf 上に、main.tex や sections(sec)/xxx.tex など複数の TeX ファイルがアップロードされます。
3. section(sec)フォルダ内の TeX ファイルをGPTで翻訳
英語論文の本文は、たいてい section フォルダ(今回はsec)の中にある 個別の TeX ファイル で書かれています。
そこで、本文が書かれているテキストを GPT に翻訳させましょう。今回は例として ChatGPT o1 を使用しますが、他のLLMでも同様です。
3-1. 翻訳用のプロンプト
翻訳するときは、以下のようなプロンプトを GPT に与えると便利です。
arxivから保存した、次の英語のTeXテキストを日本語に翻訳してください。
TeXのコマンドや構造(\section, \label, \cite など)はそのまま保持し、文章部分のみを日本語に置き換えてください。誤訳や訳漏れがないように、専門用語はそのままでも構いません。
出力はtexコードブロックで囲んだ形でお願いします。
"ここに翻訳したいTeXテキストを貼り付け"
ポイント
-
\section{...}などのコマンドはそのままにしてもらうように明示 - エラー防止のために出力を texコードブロック で囲んでもらうように依頼
3-2. テキストを貼り付けると…
GPT からはこんな感じの TeXコードブロック が返ってきます。
これをコピーし、Overleaf の該当ファイルを 上書き しましょう。
4. 翻訳したTeXファイルを Overleaf に反映
各 section/*.tex ファイルに対して同じ作業を行い、すべて 日本語化 します。
翻訳が完了したら Overleaf 上のファイルは、ほとんど日本語ベースのTeXになります。
5. main.tex のプリアンブルをGPTで日本語向けに修正(XeLaTeX対応)
英語論文用のTeX設定では、日本語を含む文章のコンパイルに対応していないことが多いです。
このままコンパイルすると、文字化け したり コンパイルエラー になったりする可能性が高いです。
そこで、今度は main.tex のプリアンブル(\begin{document}上部のパッケージ読み込み部分)を XeLaTeX で日本語を扱えるように改変しましょう。
5-1. GPTに頼む
これも自力で書き換えることはできますが、最初は難しいと思うので、GPTにおまかせしてしまいましょう。
元の英語論文用プリアンブルをコピペして、次のようなプロンプトを与えます。
あなたは TeX と日本語組版に詳しい専門家です。
次に提示する英語論文用の TeX プリアンブルを、XeLaTeX で日本語をコンパイル可能にするように改変してください。
**要件**:
1. **XeLaTeX 用に最適化**
- `\usepackage{fontspec}` や `\usepackage{xeCJK}` など日本語関連パッケージを適切に導入し、UTF-8 エンコード前提で動作させてください。
- もしクラスファイルやスタイルファイルが英語用に最適化されていて衝突が生じる場合、その衝突を最小限に抑える形で修正してください。
2. **元の機能をなるべく保持**
- 可能であれば英語論文時に使用していたパッケージやオプションは残し、不要または衝突しそうなものはコメントアウトまたは削除するなどの形で処理してください。
- hyperref などの主要パッケージがある場合、和文しおりの文字化けを回避するためにオプション `unicode` を追加するなど、適宜調整を行ってください。
**【元の英語論文用プリアンブル】**
\begin{document}上部を全部コピペして貼り付けましょう。
プリアンブル以外に著者情報なども含まれますが、特に気にしなくてOKです。
GPT が上手い感じに書き換えてくれるはずです。
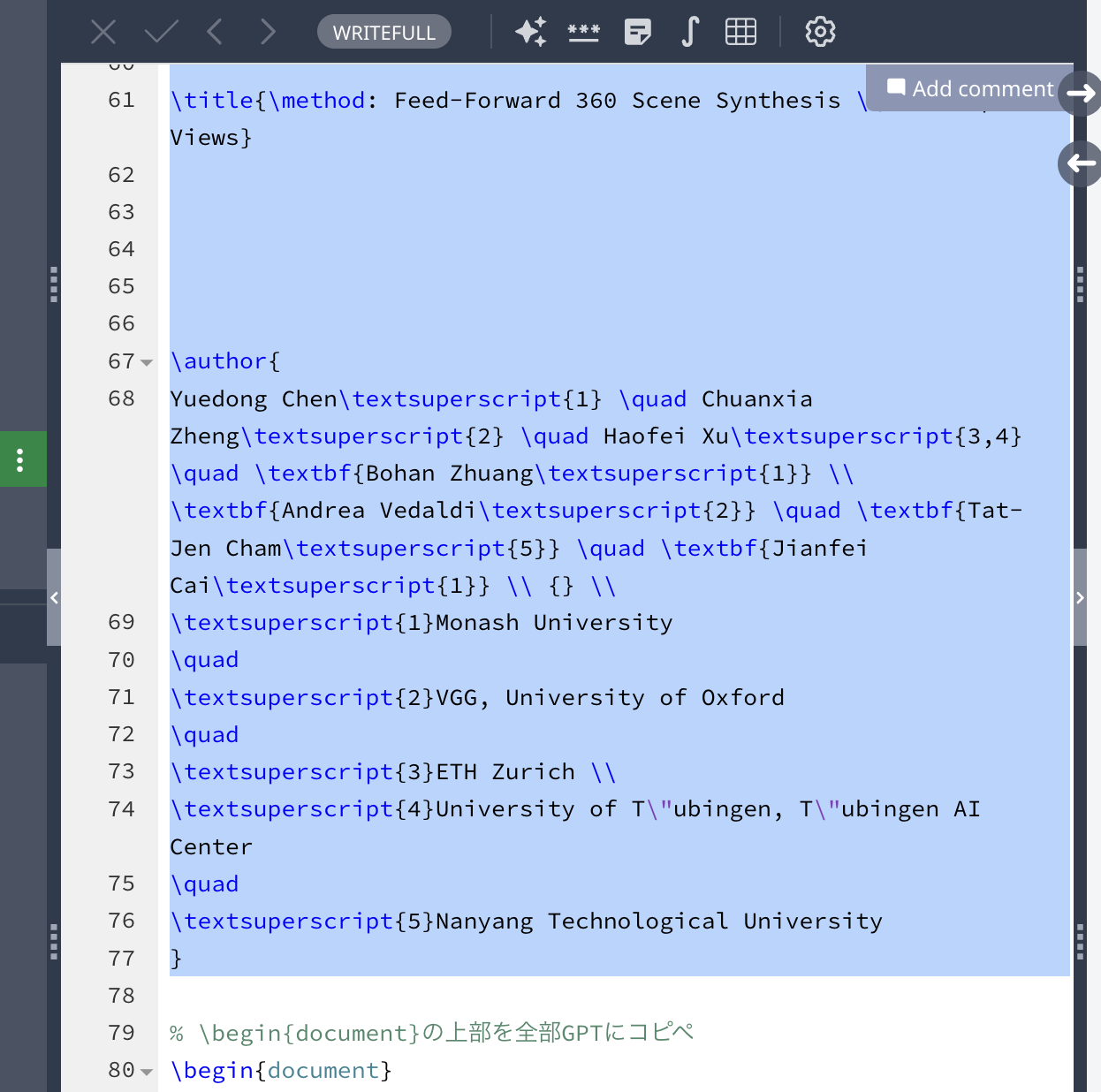
そのコードを、Overleaf の main.tex にコピペして上書きします。
6. Overleaf のコンパイラを XeLaTeX に設定
最後に、Overleaf 上でコンパイル方式を XeLaTeX に変更しましょう。
画面左上から "Menu" → "Settings" → "Compiler" → XeLaTeX を選択します。
(人によっては "LaTeX" → "XeLaTeX" の選択肢が違う場所にあるかもしれません。)
7. コンパイルしてみる
ここまでできたら、右上の "Recompile" ボタンを押してみましょう。
- コンパイルが通ったら、日本語論文 が出来上がっているはずです。
- もしエラーが出たら、エラー内容をGPTに貼り付けて「どう直せばいい?」と聞いて解決しましょう。(コンパイルが通っているなら多少のエラーには目を瞑りましょう)
どうでしょうか。このように文章レイアウトや図表を保ったまま日本語に翻訳することができます。
まとめ
以上が、英語論文を “フォーマットを保ったまま” GPTで翻訳する方法 でした。
- TeXファイルごと翻訳 するから、レイアウトや数式番号、引用などがほぼそのまま!
- プリアンブルをXeLaTeX対応 に書き換えれば、日本語も問題なく表示可能
- エラーが出てもGPTに質問 することで、ある程度解消できる
最初はちょっと戸惑うかもしれませんが、慣れるととても便利です。
英語が苦手だな…という方も、まずはこうやって 母国語でざっくり内容を掴んで から、細かい箇所を原文で読んでみると理解が深まることもあると思います。
もちろん 完全自動翻訳 なので、用語の意味の取り違いや微妙なニュアンスのズレは発生し得ます。
最終的には 原文 と付き合わせて確認することをオススメしますが、最初のハードルを下げる には非常に有効な方法かと思います。
「おっ、これなら自分でもできそう!」と思ってもらえたら嬉しいです。ぜひ試してみてください!