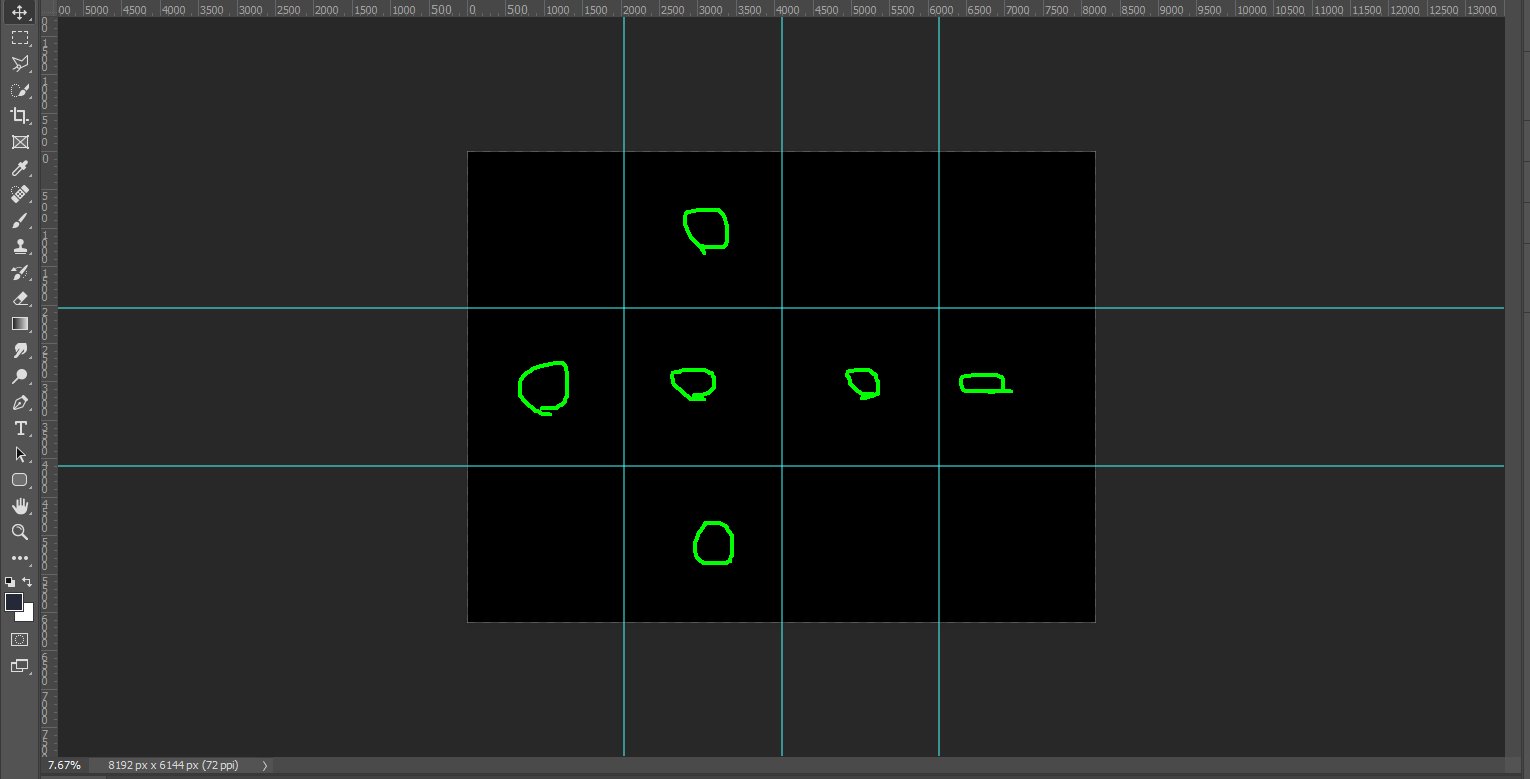対象読者
これを
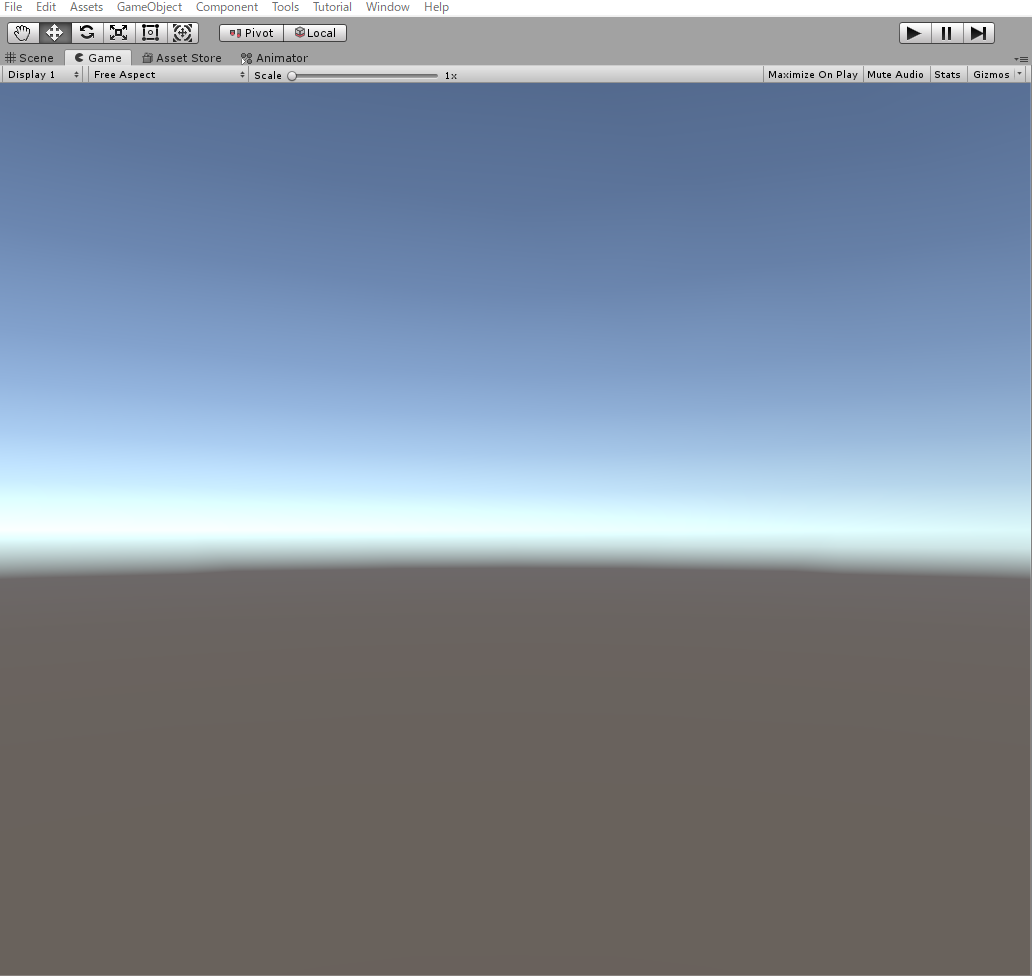
↓
こうしたい人向けの記事です。自分のメモ書きレベルですが、自分で絵柄を描きたい!という方の参考になれば幸いです。
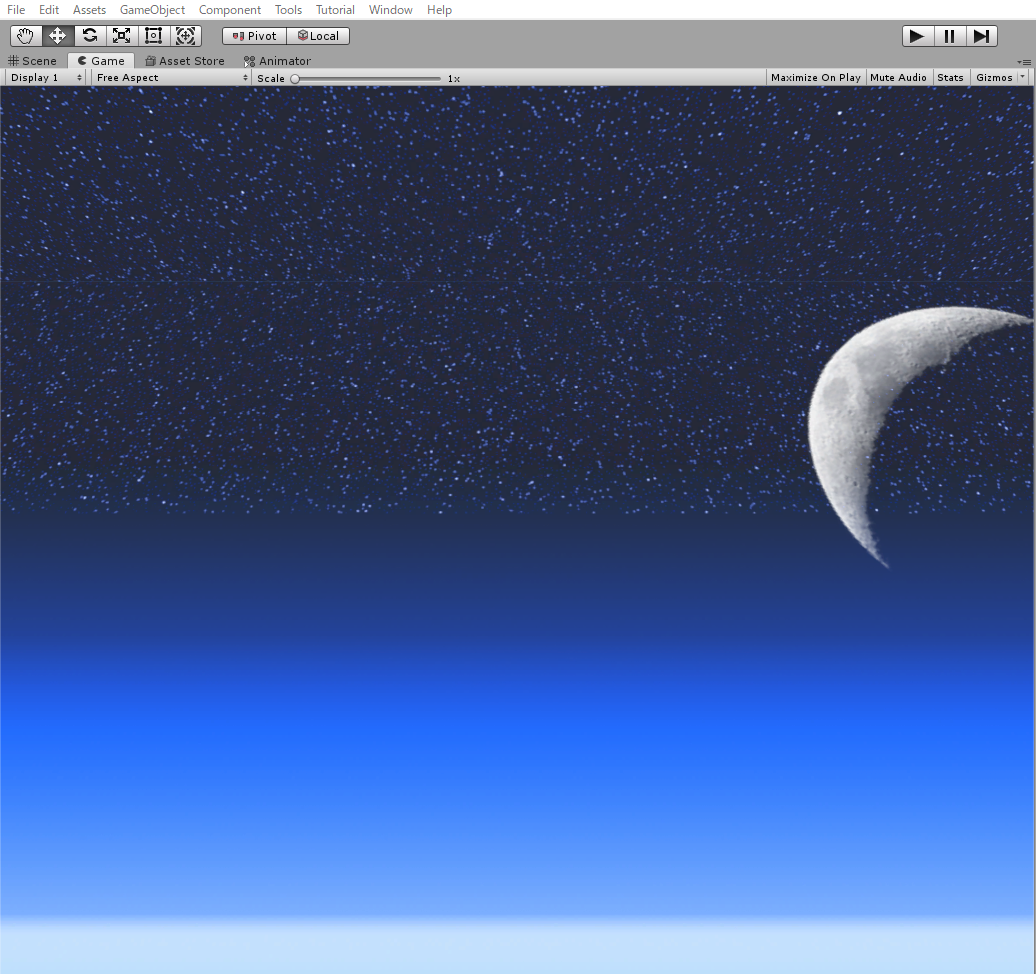
使用環境
・Unity 2018 4.8f1
・Photoshop CC 21.2.2(←Photoshopである必要はないので、好みのソフトでOKです)
(1)Photoshopでテクスチャを作ろう!
まず、8192 x 6144 でキャンパスを用意します。
2048 x 2048四方となるように、ガイドを引いてください。
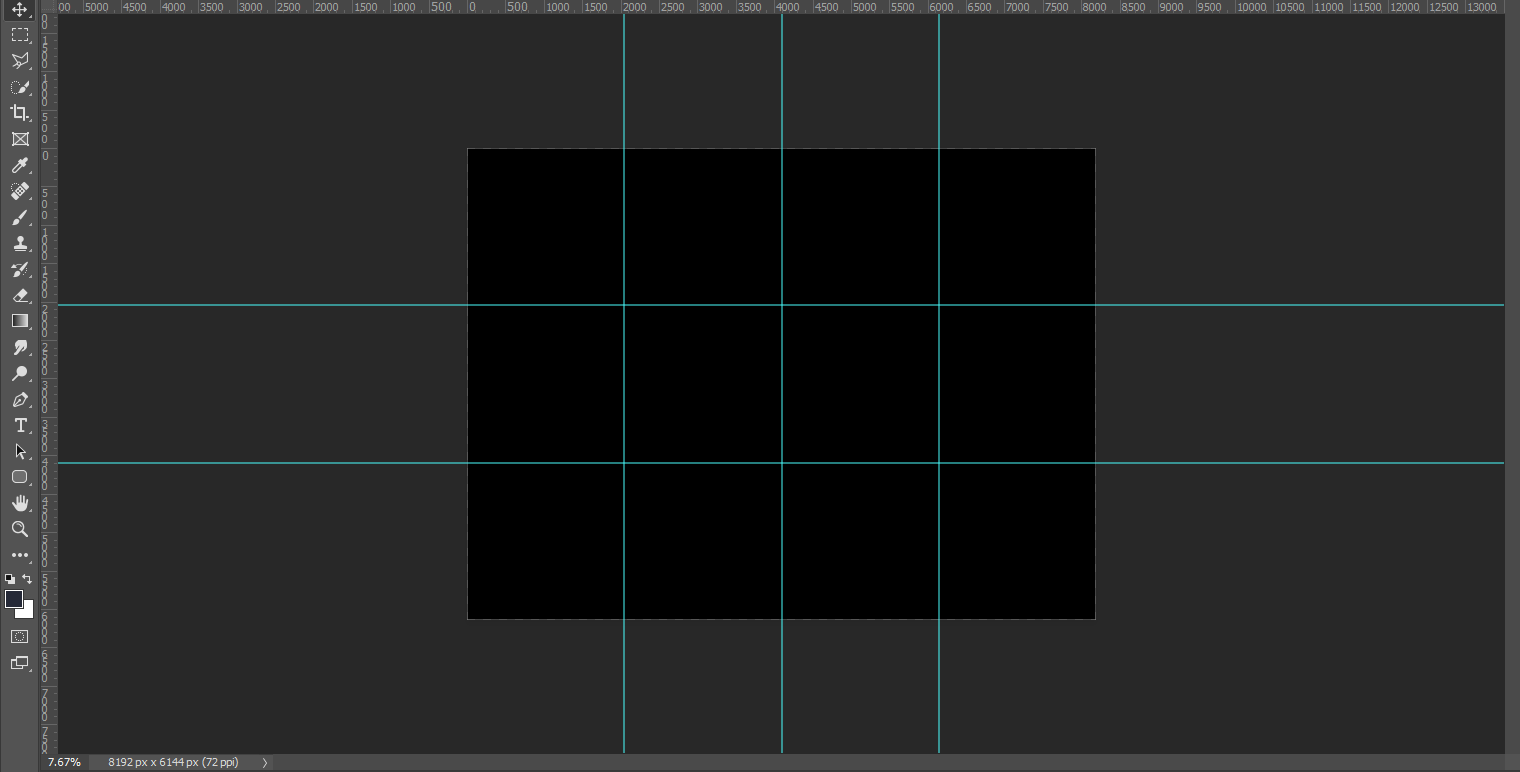
なぜ○のところしか使わないか、というと、
UnityでSkyboxのMaterialを作る際に、立方体の6面に描いたテクスチャを貼ることになるためです。
◎テクスチャとの対応表
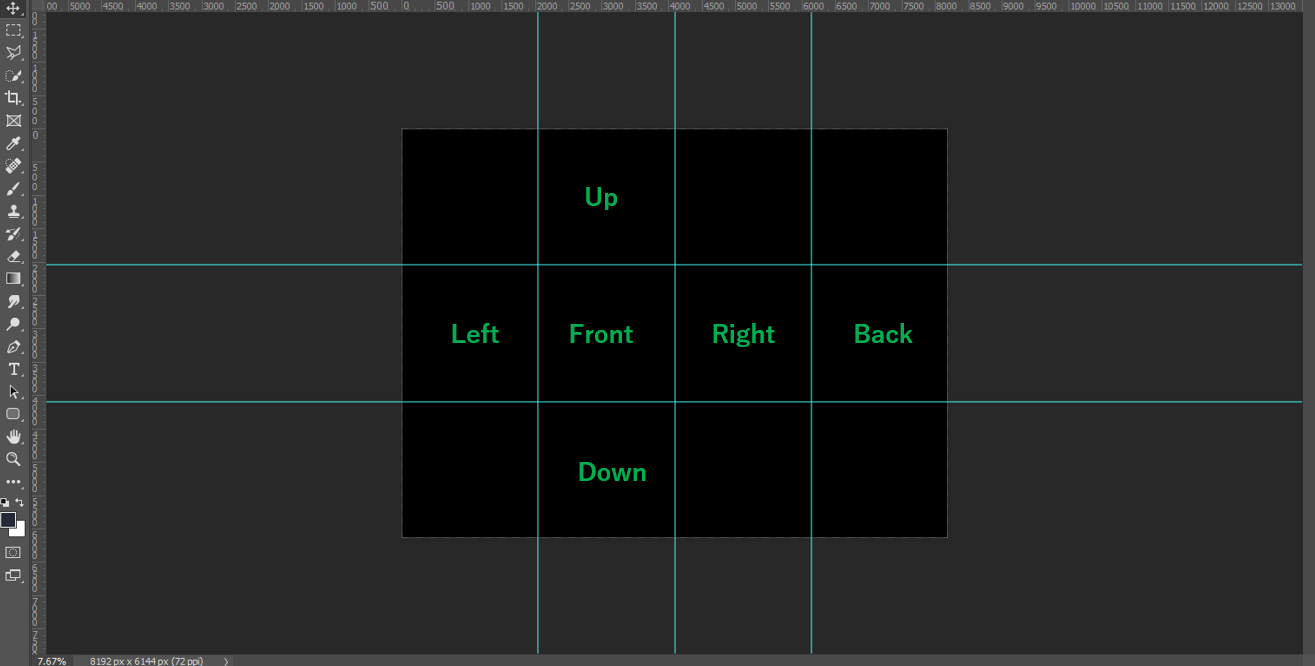
あとは、好きに絵を描いてみてください。
注意としては、
・グラデーションしたいときは均一にする(まだらにすると、貼り付けたときにズレる)
・境目(UpとFrontの間とか)に絵を描くと、表示したときにくぼむので見え方には注意する
くらいでしょうか。
今回私は、大気圏をイメージした絵を描いてみました。あくまでイメージです。
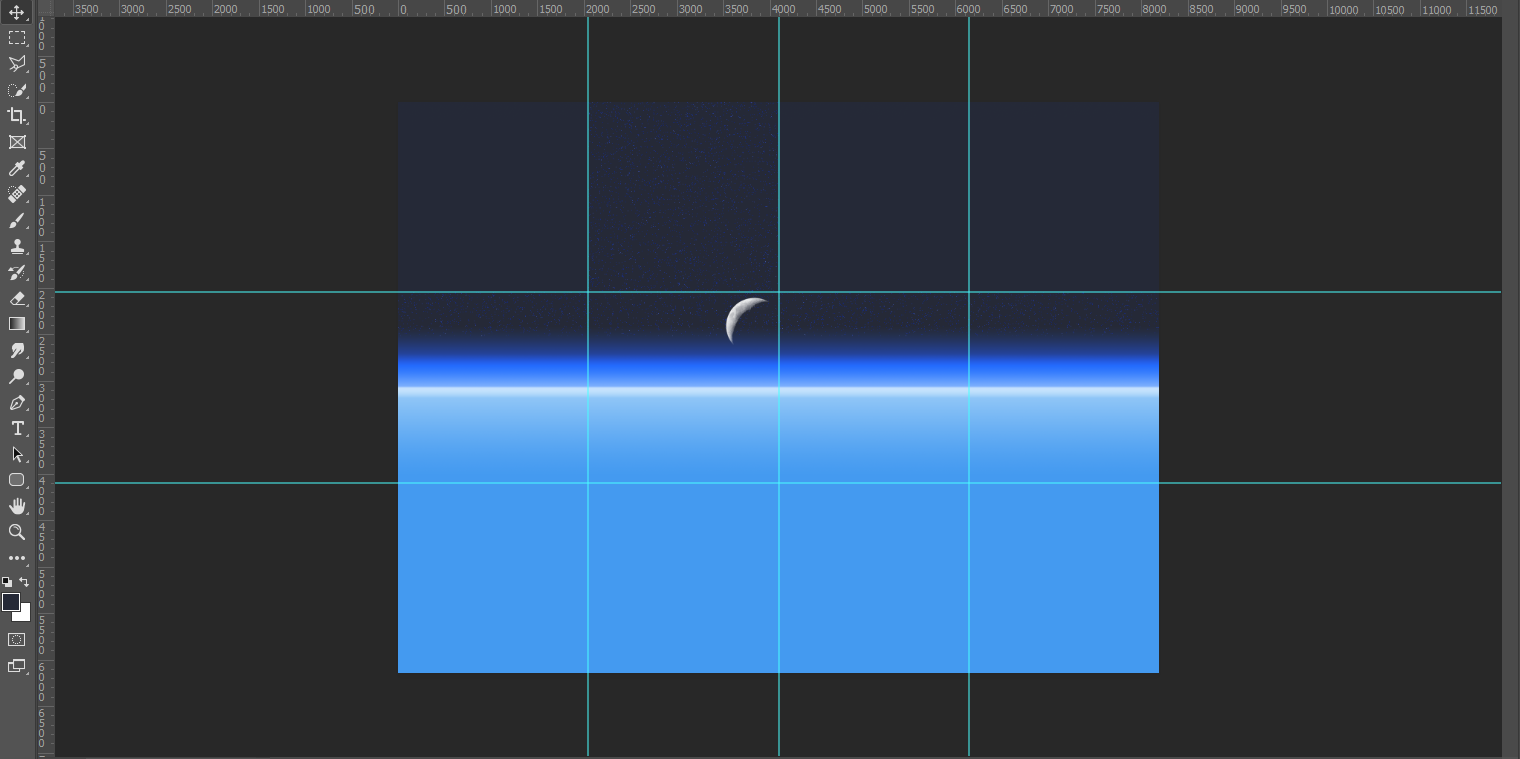
本当は雲とか、地球の丸さ、みたいなものを表現したかったのですが、
Unityで貼り付けたときに違和感出まくりだったので簡素化しました。
(絵心の問題な気もする)
トライ&エラーでやっていきましょう。
最後に、緑の○をつけた部分を書き出して、準備完了です。
(2)UnityでSkyboxの設定をしよう!
適用したいプロジェクトを開いて、さきほど作ったテクスチャをドラッグ&ドロップで放り込みます。
右クリック > Create > Material で新しくMaterialを作成したら、inspectorを確認します。
ShaderがStandardなので、 Skybox/6 Sided に変更します。
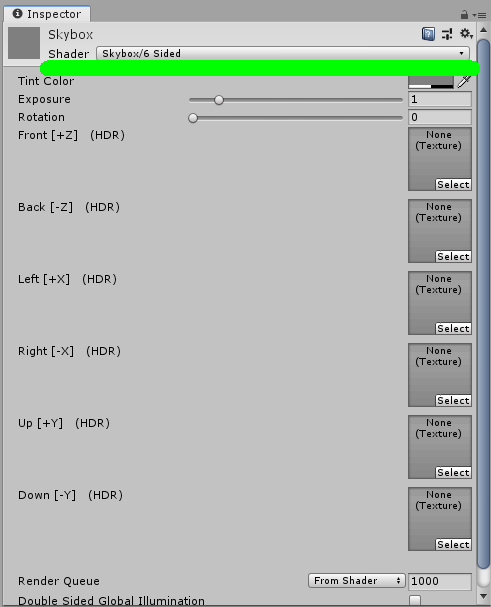
そして、さきほど作ったテクスチャを各部位に設定する。
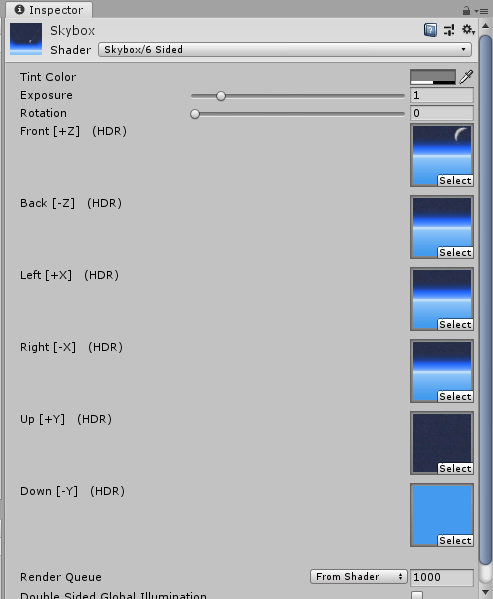
これで、Materialは完成です。
最後に、メニューから、Window > Rendering > Lighting Settingsを開きます。
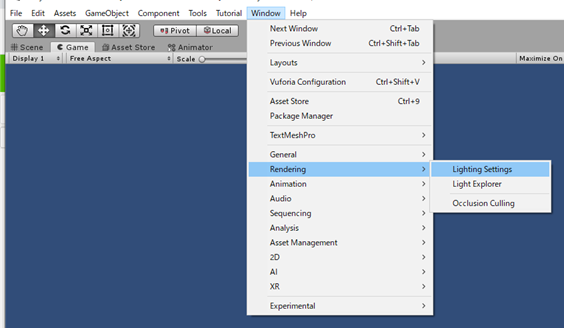
一番上にSkybox Materialという項目があるので、さきほど作成したMaterialを設定すると完成です!
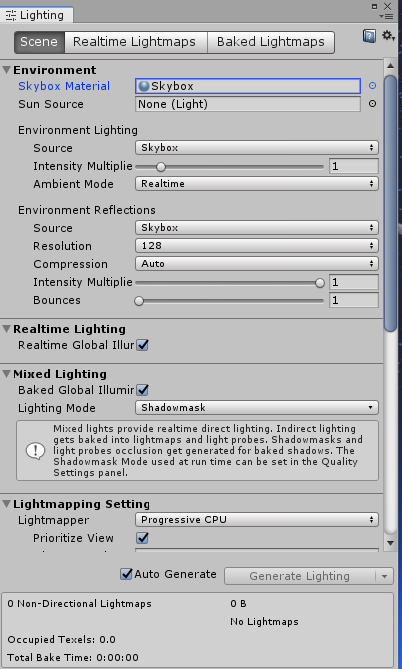
‥といいたいところですが、うっすらと横に1本白く線が入っているのが見えます。。
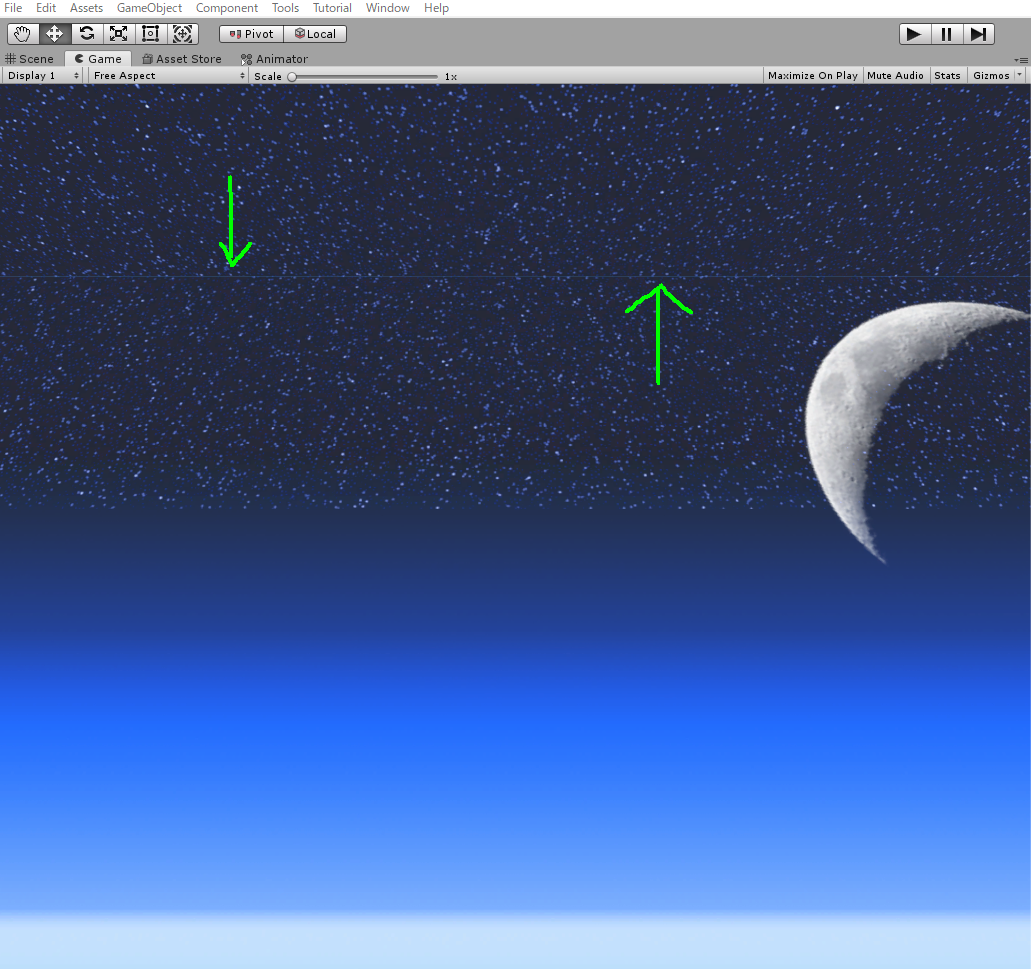
テクスチャとテクスチャの間に白い線でも引いてしまったか、確認したのですがどうやら違うようで。
この場合は、テクスチャのWrapModeをClamp に変更すると解決しました。
Clampはテクスチャを引き伸ばす設定なんだそうです。
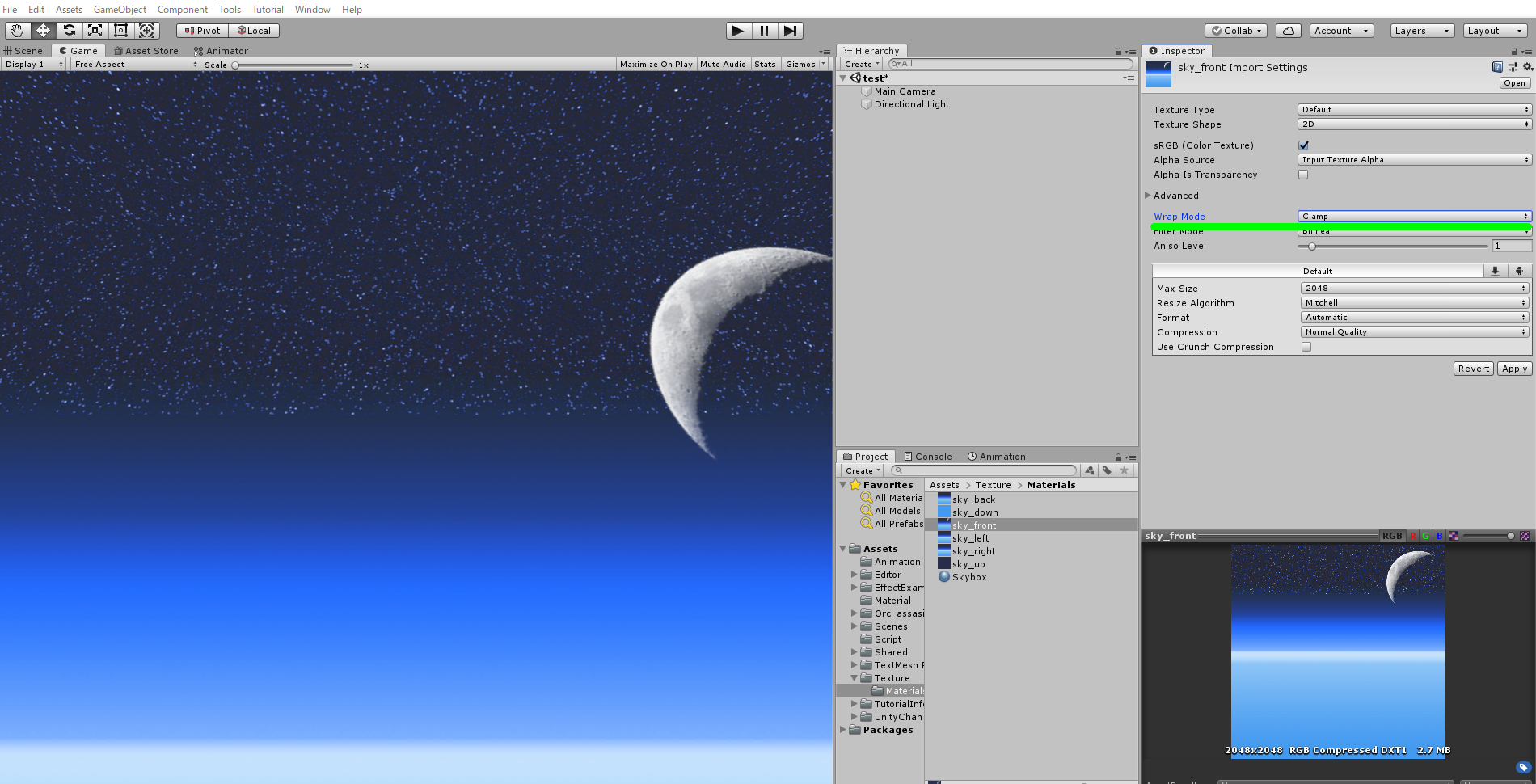
※詳細はコチラのサイトが大変わかりやすかったのでリンク先をご確認ください。
さいごに。参考URL情報
Skyboxを作成+記事を書くにあたり、参考にしたサイトを記載して終わりとします。
★Unityインターハイブログ「スカイボックス(Skybox)でゲームの雰囲気をガラッと変えよう」
★うにty生活「【Unity】Skyboxを自分で作成 #21」
★おねむゲーマーの備忘録「Unity 動的にメッシュを作成する ~テクスチャ手直し編~」
★Kyle AndrewsさんのYoutube動画「How To Make a Unity Skybox with Photoshop」
調べると、この6面テクスチャを作成して貼り付ける方法は少し古いようですね‥。
背景をグリッド線にしたいときなどには、まだまだ使えそうな手法だと思いますので、参考になれば幸いです。
ありがとうございました。