追記: こちらのApple公式サポートページにも手順が示されているそうです。こちらも参考ください。https://support.apple.com/ja-jp/HT208891
はじめに
WWDC'19でmacOS Catalina 10.15が発表されました。
SwiftUIのPreview機能をはじめmacOS Catalinaでしか利用できない多数の機能があり、いち早く使われている方も多いかもしれません。
しかし私は、macOS Catalina Betaでは業務で必須のMacアプリが動かなくなる可能性があり、OSアップデートすることをためらっていました1...
そんなとき、以下のツイートでMacの別APFSディスクボリュームにmacOS Catalina Betaをインストールできることを知りました!
Managed to install Catalina on a separate APFS Volume, that worked really well and was pretty painless (at least, so far).
— Chris (@chriseidhof) June 4, 2019
実際に試したところ、MacBookProで2つのmacOSを利用できるようになりました🎉 この記事では、私が試した手順を記録したものです。
Apple File System(APFS)の何が感動だったか
- 追加したディスクボリュームは、使用容量に合わせて、ダイナミックにディスクサイズが拡縮してくれる(リザーブもできる)
- 不要になったらそのディスクボリュームは削除できる
- メインディスクボリュームをマウントできる(コピーも早い)
- リソースがフルで使えるので、VMよりベアで稼働できるので速くて快適
- 別ディスクボリュームを利用しているときでも、ディスクボリュームはSSDフルサイズとして見える
初めてAPFSの凄みを感じました。詳細は、About Apple File Systemも参照ください。
作業環境
- macOS Mojave 10.14で動作確認済みです。
- macOS High Sierraで追加されたApple FileSystemの機能を利用していますので、macOS High Sierraでもいけるかと。
- 空き容量は128GBはあった方が無難でしょう。(容量は拡縮するためあくまで目安です)
- OSは6G程度あればインストールできますが、Xcode等のインストール等を鑑みて、各自判断ください。
それでは、はじめていきましょう!
1. 新しいディスクボリュームを作成
- Disk Utility.appを開きます

- "+"ボタンを押します
 3. 適当な名称("_macOS Catalina Beta_")を入力し、FormatはAPFSのままで、”Add"を押します。(EncryptedでもOKですが、パスワードは必ずメモしておいてください。あとで使います。)
4. "Done"を押します。
5. Internalセクションに"_macOS Catalina Beta_"が追加されます。
3. 適当な名称("_macOS Catalina Beta_")を入力し、FormatはAPFSのままで、”Add"を押します。(EncryptedでもOKですが、パスワードは必ずメモしておいてください。あとで使います。)
4. "Done"を押します。
5. Internalセクションに"_macOS Catalina Beta_"が追加されます。
2. Install macOS 10.15 Beta.appをダウンロード
 2. macOS Catalina 10.15 Betaの”Install Profile"をクリックします
3. ダウンロードした.dmgを開き、続いて.pkgファイルを開きます。
4. 案内に沿って、"Install macOS Developer Beta Access Utility"をインストールします。(このときまだ普段のディスクボリュームでOKです)
5. System Preferences > System Updateを開き、"Upgrade Now"というボタンをクリックします。
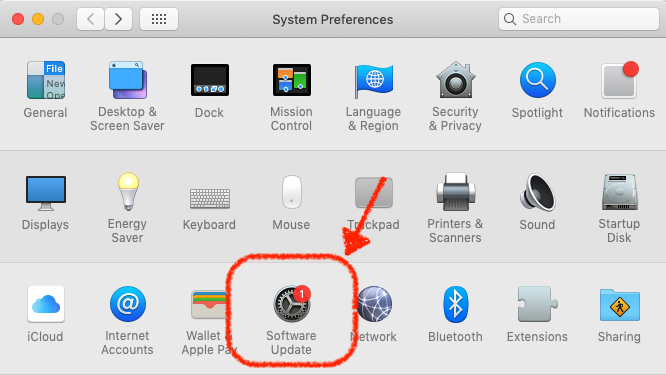
2. macOS Catalina 10.15 Betaの”Install Profile"をクリックします
3. ダウンロードした.dmgを開き、続いて.pkgファイルを開きます。
4. 案内に沿って、"Install macOS Developer Beta Access Utility"をインストールします。(このときまだ普段のディスクボリュームでOKです)
5. System Preferences > System Updateを開き、"Upgrade Now"というボタンをクリックします。
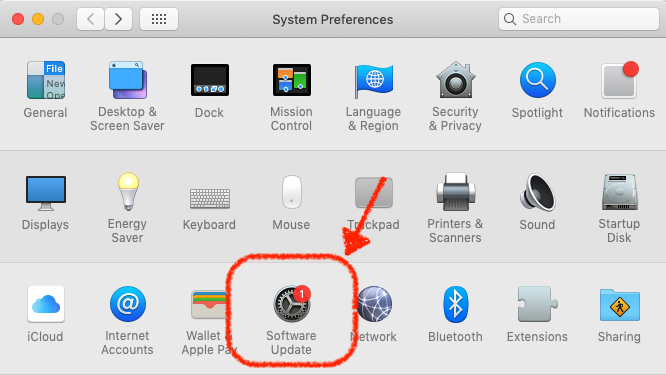

- Installerがダウンロードされるまでしばらく待ちます。
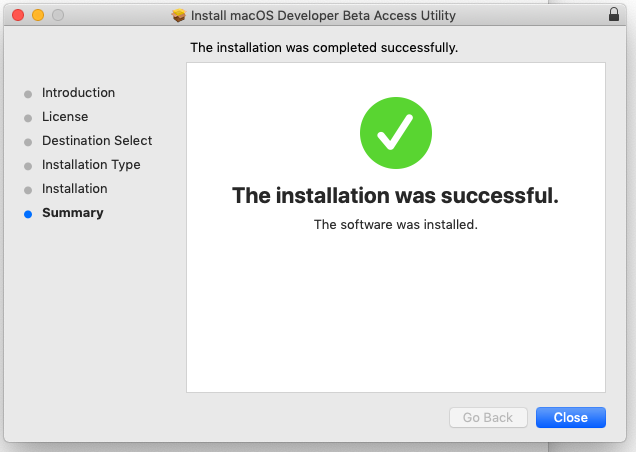
💡 Installerは、/Applications/Install macOS 10.15 Beta.appでインストールされています。何らかの動作不備でInstallerが開かなくてもそのアプリを起動すれば進められます。
3. macOS Catalina 10.15 BetaをAPFSディスクボリュームにインストール
- Install macOS 10.15 Beta.appを起動します(もしくは、前の手順で自動起動されています)
 2. Licenseに同意をして、"Show All Disks..."を押します。
2. Licenseに同意をして、"Show All Disks..."を押します。
 3. 先程の作成した"_macOS Catalina Beta_"を選択します
4. ここで動作しないアプリが警告されますが、気にせず、"Continue"を押します。
* 💡新しいOSでネットワークにつなぐために、WiFiパスワードなどは記録しておきます
5. その後、Macを再起動します。
* 💡次のステップのために、再起動中にOptionキーを押したままにしていてください。
3. 先程の作成した"_macOS Catalina Beta_"を選択します
4. ここで動作しないアプリが警告されますが、気にせず、"Continue"を押します。
* 💡新しいOSでネットワークにつなぐために、WiFiパスワードなどは記録しておきます
5. その後、Macを再起動します。
* 💡次のステップのために、再起動中にOptionキーを押したままにしていてください。
4. APFSディスクボリュームのmacOS Catalina 10.15 Betaをセットアップ
- Optionキーを押したまま(再)起動すると、Startup Diskを選ぶことができます。
- ここで、先ほどmacOS Catalinaをインストールした"macOS Catalina Beta"ディスクボリュームを選択します。
- macOS Catalinaのセットアップシーケンスが始まるので、セットアップしてください。
さいごに
おめでとうございます!無事、macOS Catalina Betaをインストールして利用できるようになりました!
APFSでこんなに簡単にディスクボリュームを追加できるとは知らなかったので、本当に驚きました。VMではなくベアで起動するので、さくさく動いて快適です。また、パスワード認証で本体のボリュームへもアクセスできます。
また、このように別macOSを用意しておけば、開発環境もさることながら、プレゼンのときに社外秘の情報が映ることなくデモやプレゼンができそうです。
参照
- 個別の APFS ボリュームに macOS をインストールする https://support.apple.com/ja-jp/HT208891
- Mac の「ディスクユーティリティ」で利用できるファイル・システム・フォーマット https://support.apple.com/ja-jp/guide/disk-utility/dsku19ed921c/18.0/mac/10.14
- 別の起動ディスクを選択する方法 https://support.apple.com/ja-jp/HT202796
- How to Install the macOS 10.15 Catalina Developer Beta https://www.laptopmag.com/articles/install-macos-10-15-catalina-beta
-
これまではカスタムイメージを作成してVMで環境構築をしていましたが、パフォーマンスやVM固有の地雷を避けるために、ベアで構築する前提で検討していました。 ↩