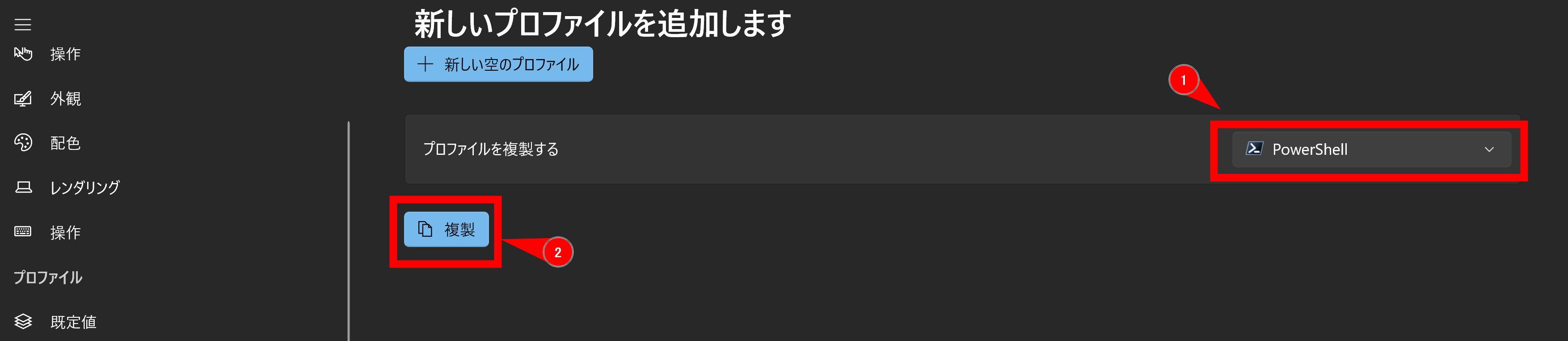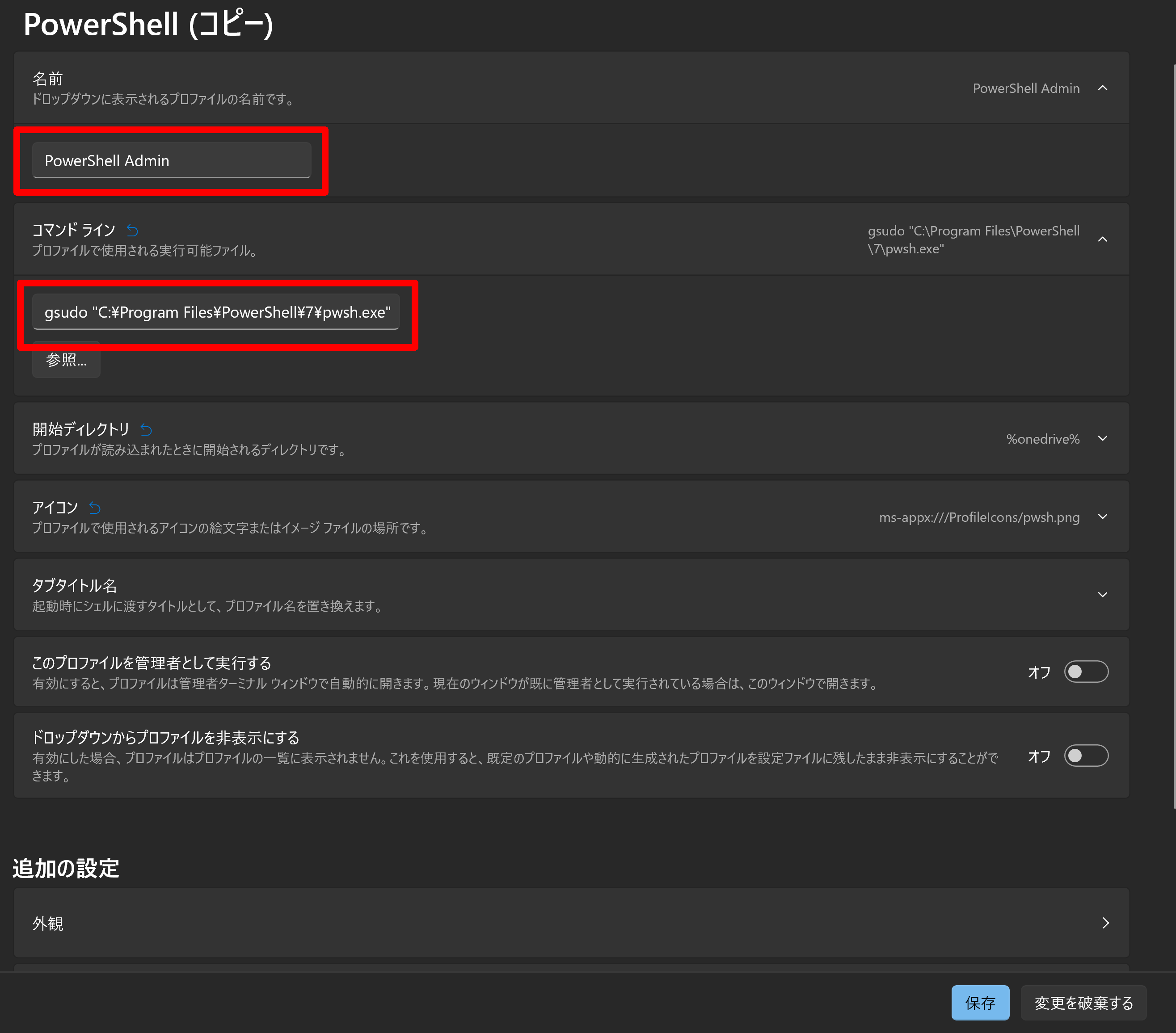下記画像赤枠のように、Windows TerminalでPowerShellを管理者実行で起動するようなプロファイルの書き方について。
事前準備
本記事ではgsudoコマンドを利用するため、下記記事にあるようにgsudoをインストールして下さい。
gsudoコマンドをつかって、WindowsのPowerShell上でいい感じに管理者権限を利用する
設定
Windows Terminalの設定から新しいプロファイルのを追加しますを選択
今回はPowerShellを管理者実行で開くプロファイルを追加したいので、複製元にPowerShellを選択して複製を選択
既存設定がコピーされました。
名前がコピーとなっているので、適当な名前をつけます。
コマンドラインは"C:\Program Files\PowerShell\7\pwsh.exe" となっていた部分を gsudo "C:\Program Files\PowerShell\7\pwsh.exe" とgsudo経由で起動するように変更。
名前とコマンドラインを変更したら、保存を選択
設定を反映させるため、一度windows Terminalを終了します。
Windows Terminalを起動すると先程設定したプロファイルに従い、管理者実行のPowreShell起動が追加されています。
このメニューから起動すると、gsudo経由でPowerShellが起動され管理者実行されたプロンプトが起動します。
上記画像は、.NETのWindowsPrincipal.IsInRole メソッドで管理者実行されているのを確認した図。
総評
gsudoコマンドがあるので、既存のプロンプトを昇格することが多いかと思いますが。
管理者実行のPowerShellプロンプトをもう一枚開きたいといったケースの場合、便利かと思います。