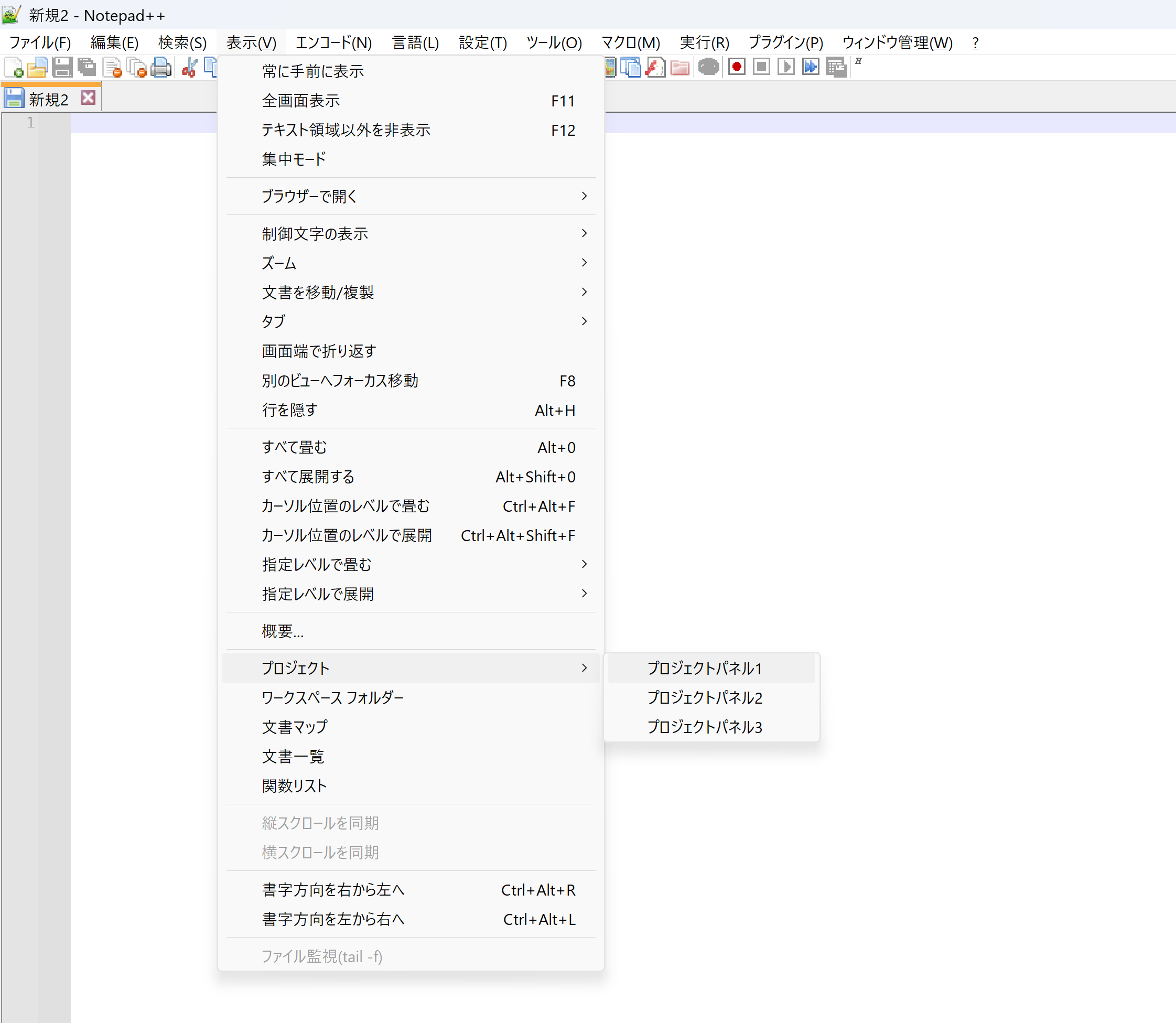Notepad++を今までさわった事なかったのでインストールして少しさわってみたメモ
今回インストールしている環境
Windows 11 24H2
Notepad++ 8.7.1
参照するドキュメント
インストール
ドキュメントを読むと、https://notepad-plus-plus.org/からインストーラーをダウンロードしてインストールと記載があるのでインストーラーでインストール。
インストーラー版のほかにも、ポータブル版とミニポータブル版もある。
インストーラー版でインストール時にはインストール画面で日本語が選択でき、notepad++起動時から日本語になっていました。
ダークモードにしたい
環境設定でダークモードが用意されている。
メニューの設定=>環境設定=>ダークモードから設定できる。
ファイル管理について
Sessions, Workspaces, and Projects
Notepad++ではセッション、ワークスペース、プロジェクトパネルの三つの方法でファイルを管理していくらしい。
セッションについて
Notepad++ではセッションと呼ばれる単位でファイルを開いて管理していくらしい。
Notepad++では開いているファイルのパス、アクティブなファイル、現在選択している位置など作業中の状態などをセッションとして保存できる。
メニューのファイル => セッションを保存 から現在の状態をファイル(xml)に保存し、メニューのファイル => セッションを読み込む で保存したファイルからセッションを復元する。
なおデフォルト設定では、自動バックアップとしてセッションを自動保存している。
このためアプリを閉じても前回開いていたセッションの情報を保持しており、起動時に前回のセッションの状態を復元する動作となっている。
ワークスペース
ワークスペースは特定のフォルダ内のファイルをツリー形式で表示し、簡単にアクセスできるようにする機能。
1.エクスプローラーでディレクトリをNotepad++にドラッグ&ドロップする
2.メニューのファイル=>フォルダーをワークスペースとして開く
のいずれかからワークスペースでディレクトリを開く事ができる。
プロジェクトパネル
ワークスペースのフォルダパネルと似ているが、実際のディレクトリ構造に沿うワークスペースとは異なり。ツリービューを好みに合わせて設定できる。
またプロジェクトパネルは3つまで使用でき、プロジェクトパネルはドッキングやフローティンができる。
利用するにはメニューの 表示 => プロジェクトパネル
各プロジェクトのパネルの中にはプロジェクトワークスペースが一つあり。
その中にプロジェクトとファイルを登録していくことができる。
この階層構造は実際のディレクトリ構造とは関係なく、好きに登録する事ができる。
プロジェクトワークスペースの下に、プロジェクトを作成し、その下にフォルダを作成し、フォルダの配下にフォルダまたはファイルを追加します。
右クリックからファイル単体やフォルダからファイルを取り込むことができ。
作成したプロジェクトパネルのプロジェクトワークスペースは右クリックから名前を付けて保存で現在の状態をファイルに保存する事ができます。
文字を16進数で表示したい
メニュー => プラグイン => プラグイン管理 から HEX-Editor をインストールすればEditorが起動するので16進表示で確認できる。
できたら下段のステータスバーにキャレットの次の1文字のコードが表示されたら便利なのですが、今の所、Pluginを使わないと実現できなさそう?
How to see hex value of character next to cursor?
重複行を削除したい
メニュー => 編集 => 行の操作 => 重複行を削除 、 連続する重複行を削除
といったメニューが標準で用意されているので便利。
総評
pluginを使ったり、シンタックス ハイライトを使ったり。
やれる事は多そうですが、自分はちょっとしたテキスト編集やファイル参照するときに利用したり目的にインストールしてみました。
ファイル管理の部分で、セッション、ワークスペース、プロジェクトの三つがドキュメント読まないと意味が解らなかったのでメモ。