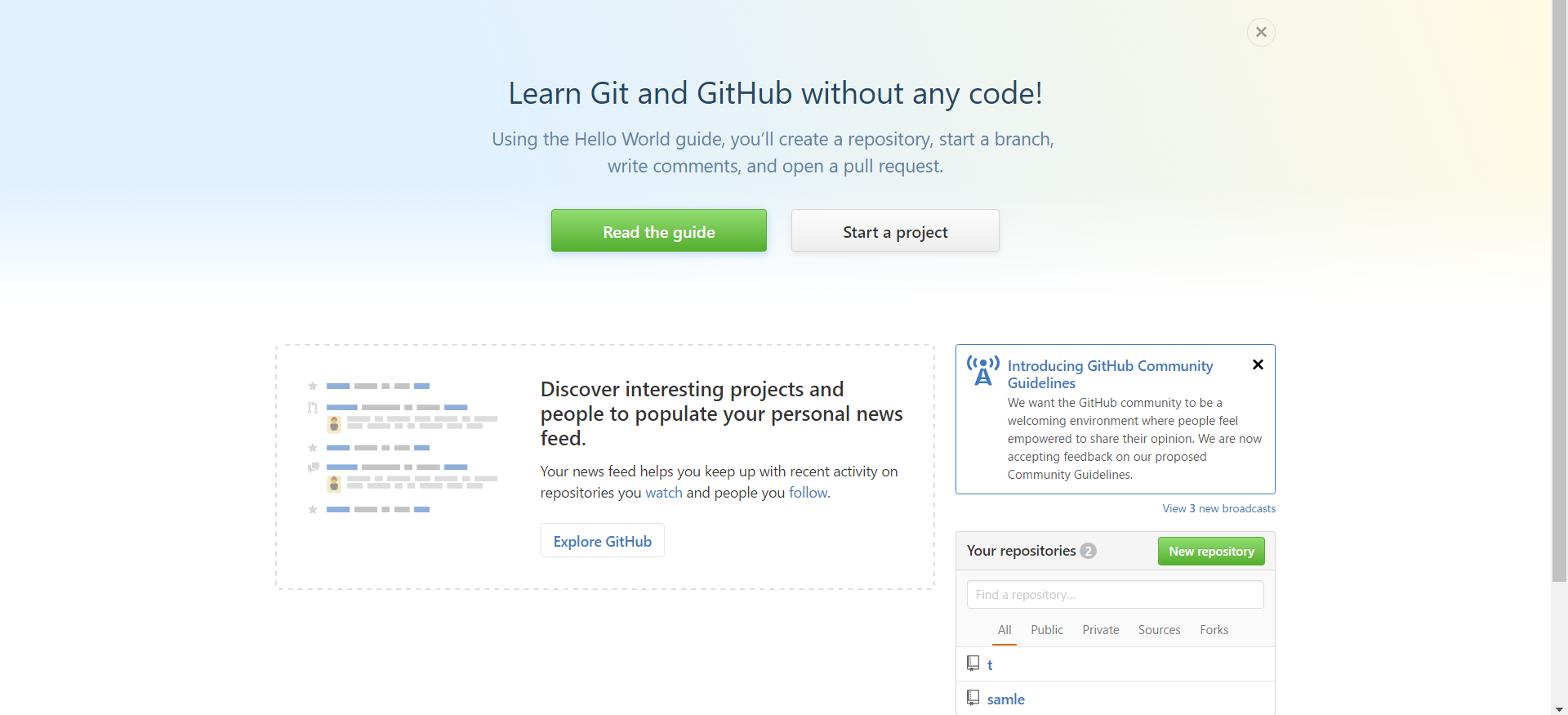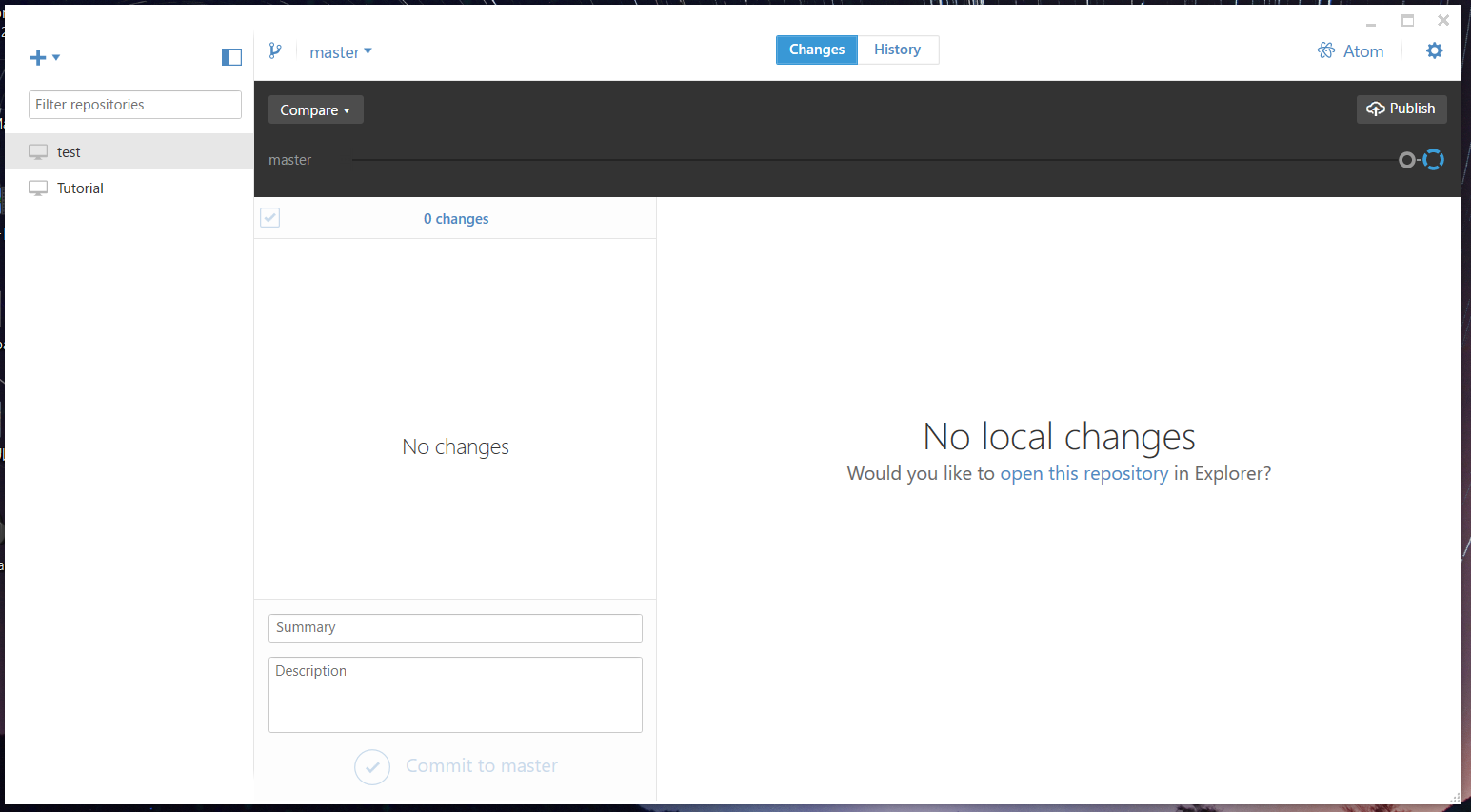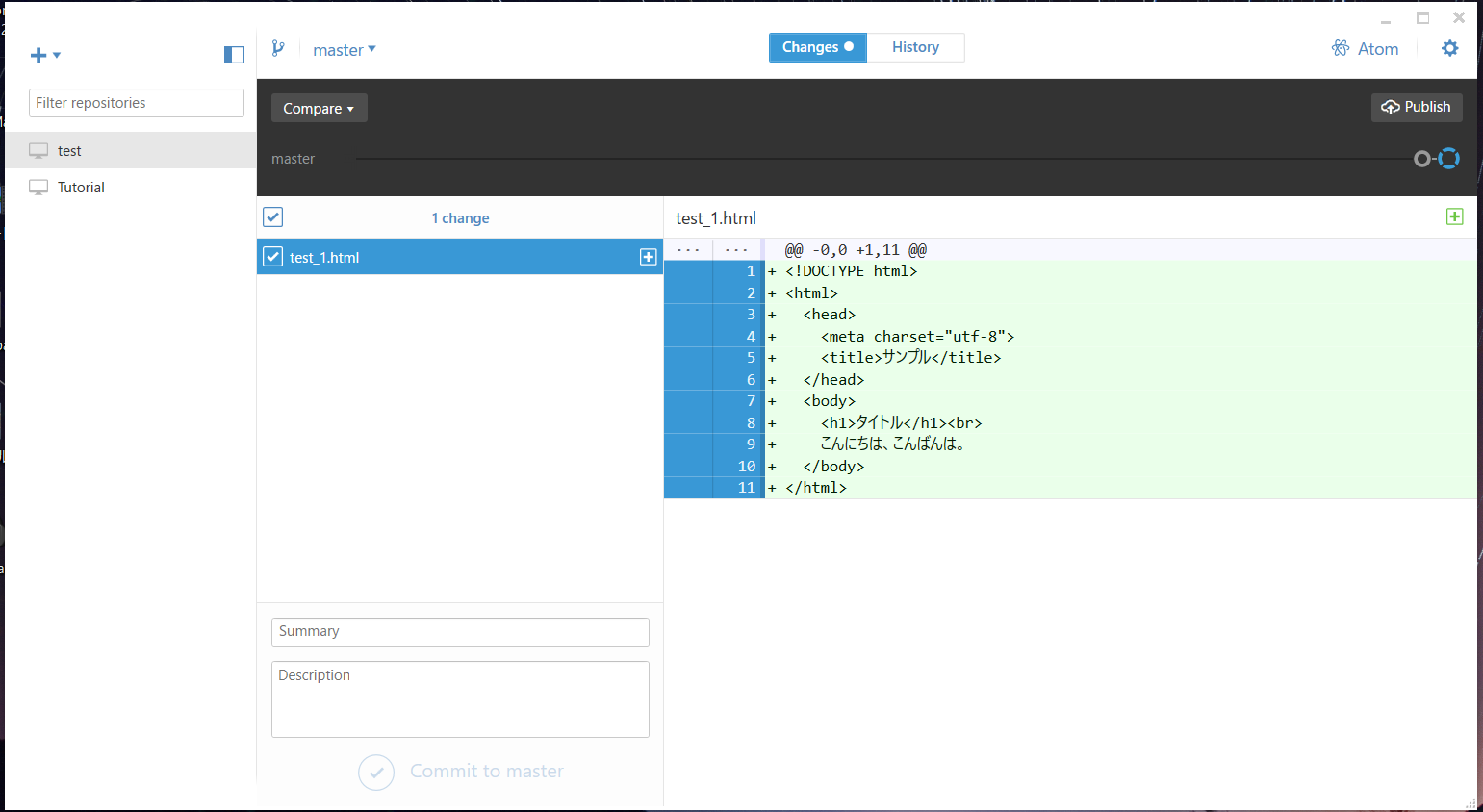先日GitHubでソースを公開しようと試みたものの初めてでうまくわからず、検索してもversionが古いのかうまくいかなかったので個人的な学習も含めてQiitaに投稿してみました。GitHubはQiitaを利用している時点ですでに登録済みかと思われるので割愛します。
リポジトリーの作成
リポジトリとは、ファイルやディレクトリの状態を保存する場所です。リポジトリを作成することで変更履歴を記録することができます。リポジトリの作成にはまず、GitHubにログインした状態で「Start a project」または、緑色の「New Repository」ボタンを選択します。
GitHub(ソフトウェア)をダウンロード
次に、作成したファイルを自分のパソコンから公開できるようにGitHub(ソフトウェア)をダウンロードしています。画像の右上にある「Set up in Desktop」を選択しするとダウンロード画面が表示されるのでダウンロードを開始してください。
ダウンロードが完了されると、ディスクトップにGitHubのショートカットが作成されます。
GitHub(ソフトウェア側)でのレポジトリ作成方法
ディスクトップからGitHubを立ち上げ、左上の十字キーを選択して下さい。「name」(フォルダ名)を入力し、「Create repository」を選択するとGitHubにフォルダを作成することができます。
作業が完了すればドキュメントに「test」フォルダが作成されていると思います。(今回は「test」と入力しました)
次にGitHubに公開するためのファイルを作成していきます。「open this repository」 を選択すると作成したフォルダにアクセスできます。また、右上の「Atom」からもファイルの作成は可能です。
ファイルの作成が完了すればGitHub上に作成したファイルが表示されていると思います。作成ファイルに誰でも読みやすくできるように「Summary」(タイトルになる部分)と「Description」(説明欄になる部分)を記入します。
GitHub(ソフトウェア側)ソースを公開する公開
最後にファイルをオンライン上で公開します。右上の「public」を選択してください。
上手くいっていればこのようにGitHub(サイト側)でファイルが公開されています。
以上でGitHub公開可能かと思います。超初心者なので説明が適切でないかもしれません。