Composerを使ったLaravelのインストールの仕方を紹介します。
Mac向けに書いておりますのでWindowsの方とは方法が異なります。
0. Homebrewインストール
Homebrewがなければインストールします。
インストールされている方は次に進んでください。
- 公式サイト:Homebrew
0-1. インストール
$ /usr/bin/ruby -e "$(curl -fsSL https://raw.githubusercontent.com/Homebrew/install/master/install)"
0-2. バージョン確認
$ brew -v
Homebrew 2.1.11
1. Composerインストール
1-1. Composerをインストール
$ brew install composer
1-2. Composerのバージョンを確認
$ composer -v
入力後、下記のようなのが出力されるはずです。
______
/ ____/___ ____ ___ ____ ____ ________ _____
/ / / __ \/ __ `__ \/ __ \/ __ \/ ___/ _ \/ ___/
/ /___/ /_/ / / / / / / /_/ / /_/ (__ ) __/ /
\____/\____/_/ /_/ /_/ .___/\____/____/\___/_/
/_/
Composer version 1.9.0 2019-08-02 20:55:32
2, Laravelインストール
2-1. Laravelインストーラーをダウンロード
$ composer global require "laravel/installer"
- 確認
$ cd ~/.composer/vendor/bin
$ ls
laravel@
2-2. 端末で、Laravelコマンドが実行できるようする
端末で、laravelコマンドが実行できるように、~/.composer/vendor/bin ディレクトリーへPATHを通してください。
$ export PATH="$PATH:/Users/<UserName>/.composer/vendor/bin"
デフォルトでパスを通す場合は、~/.bashrcや~/.bash_profileに上記のコマンドを記述する。
記述後は編集したファイルに対してsourceコマンドを実行する。
$ source ~/.bashrc
$ source ~/.bash_profile
2-3. バージョン確認
Laravelコマンドが打てるようになったのでバージョンを確認します。
$ laravel -v
Laravel Installer 2.1.0
インストールが完了したらあとは指定したディレクトリにLaravelプロジェクトを作成します。
3. Laravelプロジェクト作成
ここまでくればあとはLaravelコマンドを叩けば良い。
3-1. 作業用ディレクトリに移動する
今回はデスクトップに作成します。
$ cd ~/Desktop
3-2. ファイルを作成する
$ laravel new laravel_sample
laravel new <ディレクトリ名>をすると、必要なパッケージが全て揃って、Laravelがインストールされます。
4. 動作確認
4-1. 作成したディレクトリに移動
$ cd laravel_sample
4-2. ローカル開発サーバーを起動
$ php artisan serve
Laravel development server started: <http://127.0.0.1:8000>
ブラウザでhttp://127.0.0.1:8000にアクセスします。
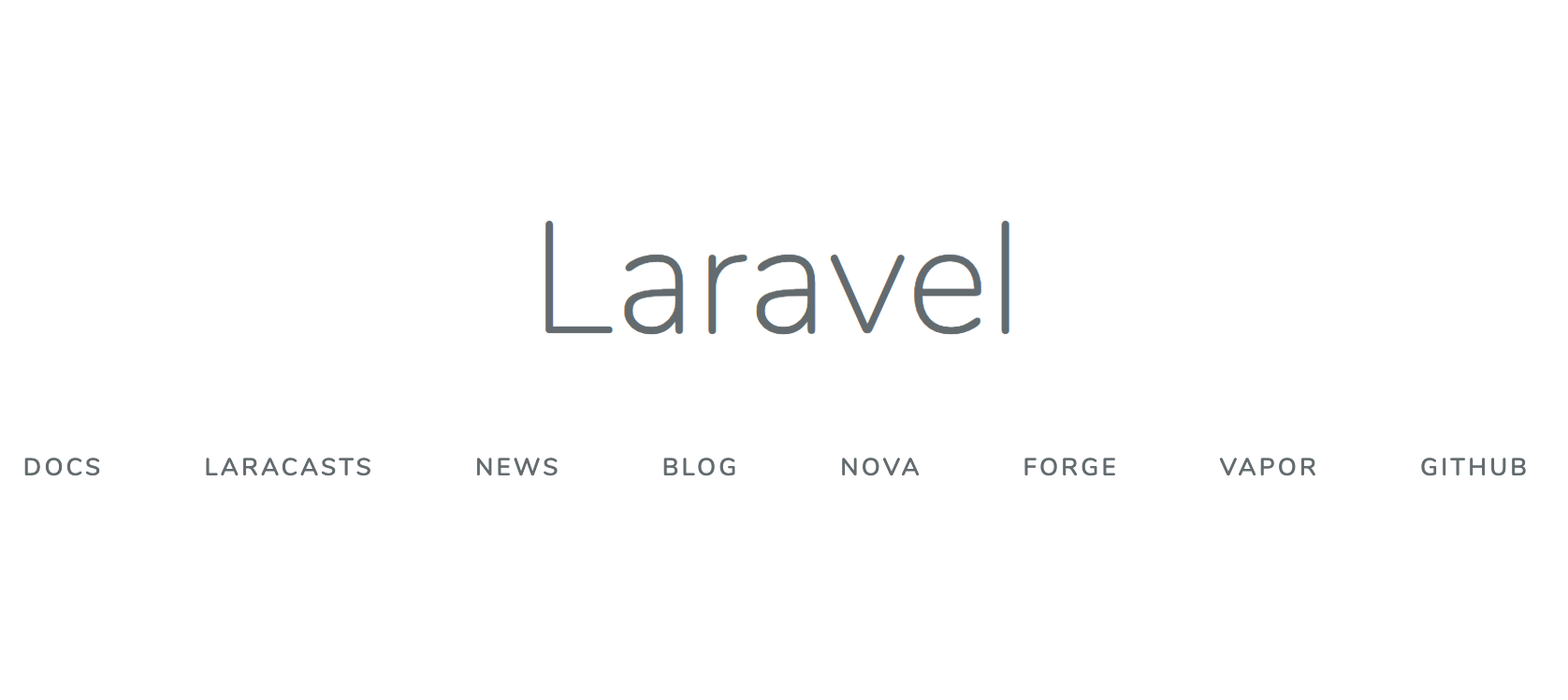
上記の画面が出れば成功です。
4-3. 任意のポートで起動する
デフォルトでポート8000が設定されていますが、既に使用済みであるか、この方法で複数のサーバーを建てたい場合は、対象のポート番号を指定します。
その場合は、--port引数を使えばいいだけです。
$ php artisan serve --port=8080
Laravel development server started: <http://127.0.0.1:8080>
さいごに
あとは作成した作業ディレクトリでLarabelを使い開発するだけ!
楽しいLarabelライフを!