【HomeLab計画】
第1回:Proxmoxインストール方法(HomeLab計画第1弾)※今回
第2回:Proxmoxの初期設定とネットワーク設定(HomeLab計画第2弾)
第3回:HomeLABネットワーク+オリジナルダイソーラック作成方法編(予定)
第4回:クラスタ設定編(予定)
第5回:ブロックストレージ構成構築(予定)
HomeLab計画とは
おうちにサーバがあるとよかったのに・・・。と思ったことはありませんか?
私はあります。仕事であれできたっけ・・・?これできたっけ・・・?ネットワークエンジニアなのにサーバに手を出してしまい、仕事であれこれ困ってしまうことが。できるかどうかを社内LAB環境で検証を行おうにも、ネットワーク機器ばかり。サーバ用の検証環境なんてない。
であれば自分で作るしかない。という状況です。
AWSでEC2を使ってもよかった。けれどもネットワークエンジニアたるもの物理的な存在が目の前に見えてないとやる気が起きないのである。
それがHomeLab計画。
奥さんの許可を取り用法容量を守って活動しましょう。
(ちなみに妻には「逸般の誤家庭」の動画を見せました。)
Proxmoxの環境を準備しよう
まずは、物理的にサーバを用意します。
ヤフオクで本物のサーバを購入してもよいのだけれど、私のおうちはマンション。1Uサイズなんておけません。ということで以下のGMKtecのミニPCを購入。
こちらセールで買うと2万円前半で購入できるうえ、CPU性能(Intel® Processor N150)・メモリ(16GB)搭載量が申し分なし。一時期Raspberry PiでHomeLab計画を考えてましたが、Raspberry Piをまともに動かそうとすると2万円ほどかかるため、ミニPCに決定しました。
Proxmoxをダウンロードしよう
次は、Proxmox(ハイパーバイザー自体)をインストールするために、まずはProxmoxをダウンロードします。
まずは上記URLへアクセスし、一番左の「Proxmox Virtual Environment」の「Learn more」をクリック
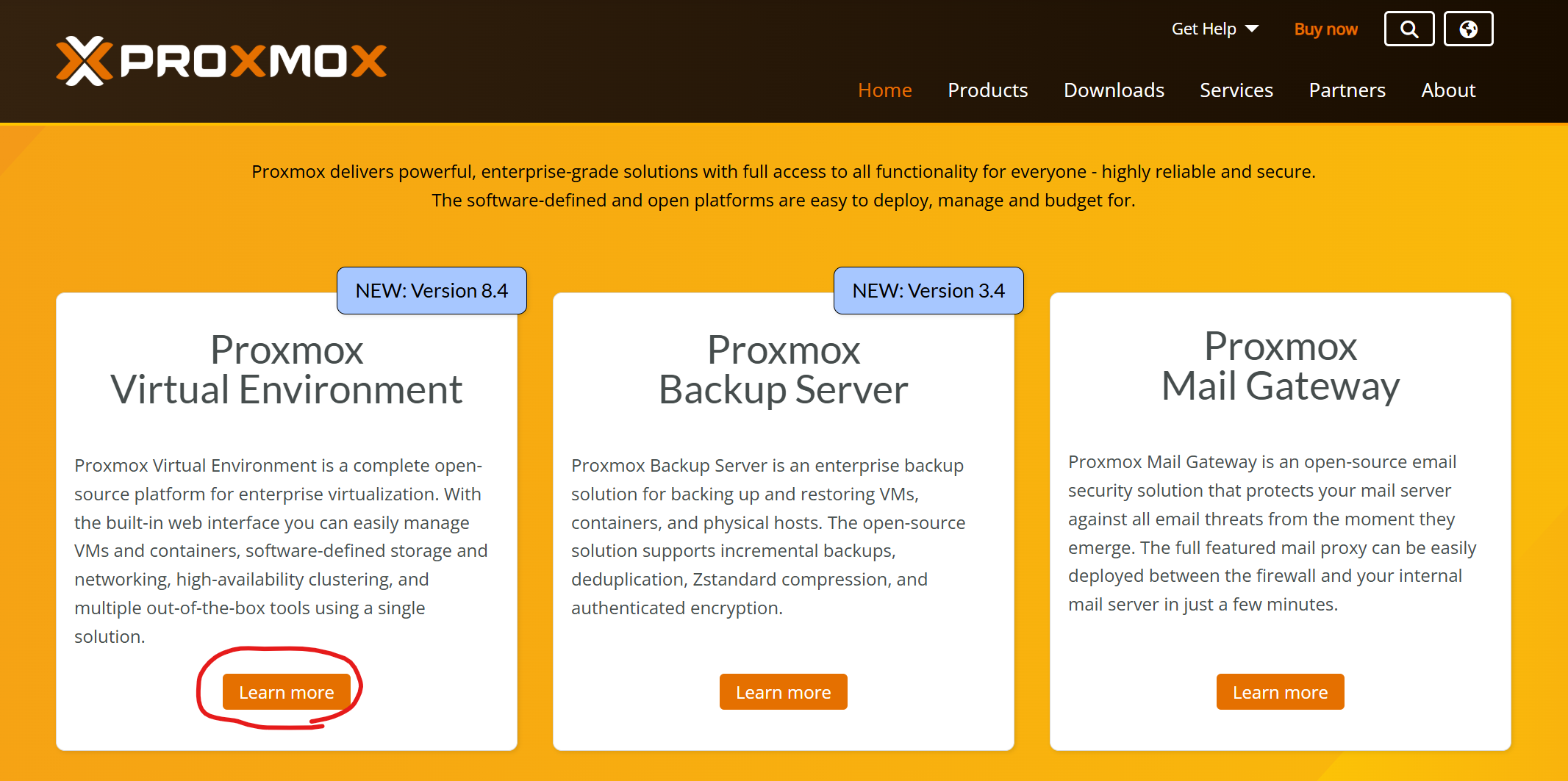
もう一度「Download」をクリックすると、ダウンロードダイアログが表示されるので、自身のPCに保存してください。(ファイル容量が1.5GBほどあるため、回線帯域に注意。)
記事作成時点(2025/4/28)で8.4-1が最新バージョンです。

インストールUSBを作成しよう
ISOファイルをダウンロードし、さっそくProxmoxのインストールだ!と思いきや相手は物理マシン。ISOファイルから起動・インストールするには準備が必要です。以下をご準備ください。
①USBメモリ(4GB以上のもの)
②Rufus(ISOファイルをUSBに書き込むフリーソフト)
Rufusは以下のURLからダウンロード可能です。
記事作成時点(2025/4/28)で4.7が最新バージョンです。
Rufusの使い方
Rufusのサイト中段のダウンロードより、ポータブル版の「rufus-4.7p.exe」をクリックしアプリケーションをダウンロード。(インストーラー型の「rufus-4.7.exe」でも可、私がポータブル派なだけ)
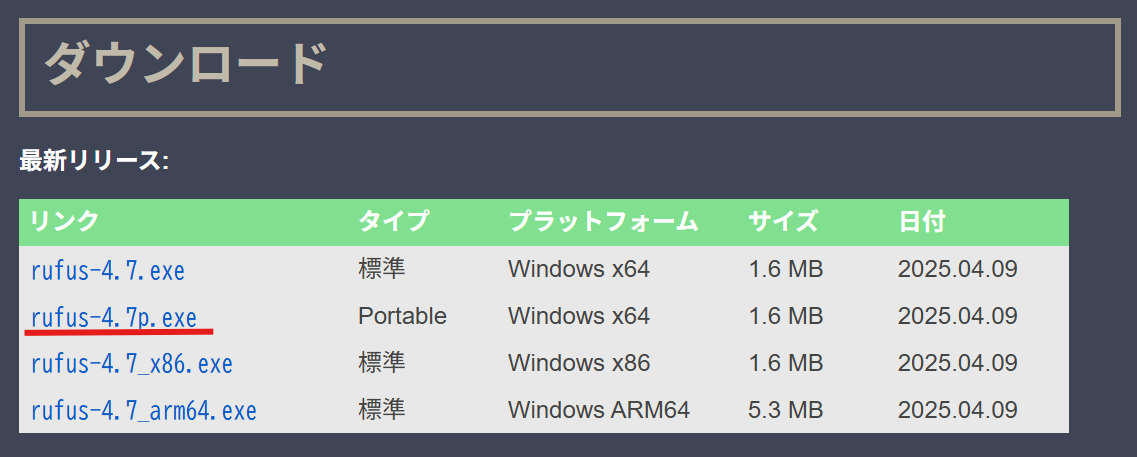
ダウンロードしたexeをダブルクリックし、起動。最初に以下の画面が出てきますが、「はい」を選択。
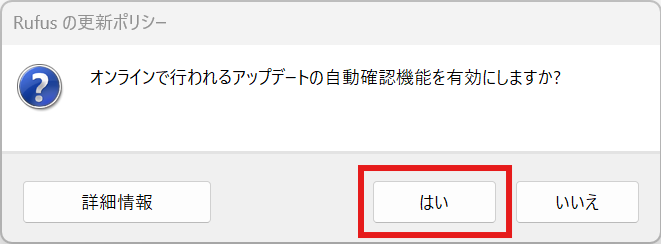
Rufuの画面が出てくるので、以下を指定。
デバイス⇒用意したUSBメモリを指定
ブートの種類の「選択」⇒ダウンロードした「Proxmox Virtual Environment」のISOファイルを指定

「Proxmox Virtual Environment」のISOファイルを指定した際に、以下のダイアログが表示されますが、「OK」を選択してください。
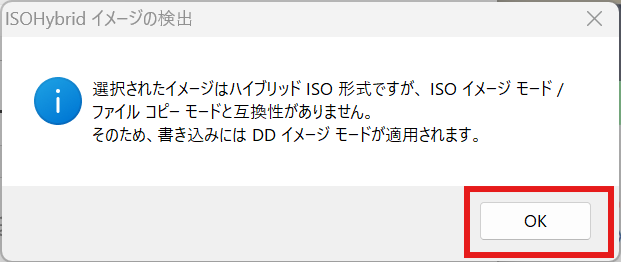
あとは「スタート」を押すだけ。簡単でしょ。(10分~20分ほどかかります。)

Proxmoxをインストールしてみよう
やっとのことですが、Proxmoxのインストールを始めたいと思います。
(ここからは物理PCなので写真にてお届け)
起動したら急いでキーボードの「DEL」や「F11」「F12」を押して、どのハードディスクから起動するかの選択画面に入ります。(メーカによってキーが違うのでお気をつけください。)
今回BUFFALOのUSBを用意したので、こちらを選択します。

「Install Proxmox VE(Graphical)」を選択します。

ライセンス条項に同意するため、右下の「I Agree」を選択します。

インストールするハードディスク(実態はNVMeのSSDですが・・・。)を決めます。
基本的にデフォルトのままで大丈夫です。右下の「Next」をクリックします。
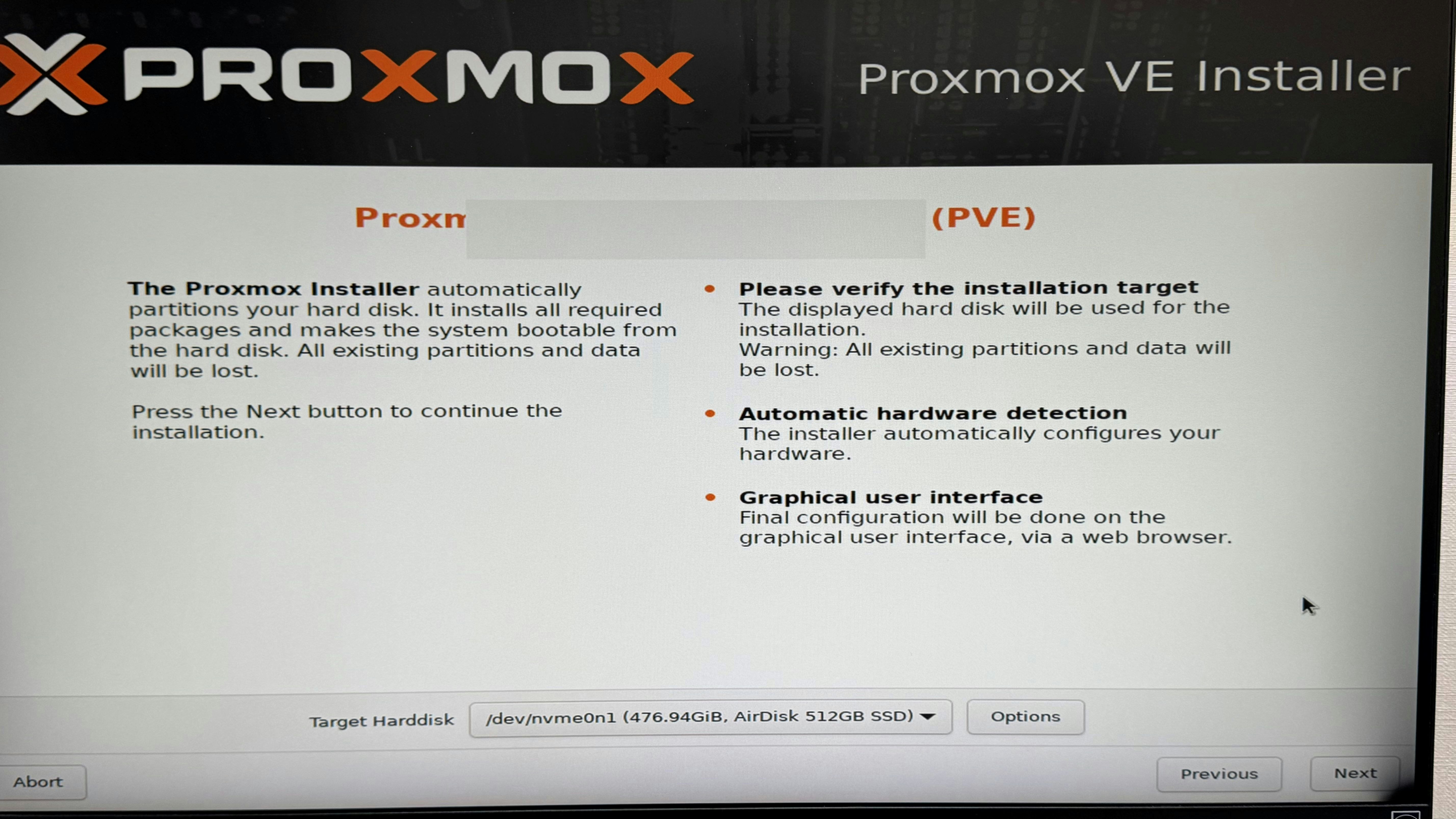
設置する国やタイムゾーン、キーボードを指定し、右下の「Next」をクリックします。
Country⇒「Japan」と入力
Time Zone⇒「Asia/Tokyo」を選択
Keyboard Layout⇒「Japanese」を選択

管理者のパスワードとメールアドレスを設定し、右下の「Next」をクリックします。
ここはお好きな値を入れてください。メールアドレスは自分のメールアドレスを入れてください。入力しないと先に進めませんが、入力してもメールが届くわけではないです。
Password⇒任意のパスワードを入力(8文字以上で、数字か記号を含める必要あり。)
Confirm⇒パスワードをもう一度入力
Email⇒メールアドレスを入力

IPアドレスを指定し、右下の「Next」をクリックします。
ここは検証環境次第なので、例として、HomeLabの環境を公開しておきます。
(ちなみにホスト名がBETAでお気づきだと思いますが、この手順の画像は2台目(BETA)のものです。1代目はALPHAって名前です。3台目のGAMMAも準備中・・・。)
すべての設定が完了したらSummary画面になりますので、設定の値に問題がないか再度確認します。
一番下の「Automatically reboot after successful installation」にチェックを入れて、右下の「Install」をクリックします。

このミニPCであれば10分もかからずインストール作業が完了します。
Proxmoxへアクセスしてみよう
インストール完了後、ブラウザから以下にアクセスします。
https://(設定したIPアドレス):8006/
例:https://10.0.0.2:8006/
こんなログイン画面が出てきたら成功。
ログイン画面では以下を入力し、「Login」をクリック。
User name:⇒root(デフォルトの場合)
Password:⇒インストール時に設定したパスワード
Realm:Linux PAM standard authentication (デフォルトのまま)
Language:日本語 - 日本語(デフォルトはEnglishのため、変更する)

終わりに
基本的にデフォルトの値でインストールを進めていけるので、導入しやすいですね。
次回はProxmoxのネットワーク設計(インターフェイス名固定、チーミング)などをしていきたいと思います。
なお、参考文献はこちら。
すごいいいタイミングでこの本が出たので、とても参考になります。
【HomeLab計画】
第1回:Proxmoxインストール方法(HomeLab計画第1弾)※今回
第2回:Proxmoxの初期設定とネットワーク設定(HomeLab計画第2弾)
第3回:HomeLABネットワーク+オリジナルダイソーラック作成方法編(予定)
第4回:クラスタ設定編(予定)
第5回:ブロックストレージ構成構築(予定)




