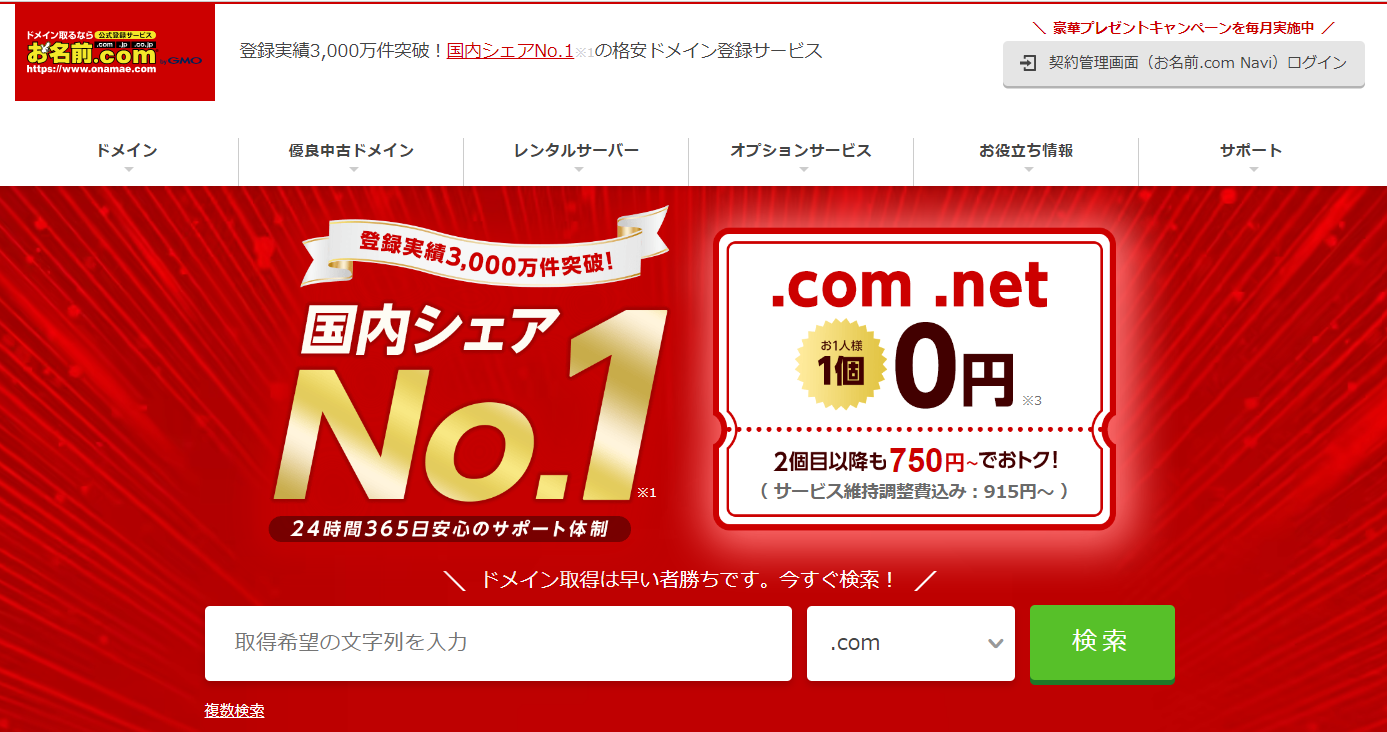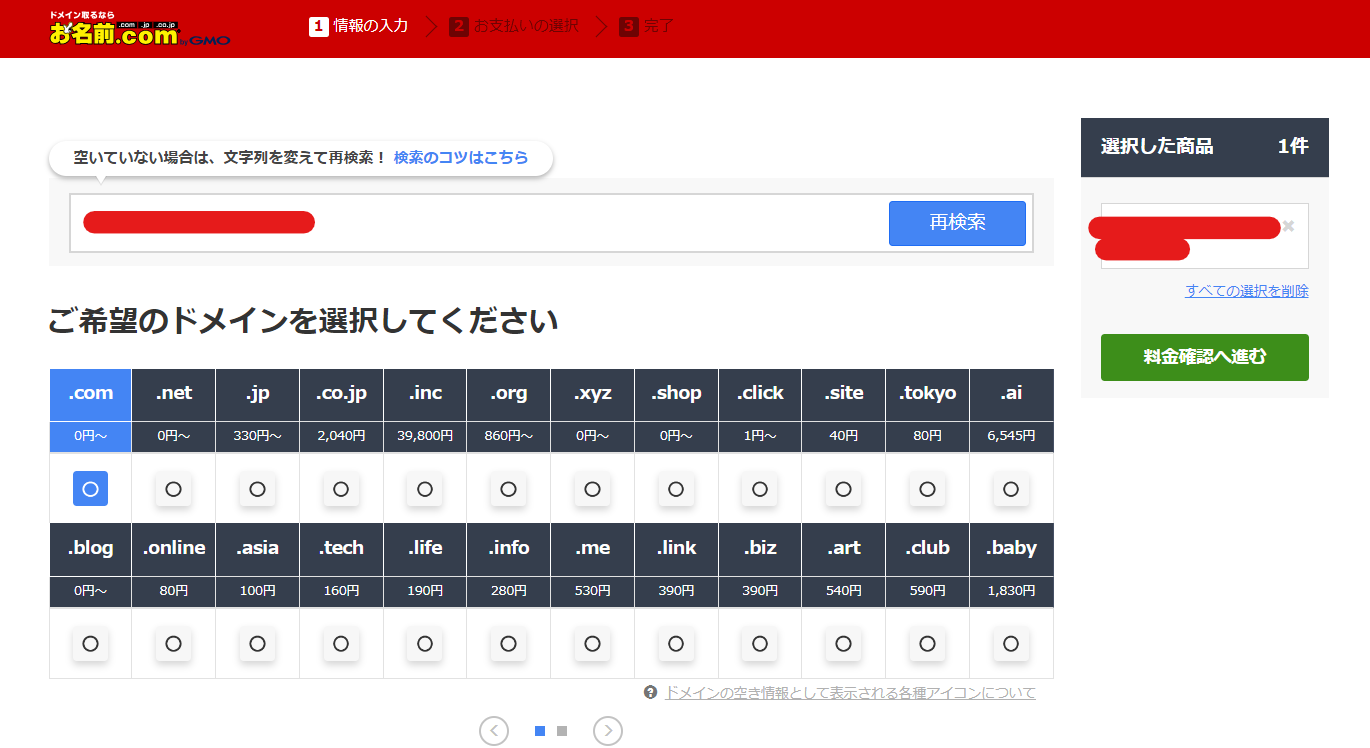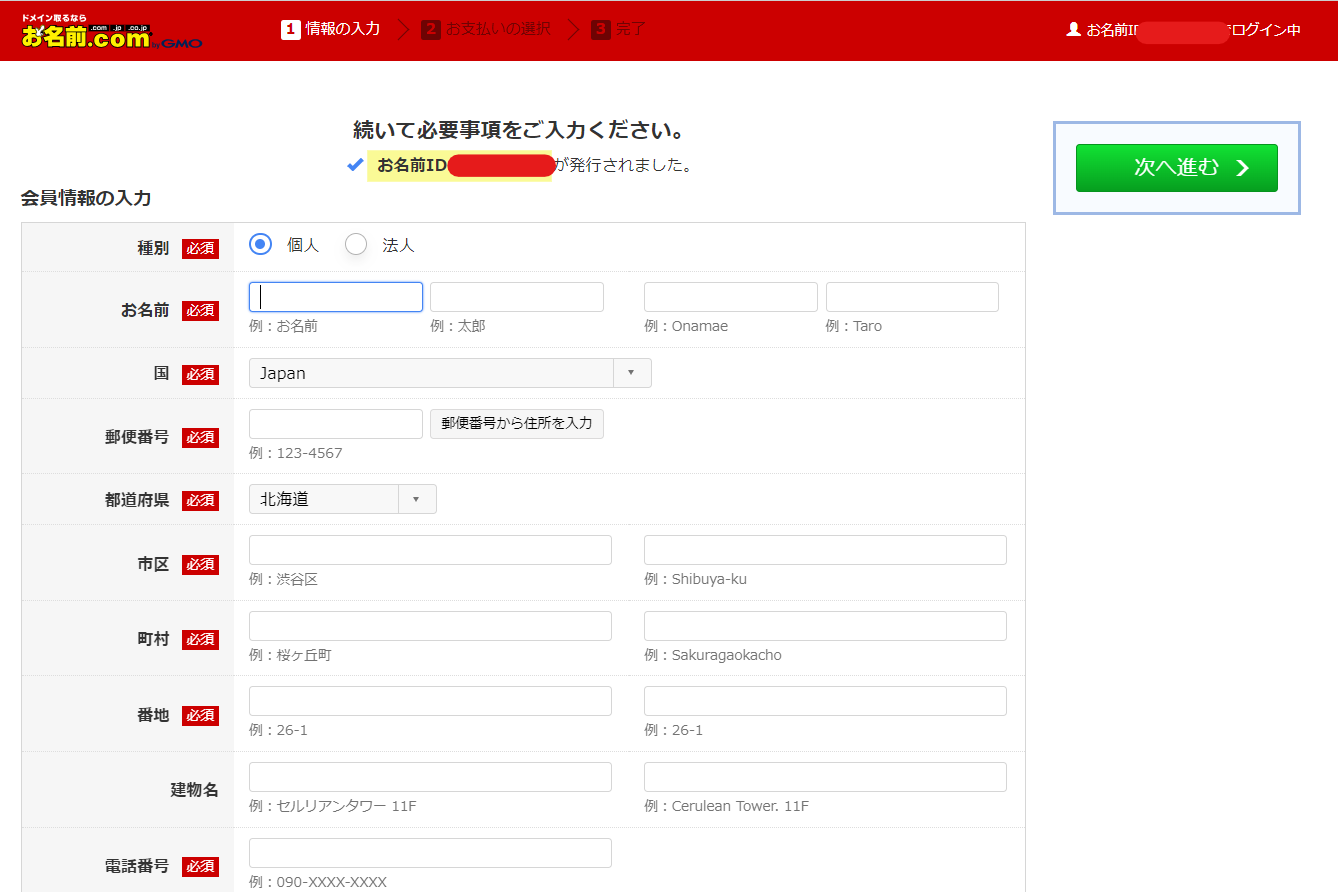はじめに
気温も肌寒くなり部屋の中でも半袖で過ごすにはキツくなってきたこの頃、エンジニアが休日することと言ったら何でしょうか?
そうです、個人開発ですね。(←最近始めたばかり)
僕は個人開発をするにしても、「ローカル環境で動いたらまぁ完成でいっか、、(^q^)」と思っていたのですがふと恐ろしいことに気づきました。
あれ、僕って用意されたインフラがなければ自分が作ったものを公開する方法わかんないな、、、
普段業務ではフルスタックエンジニアとして働いていてAWSを触ったりもするのですが、自分でAWSアカウントを作ったこともなければ、ドメイン回りの設定もしたことない、、、
名ばかりのフルスタック(笑)エンジニアでした。
エンジニアの皆さんも自分が作ったサイト・webアプリがネットで閲覧できるようになる流れは知識として知っていても、実際に0から構築~公開まで作業したことがあるという方は少ないのではないでしょうか。
そのため今回はまず第一歩として自分用のドメインの取得をしてみようと思います!
お名前.comとは
ドメインが取得できるサービスです。
サイトのトップページにでかでかと「登録実績3,000万件突破!国内シェアNo.1の格安ドメイン登録サービス」書かれていました。
▼お名前.comサイト
https://www.onamae.com/
ドメイン取得するには~などで検索するとトップでヒットしますし、ちらほら名前も聞いたことありますのでこちらでドメインを取得しようと思います。
取得手順
ドメインを考える
取得したいドメインを考えます。Qiitaなら「qiita.com」となってますね。
ここは自分が公開するものに対してわかりやすい名前を付けてあげるといいかと思います。
お名前comサイトにアクセス
お名前.comサイトにアクセスし、上で考えた取得したいドメインを検索してみます。
トップレベルドメインを考える
トップレベルドメイン(末尾につく.comや.jpなどの文字列)を何にするか選択する必要があります。
ものによって金額が変わってくるので慎重に選択しましょう。
「.com」が無料だったのでそれを選択して料金確認へ進みます。(無料ってすごい!)
会員情報の登録
僕の場合は今回初めての利用なので会員登録をしていきます。
諸々の情報を入力したらクレジットカードを登録する画面に移りますのでカード情報も登録します。
情報を入力したら申し込みが完了してお名前.comさんからメールが届きます。
※「WHOIS情報公開代行」について
取得するドメインを選択して料金確認をする画面で、WHOIS情報公開代行を利用するかオプションで選択できる箇所があるかと思います。
ドメインを取得したらドメイン取得者の個人情報がネット上に公開されるらしいのですが、「WHOIS情報公開代行」はネットに公開する個人情報を肩代わりしてくれるサービスらしいです。
以下の記事がわかりやすかったです↓
https://unzip.co.jp/homepage/blog/hp_knowledge/351/
僕がドメイン取得した時は初年度無料だったので「WHOIS情報公開代行」もオプションで付けました。
オプション付けるかどうかは自由ですが、どんなサービスかは認識しておいた方がよいかと思います!
ドメインの認証について
「【重要】[お名前.com] ドメイン 情報認証のお願い」という件名でお名前.comさんからメールが届いています。
ドメイン登録者情報のメールアドレスとして登録した情報が正しいか検証するために、メール本文に記載のあるURLをクリックして認証を完了させるのを忘れないようにしましょう。
期日が2週間とのことなので忘れないように注意しましょう、、、!
※忘れると該当ドメインを利用したホームページの閲覧やメールの送受信ができなくなるそうです( ;∀;)
ドメインを登録できているか確認してみる
IDはメールで届いているはずなのでお名前.comにログインしてドメインの確認をしてみましょう!
おー!登録されてる!!
この後
これでドメインは取得できました。
この後はDNSレコードの設定をして、IPアドレスとドメインを紐づける作業が必要になってくるはずです
ここら辺はまた勉強しながら別の記事で投稿する予定ですのでまたしばらくお待ちください。(サーバはAWSで構築する予定です)
追記
後日ドメインプロテクションなるものを選択するように迫られたので追記いたします。
ドメインプロテクションとはなんぞやと調べてみたところ、「ドメインを第三者に悪用されないようにする(簡潔)」機能らしいです。
こちらの記事が詳しかったです↓
https://www.plust.jp/column/domain-protection/
ドメインプロテクションをつけるか考える時はノリで付けない選択をするのではなく、自分のドメインに対しての必要性を調べて判断した方がよいかと思います!