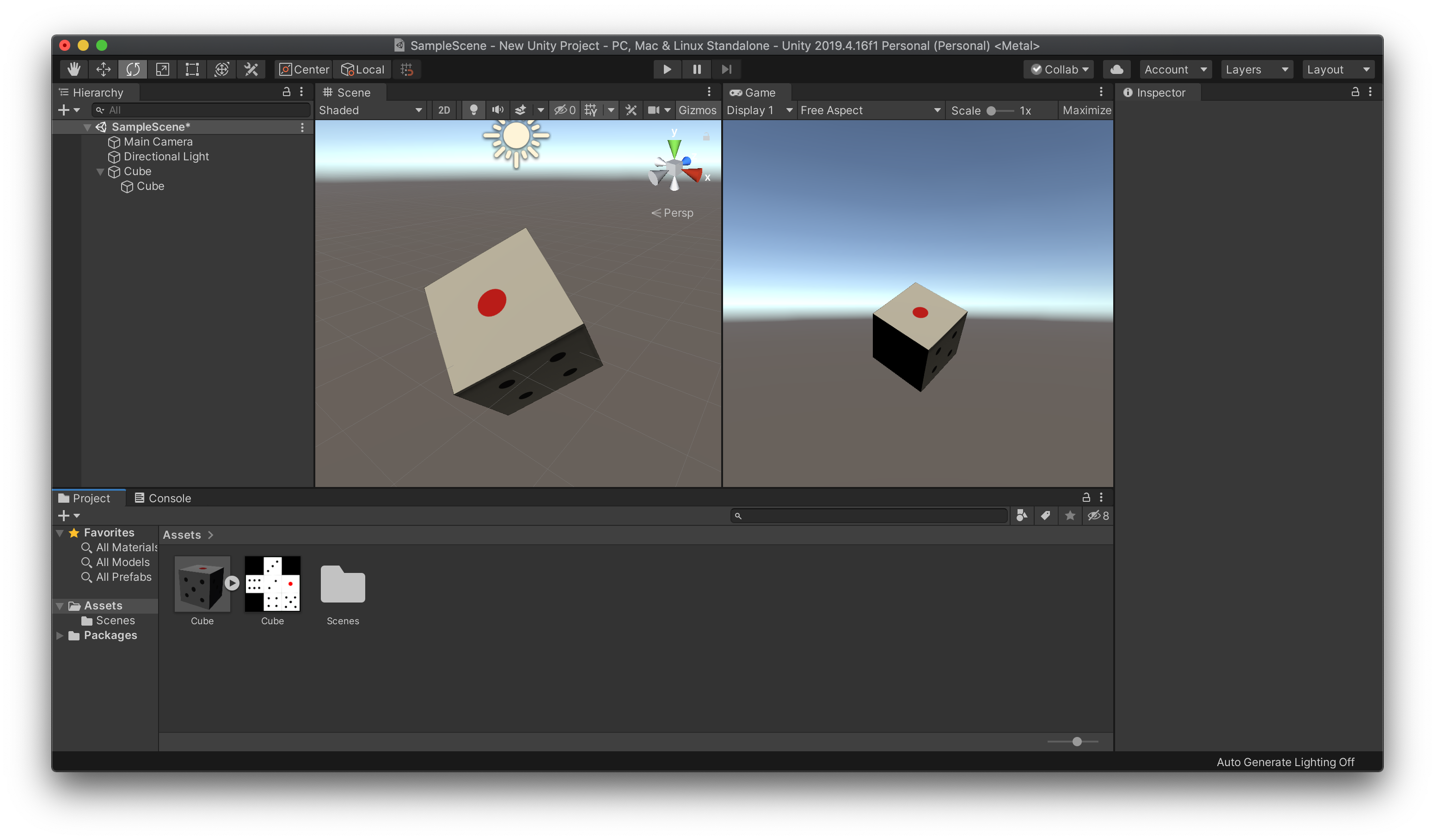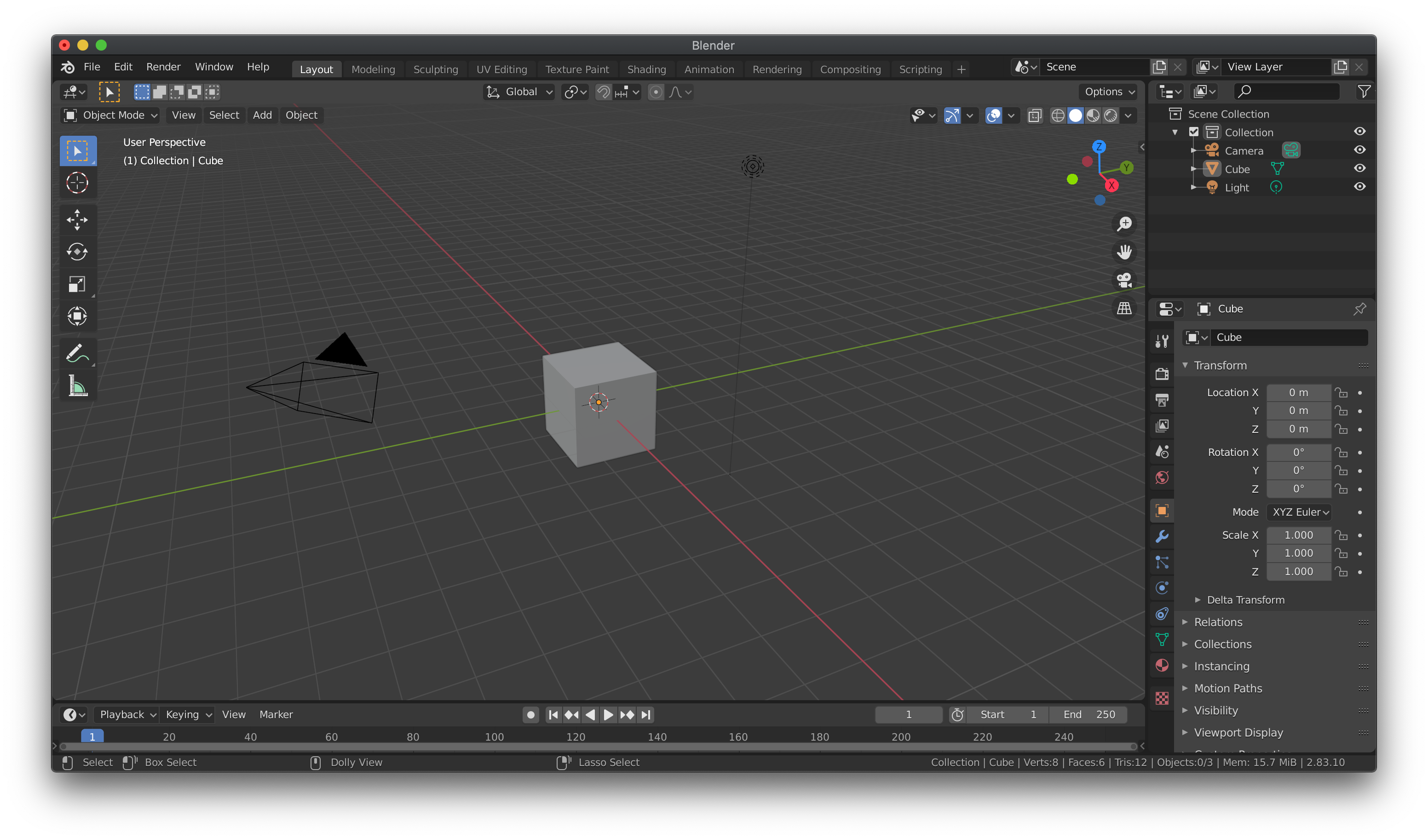開発環境
- MacBookAir 2019
- Unity 2019.4.14f1 (LTS)
- blender 2.83.10 (LTS)
はじめに
Unityで自作の3Dモデルを使えたらと思うと、すごくワクワクしてきますね!
自作の人型モデルを作ってUnityでグリグリ動かせるようになるのが最終目標ですが、
プロの方がモデリングの初心者はサイコロ > 宝箱 > 車 の順番でやりなさいとおっしゃっていたので、その順番でやってみようと思います
できたもの
サイコロのモデリングで学べること
- 最低限のモデリングツール(blender)を使う方法
- 各面への別々の絵(テクスチャ)を貼る方法
blenderのインストールと初期設定
blenderはバージョンによってGUIが大幅に変わります
最新のLTS版だった2.83LTSを使うことにしました
日本語化は私の環境では文字化けしてしまったのでしていません
- blenderの公式サイトからダウンロードする(https://www.blender.org/)
- Download > Long-Term Support
- LTS Release 2.83.10の下のDownloadからblender-2.83.10-macOS.dmgをダウンロードする
- blenderをインストール
- ダウンロードしたdmgファイルをダブルクリック
- blenderフォルダをApplicationフォルダにドラッグ&ドロップ
- blenderの初期設定
- メニューバーのEdit > Preference
- Input > Keyboard > Emulated Numpad にチェックを入れる
- Navigation > Orbit & Pan > Auto Perspective のチェックを外す
- Keymap > Preferences > Spacebar Action でToolsを選択
- メニューバーのEdit > Preference
メッシュを作成する
テクスチャを用意する
UV編集画面を表示する
blenderの上部にあるタブ > UV Editing をクリックしてUV編集画面を出す(戻すときはLayoutタブをクリック)
(左側画面がUVEditor画面、右側画面が3DViewport画面という名前)

UV編集をする
UV展開された一番下の四角形を切り出す
3DViewport画面の左上の「Edit Mode」の右にあるアイコンからface selectをクリック
3DViewport画面からUVEditor画面の一番下の面に対応する面を探して選択する(マウスホイールの中ボタンのドラッグで視点変更)
UVEditor画面の左上のアイコンからUV selection modeのfaceをクリック
UVEditor画面で表示されている四角形を選択してオレンジ色にする
UVEditor画面の左側のツールの中からMoveを選択してマウスでドラッグ&ドロップ移動(これで切り取りになる)

切り出した四角形を移動して全体を拡大する
3DViewport画面でキーボードの「a」をクリックしてすべてを選択
UVEditor画面でMoveとScaleを使って全体に広がるように編集

テクスチャを書き出してメッシュに適用する
UVEditor画面の上にあるタブからUV > Export UV Layoutを選択して適当な場所に保存(今回はCube.png)
UVEditor画面での上にあるたぶからImage > Openから先程保存したテクスチャを開く
3DViewport画面の左上にあるコンボボックスからObjectModeを選択
3DViewport画面の右上にあるアイコンからMaterial Previewを選択

一番右側の縦にタブが並んでいる画面からMaterial Propatiesを選択
Material Propatiesの中に最初からあるMaterialのBase Colorの右端にある「○」をクリックしてImage Textureを選択
Base Colorのしたの項目から先程書き出したテクスチャを選択

テクスチャペイント画面を表示する
blenderの上部にあるタブ > Texture Paint をクリックしてテクスチャペイント画面を出す(戻すときはLayoutタブをクリック)
(左側がImageEditor画面になる)
サイコロの目の位置がわかるように書き込んで保存する
マウスでお絵かき感覚でサイコロの目を描く、あくまで位置取りなので適当(左側の画面でも、右側の画面でも描ける)
ImageEditor画面からImage > Saveで保存する
テクスチャをペイントソフトできれいに描く
保存したテクスチャ画像を清書する(今回は超適当ですが)
ここは解説省略しますが、私は無償のペイントツールFireAlpacaで書きました
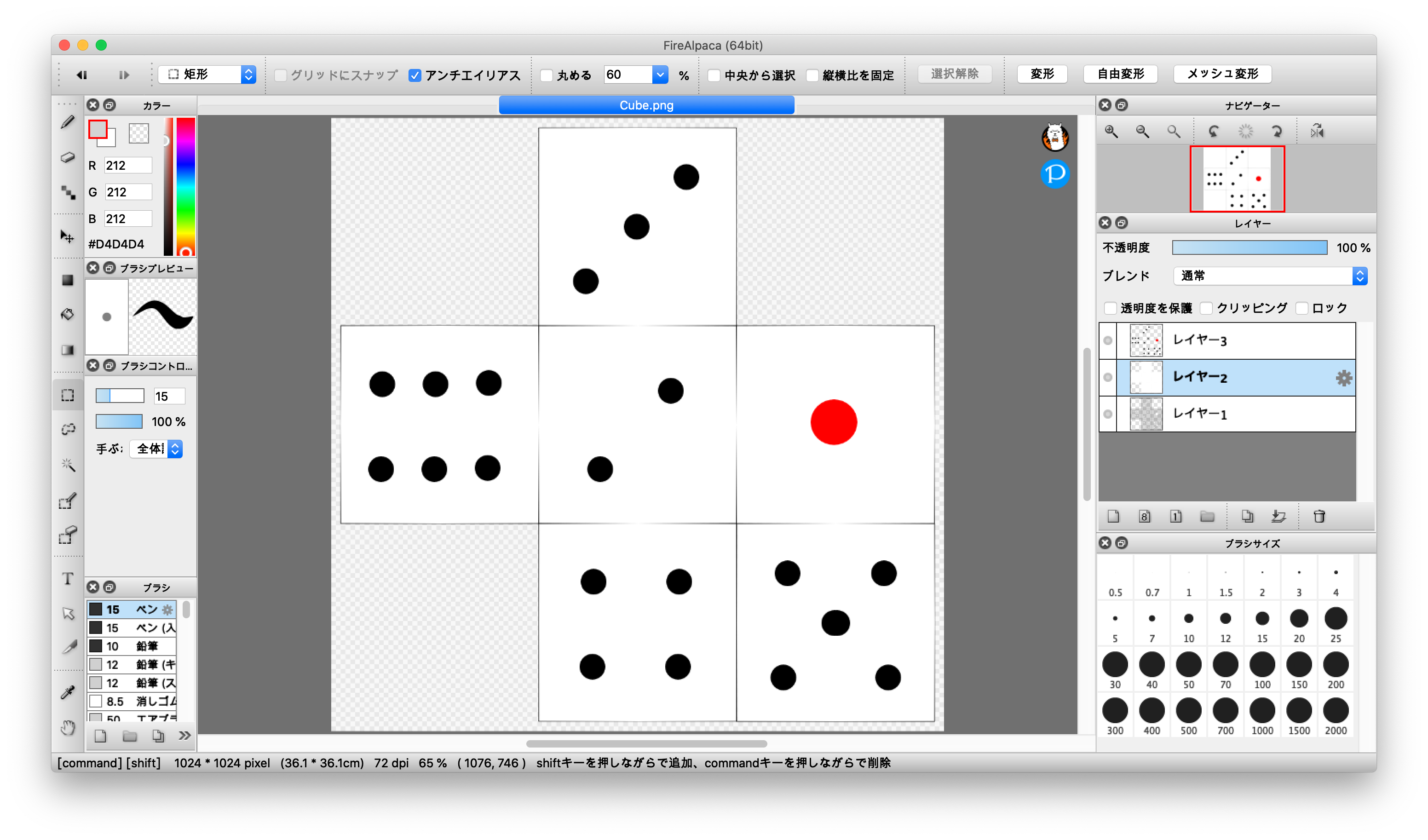
blenderにもどって反映させる
blenderのImageEditor画面からImage > Reload

Unityにインポートする
blenderのFile > Export > FBX(.fbx)でモデルを書き出し
UnityプロジェクトのAssetsフォルダに書き出したFBXファイルとテクスチャファイルを保存する
Unityでゲーム画面に召喚!