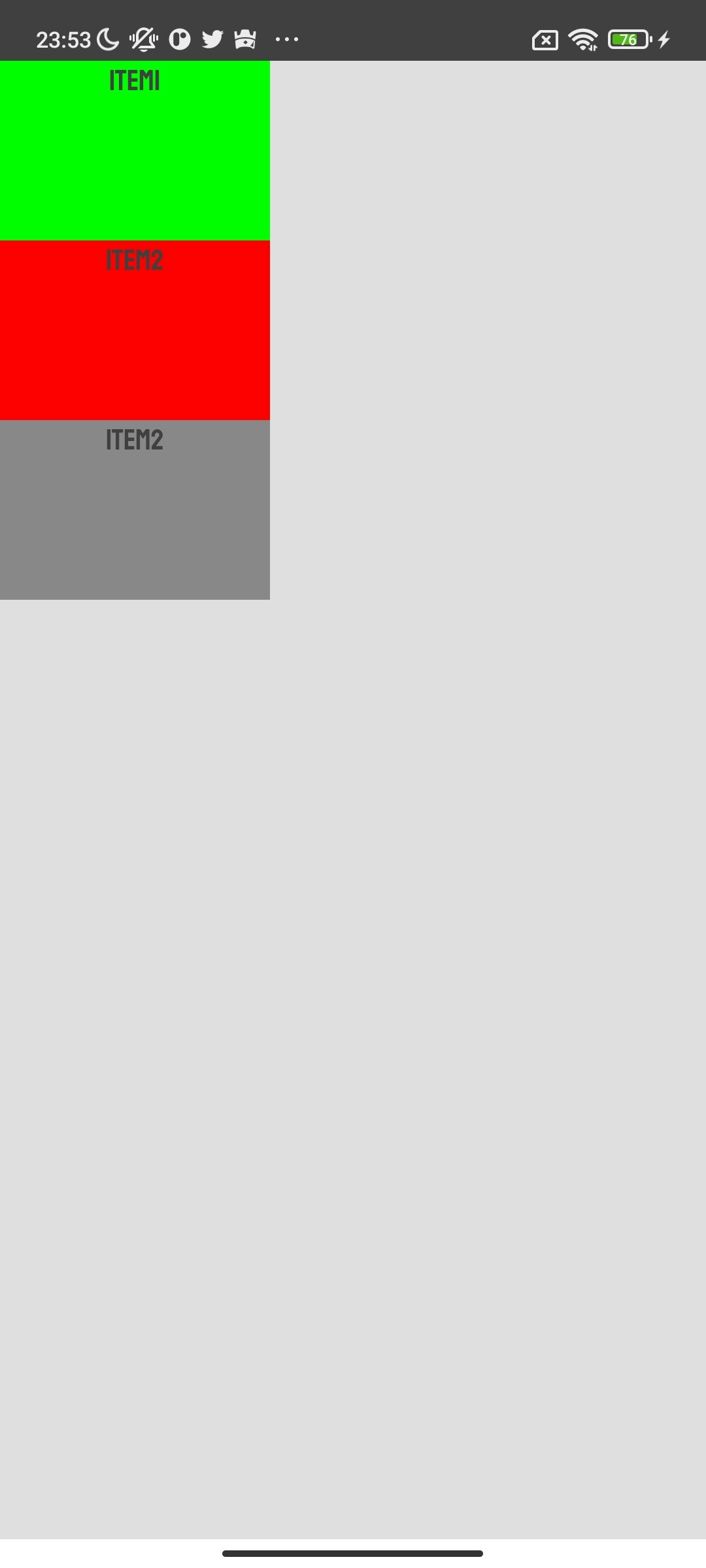目次
- Column, Row, Box
- サンプルコード
- まとめ
1.Column, Row, Box
Column‥アイテムを画面上の垂直方向に配置するために使用する。
Row‥アイテムを画面上の水平方向に配置するために使用する。
Box‥アイテムをアイテムの上に配置するために使用する。
2.サンプルコード
Column
@Composable
fun UnderstandColumn() {
Column(
modifier = Modifier
.fillMaxSize()
) {
Surface(
modifier = Modifier
.width(150.dp)
.height(100.dp),
color = Color.Green
) {
Text(text = "Item1", color = TextBlack, textAlign = TextAlign.Center)
}
Surface(
modifier = Modifier
.width(150.dp)
.height(100.dp),
color = Color.Red
) {
Text(text = "Item2", color = TextBlack, textAlign = TextAlign.Center)
}
Surface(
modifier = Modifier
.width(150.dp)
.height(100.dp),
color = Color.Gray
) {
Text(text = "Item2", color = TextBlack, textAlign = TextAlign.Center)
}
}
}
ここで、UIの要素を任意の場所に動かすために以下の引数を考えます。
verticalArrangementは、テキストで示しているような配置をとることができます。
horizontalAlignmentは、テキストで示しているような配置をとることができます。
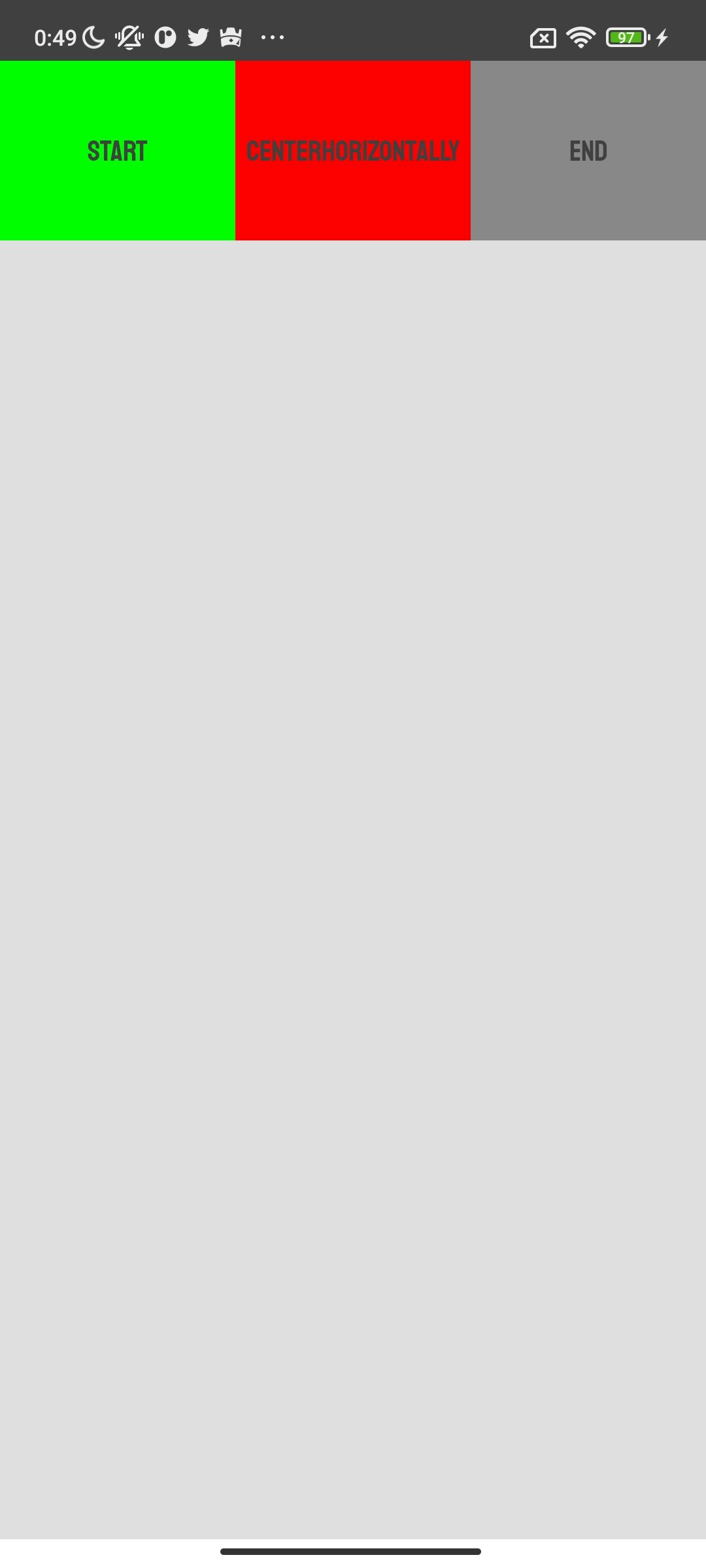
Row
Row(
modifier = Modifier
.fillMaxSize(),
verticalAlignment = Alignment.Top
) {
Surface(
modifier = Modifier
.weight(1f)
.height(100.dp),
color = Color.Green
) {
Column(
horizontalAlignment = Alignment.CenterHorizontally,
verticalArrangement = Arrangement.Center
) {
Text(text = "Item1", color = TextBlack)
}
}
Surface(
modifier = Modifier
.weight(1f)
.height(100.dp),
color = Color.Red
) {
Column(
horizontalAlignment = Alignment.CenterHorizontally,
verticalArrangement = Arrangement.Center
) {
Text(text = "item2", color = TextBlack)
}
}
Surface(
modifier = Modifier
.weight(1f)
.height(100.dp),
color = Color.Gray
) {
Column(
horizontalAlignment = Alignment.CenterHorizontally,
verticalArrangement = Arrangement.Center
) {
Text(text = "item3", color = TextBlack)
}
}
}
このサンプルコードは、以下のようになります。
Columnと同様に、任意の場所に要素を配置したいときはに次の2つの引数に値を与えることで配置することができますが、Columnのときと混同しないように注意が必要です。
horizontalArrangementは、テキストで示しているような配置をとることができます。

verticalAlignmentは、テキストで示しているような配置をとることができます。
Box
Image上に、チェックマークを以下のコードに示す。
Box(
modifier = Modifier.fillMaxSize(),
contentAlignment = Alignment.Center
) {
Image(
painter = painterResource(id = R.drawable.ic_launcher_foreground),
contentDescription = null,
contentScale = ContentScale.Crop,
modifier = Modifier
.size(60.dp)
.clip(CircleShape)
.background(BackgroundBlack)
)
Icon(
painter = painterResource(id = R.drawable.ic_check),
contentDescription = null,
tint = ButtonBackgroundRed,
modifier = Modifier.offset(2.dp,15.dp),
)
}
アイテムをアイテムの上に配置するためにBoxを使用し、Image上にIconを上記のように表示することができた。
3.まとめ
Jetpack Composeで、UIを構成するための基礎をまとめました。Animation, Scaffold, Modifier(修飾詞)などを別の記事で紹介したいと思います。