はじめに
PlantUMLは、DSLをコーディングすることでUMLが描ける、Java製のツールです。
メリットとしては、git などのバージョン管理システムと組み合わせることで、
ソースとして管理できる為、再利用・差分情報の抽出が容易であることだと考えています。
Mac、ATOM、PlantUML(ATOMのPackage)の組み合わせで、
インストールから、簡単なクラス図を出力するまでを記載します。
※ マシンのOSのバージョンは、macOS High Sierra 10.13.4です。
※ ATOM+mermaidも試しましたが、クラス図はPlantUMLの方が見やすかった為、
ATOM+PlantUMLの環境を選択しました。
前提条件
以下の2つを事前に準備する必要があります。
・JDK
PlanuUMLはJavaで動くので、Javaの実行環境がインストールされている必要があります。
JDKがインストールされていない場合は、参考情報(JDK インストール)を参照して下さい。
・Graphviz
Graphvizがインストールされていないとシーケンス図以外のダイアグラムが正常に表示されません。
Graphvizがインストールされていない場合は、参考情報(Graphviz インストール)を参照して下さい。
1. ATOM
1-1. ダウンロード
ATOM を以下のサイトからダウンロードします。
https://atom.io/
1-2. インストール
(1) ダウンロードしたファイル「atom-mac.zip」を実行します。
(2) ATOMが展開されるので、Applicationsにドラッグ&ドロップします。
2. PlantUML
2-1. インストール
ATOMのInstall Packageとして、PlantUMLをインストールします。
具体的には、「plantuml-viewer」「language-plantuml」をインストールします。
| Package | Note |
|---|---|
| plantuml-viewer | PlantUMLで記述したテキストをUMLの図変換します |
| language-plantuml | PlantUMLで記述したテキストをシンタックスハイライト表示します |
(1) メニューのAtom → Preferencesを選択します。
(2) Installを開き、「PlantUML」を検索します。
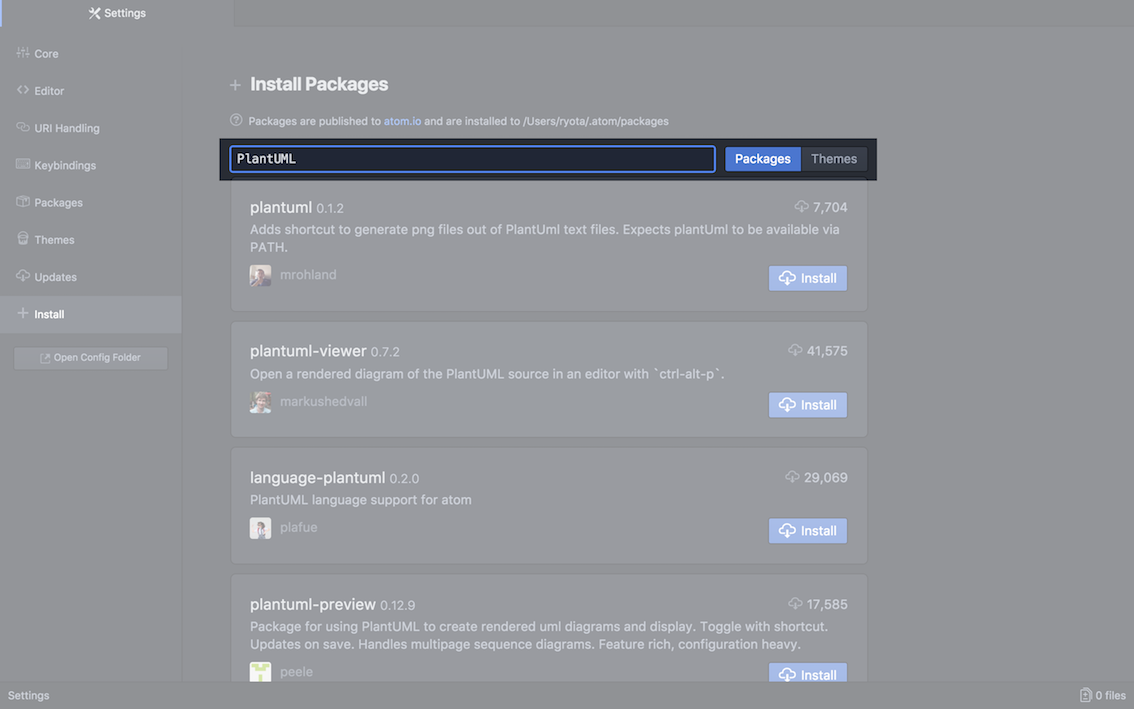
(3) plantuml-viewerのInstallボタンを選択します。
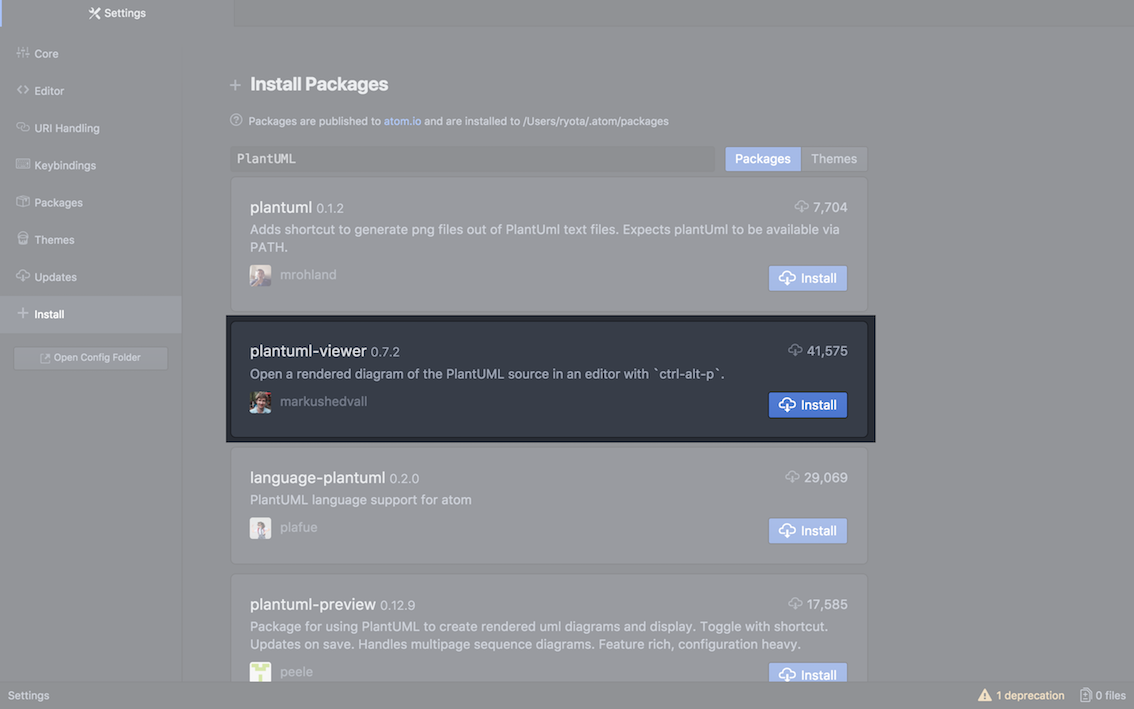
(4) language-plantumlのInstallボタンを選択します。
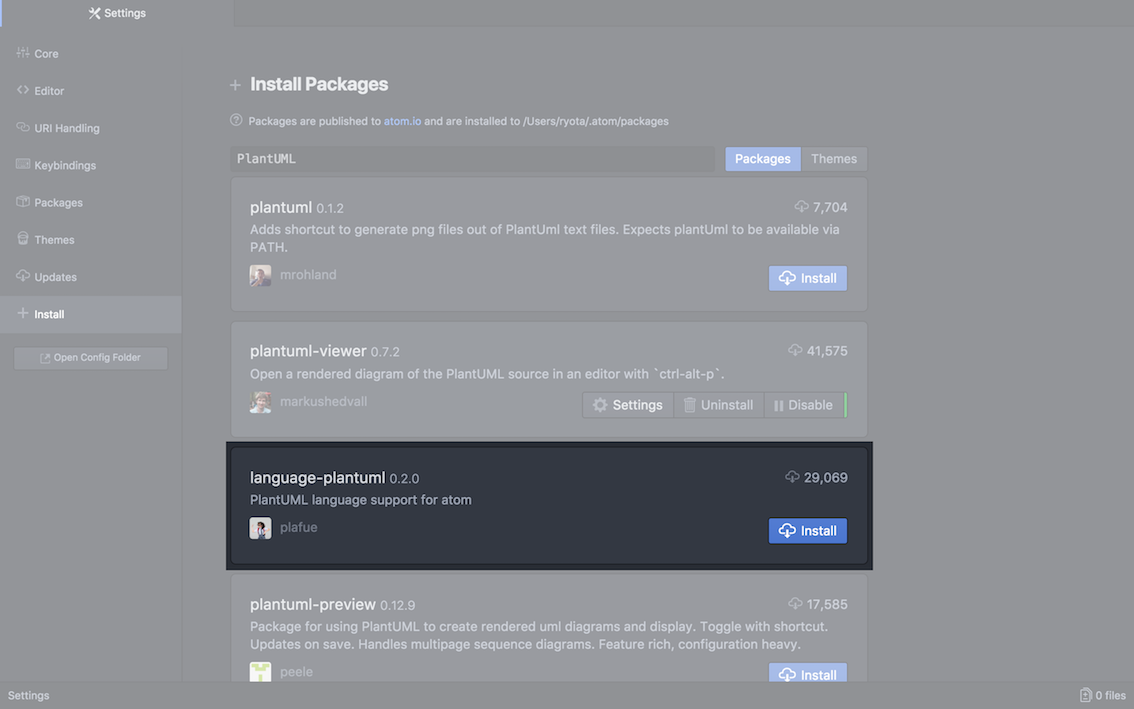
2-2. 設定
plantuml-viewerの設定を行います。
(1) Settingsボタンを選択します。
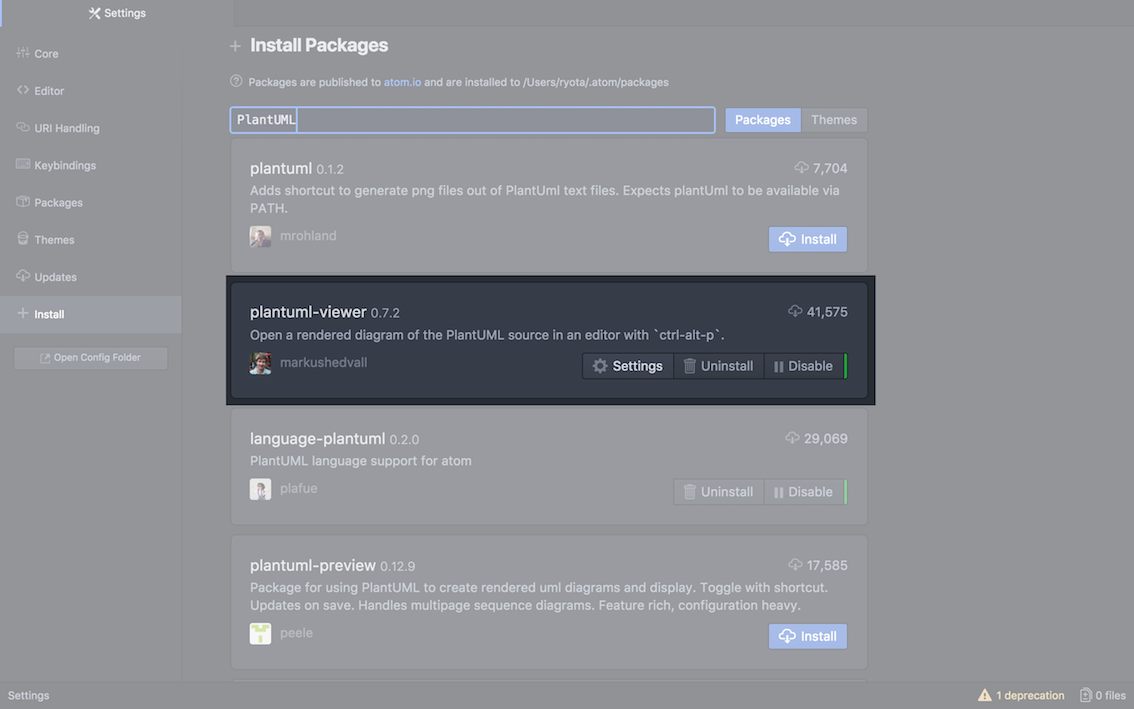
(2) 各項目の設定を行います。
例では、Charsetのみ「UTF-8」に変更しています。
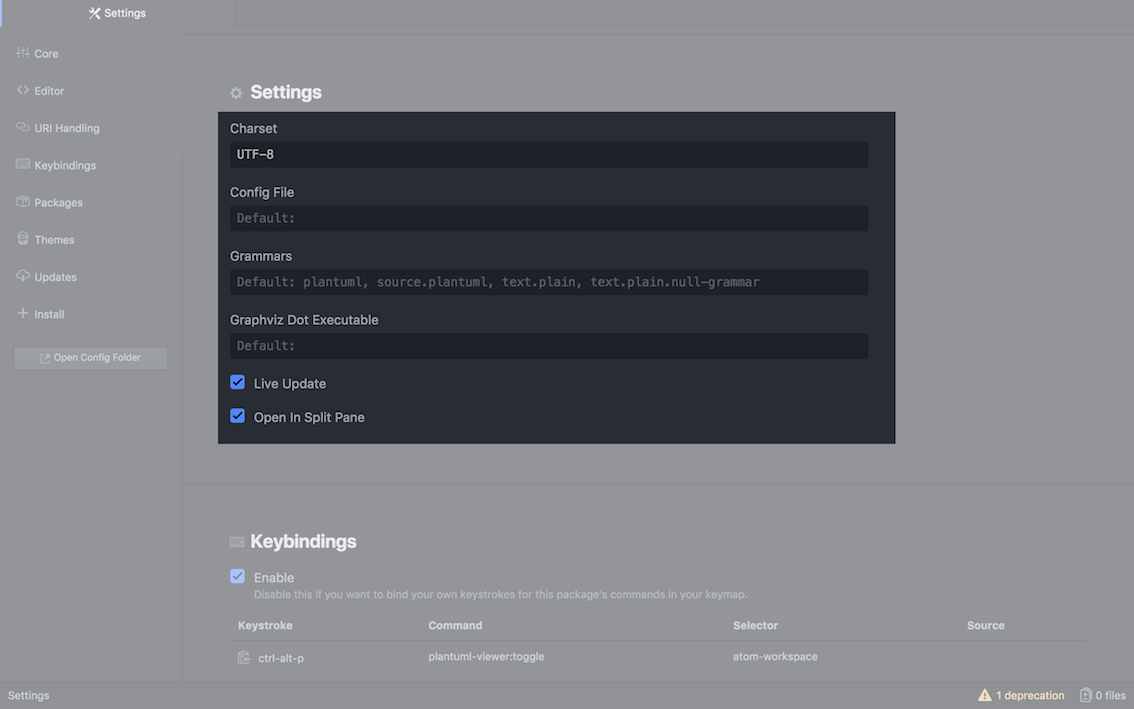
参考に各項目の説明を以下に示します。
| Item | Note |
|---|---|
| Charset | 変換前のテキストのエンコーディングを指定します |
| Config File | 変換時に読み込まれる、共通の処理を記載しておくPlantUMLファイルのパスを指定します |
| Grammars | 対象となるファイルの拡張子を指定します |
| Graphviz Dot Executable | インストールしたGraphivizのパスを指定します。 本手順では設定は不要でした。 |
| Live Update | チェックを外すと、図の自動更新を無効にできます |
| Open in Split Pane | チェックを外すと、図のプレビューを分割ペインではなく、通常のタブに表示するようになります |
3. UMLの作成
UMLを作成する準備が整いました。
クラス図を例にATOM+PlantUMLで作成します。
3-1. クラス図のUMLを記載します。
@startuml
interface Aggregate {
iterator()
}
interface Iterator {
hasNext()
next()
}
class BookShelf {
books
last
getBookAt()
appendBook()
getLength()
iterator()
}
class BookShelfIterator {
bookShelf
index
hasNext()
next()
}
class Book {
name
getName()
}
Aggregate -ri-> Iterator
BookShelf .up.|> Aggregate
BookShelfIterator .up.|> Iterator
BookShelfIterator o-le-> BookShelf
BookShelf o-down-|> Book
@enduml
3-2. previewを開きます。
メニューのPackages → PlantUML Viewer → Toggle Viewを選択します。
以下のように表示されていれば、正常にUMLが記述出来ています。
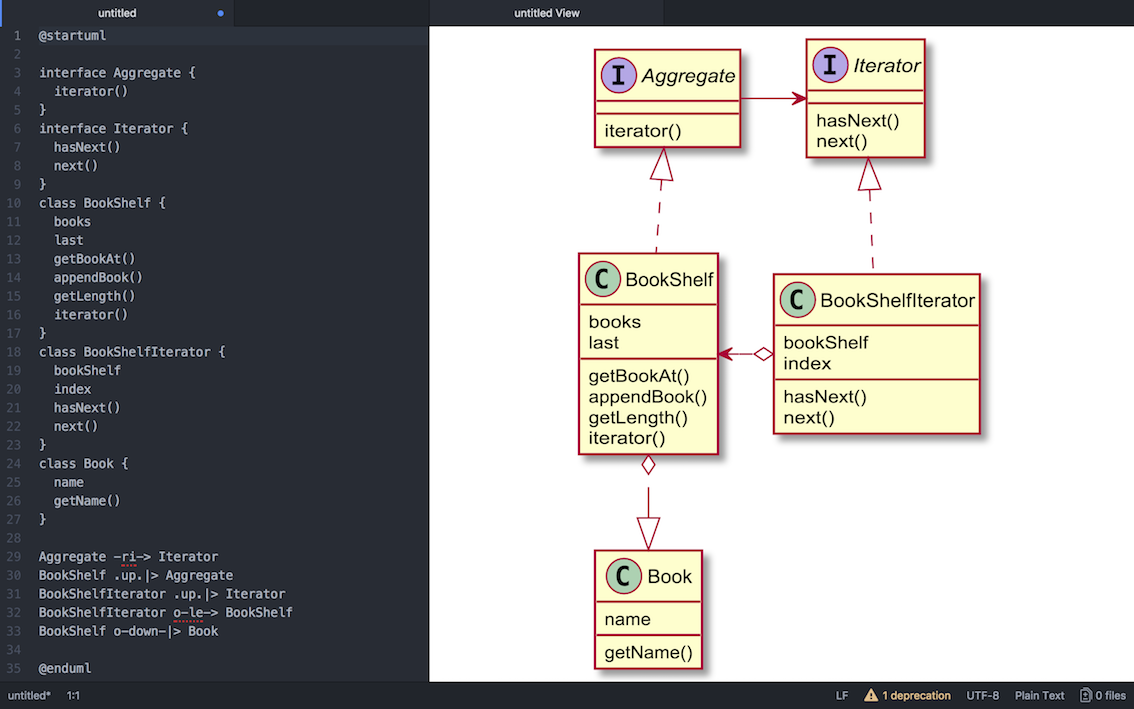
参考情報(JDK インストール)
1. ダウンロード
(1) 以下のURLにアクセスし、Java SE 8のJDKのDOWNLOADボタンを押下します。
http://www.oracle.com/technetwork/java/javase/downloads/index.html
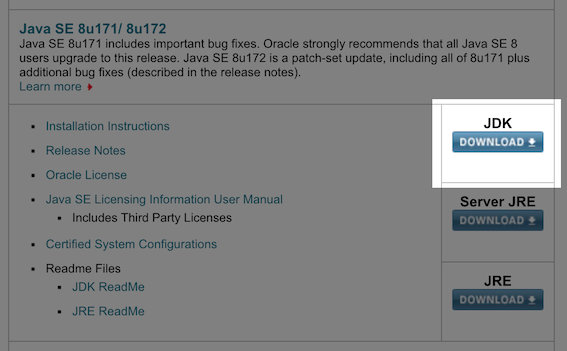
(2) Mac OS X x64のインストーラーを選択します。
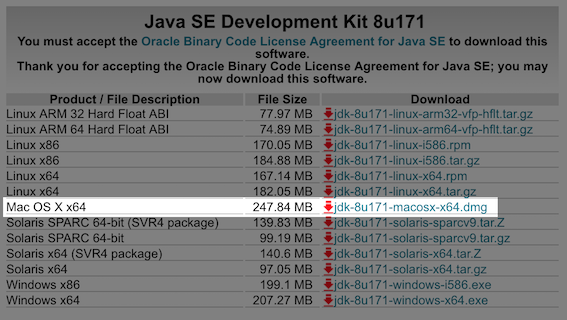
2. インストール
ダウンロードしたファイル「jdk-8u171-macosx-x64.dmg」をダブルクリックします。
特別な選択はなく、そのまま進めて行くとインストールできます。
3. インストールの確認
ターミナルで以下のコマンドを実行して下さい。
/usr/libexec/java_home -V
以下のように表示されれば、インストールが正常にできています。
$ /usr/libexec/java_home -V
Matching Java Virtual Machines (1):
1.8.0_171, x86_64: "Java SE 8" /Library/Java/JavaVirtualMachines/jdk1.8.0_171.jdk/Contents/Home
/Library/Java/JavaVirtualMachines/jdk1.8.0_171.jdk/Contents/Home
参考情報(Graphviz インストール)
1. インストール
ターミナルで以下のコマンドを実行して下さい。
brew install graphviz
※1 以下のエラーが発生した場合、App StoreでXcodeをインストールもしくはアップデートして下さい。
Error: Your Xcode (8.0) is too outdated.
Please update to Xcode 9.3 (or delete it).
Xcode can be updated from the App Store.
※2 以下のエラーが発生した場合、ターミナルで「sudo xcodebuild -license accept」を実行して下さい。
Error: You have not agreed to the Xcode license. Please resolve this by running:
sudo xcodebuild -license accept
2. インストールの確認
ターミナルで以下のコマンドを実行して下さい。
dot -V
以下のように表示されていれば正常にインストールされています。
$ dot -V
dot - graphviz version 2.40.1 (20161225.0304)
参考元
-
主に参考にさせて頂きました。
PlantUMLを自動変換してLiveプレビューしてくれるAtom拡張 PlantUML-Viewer がイイ! -
PlantUMLの記載方法が紹介されています。
PlantUML Cheat Sheet -
クラス図の記載方法の詳細が紹介されています。
PlantUML - クラス図