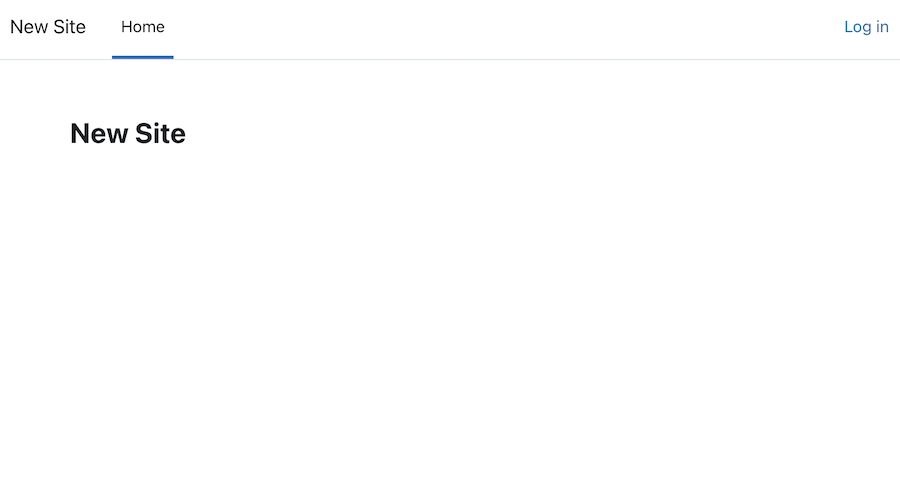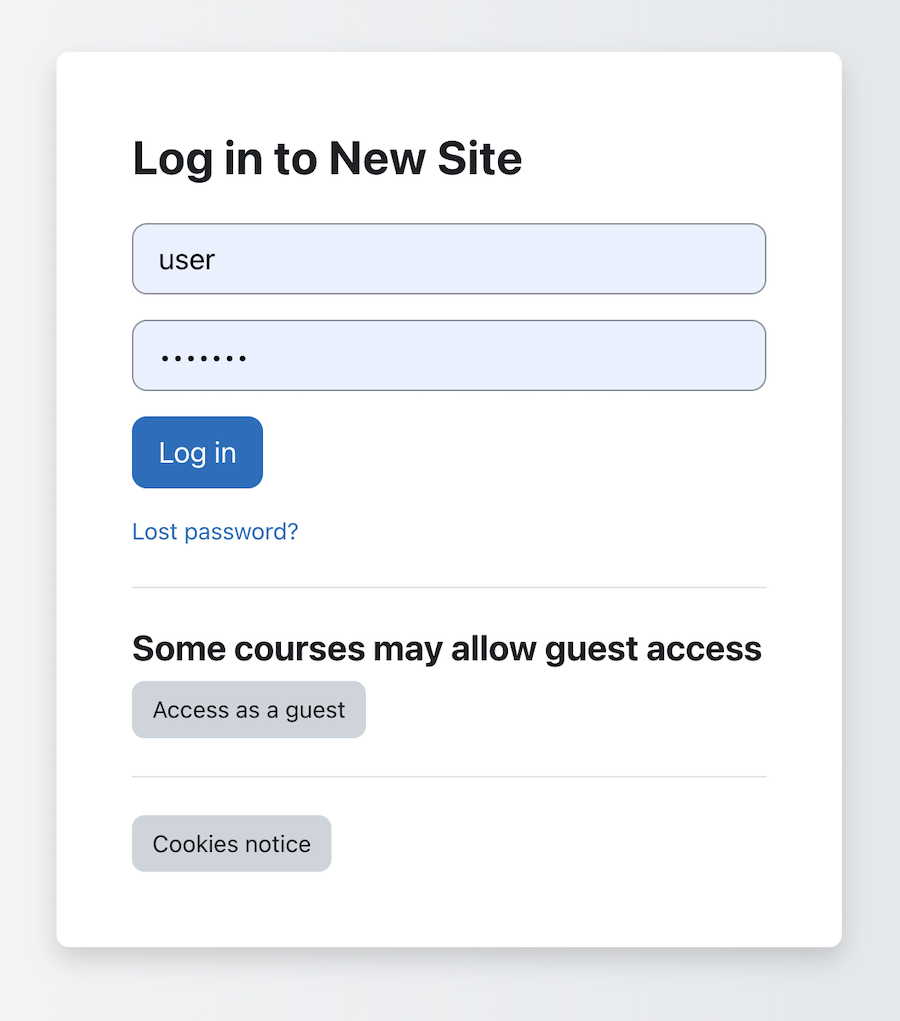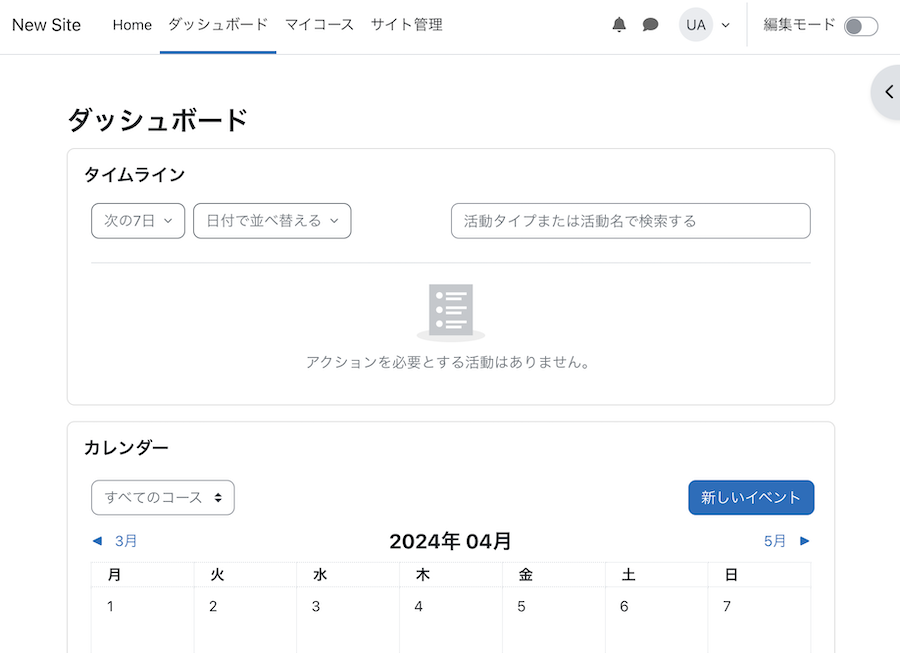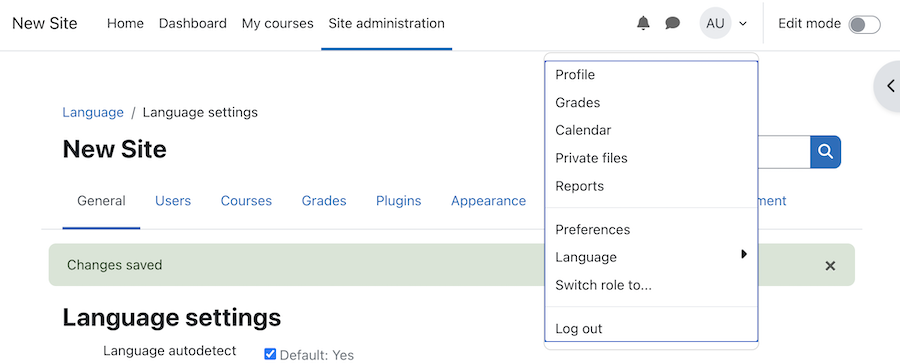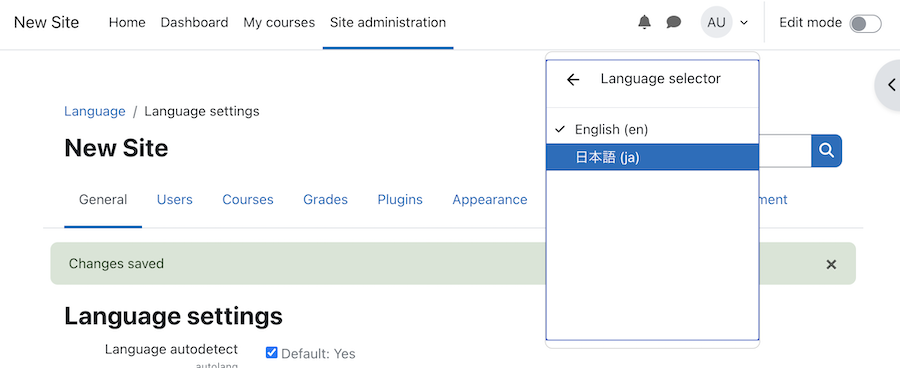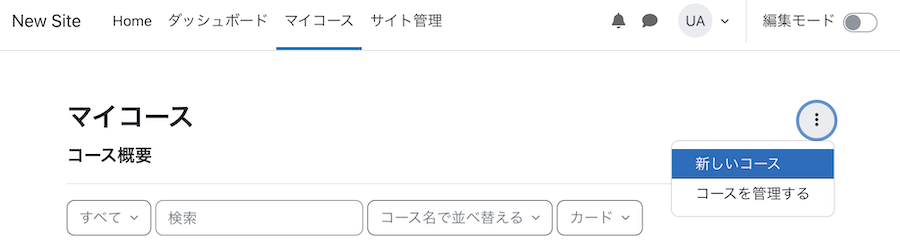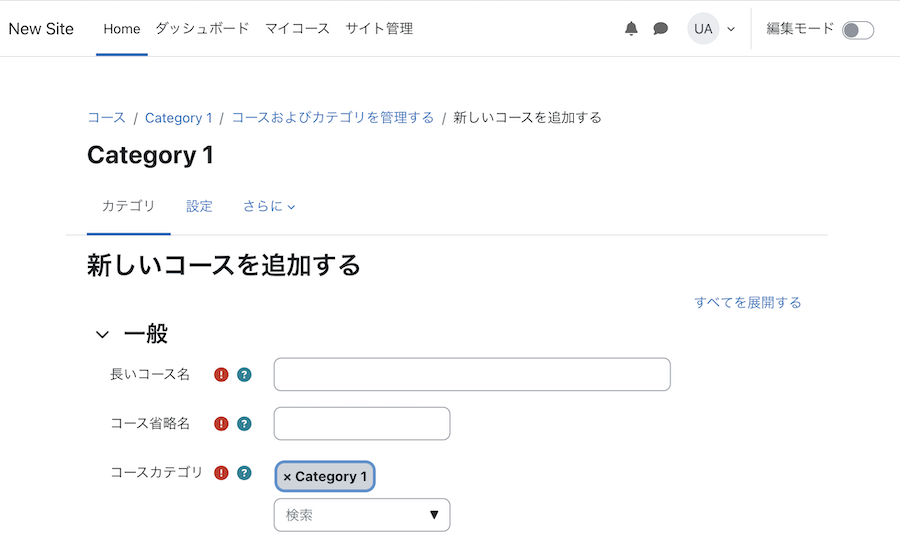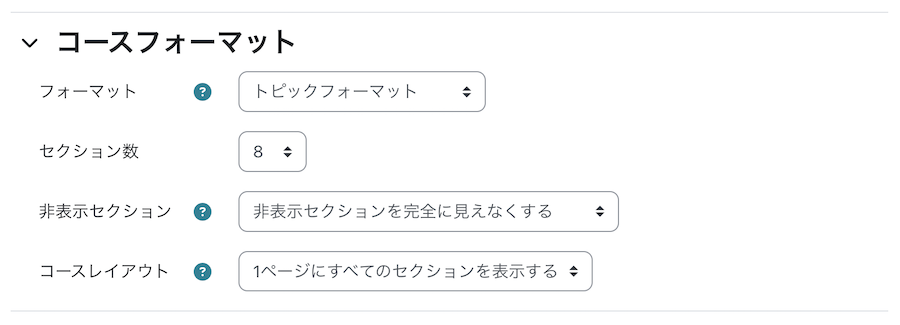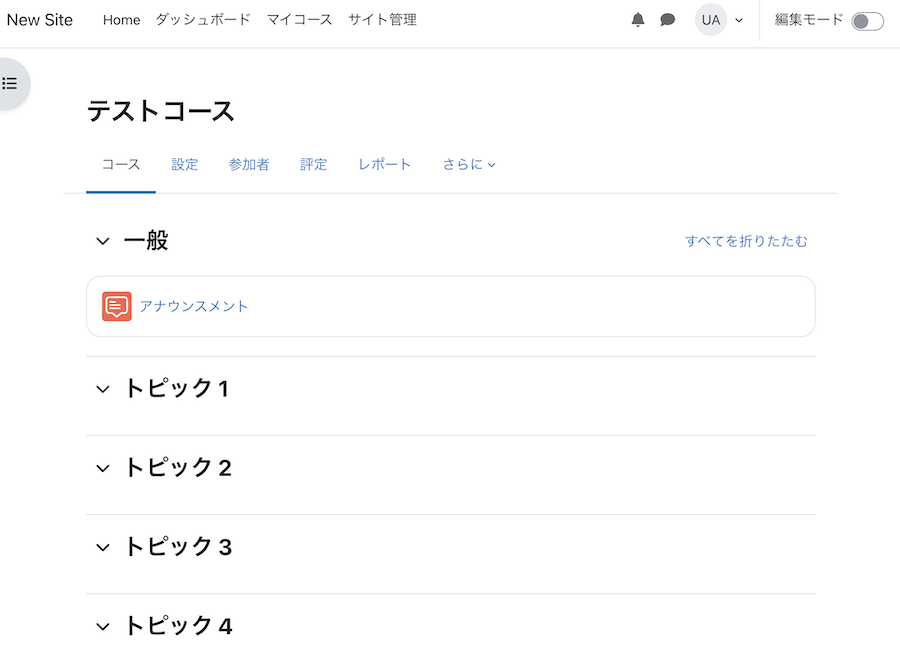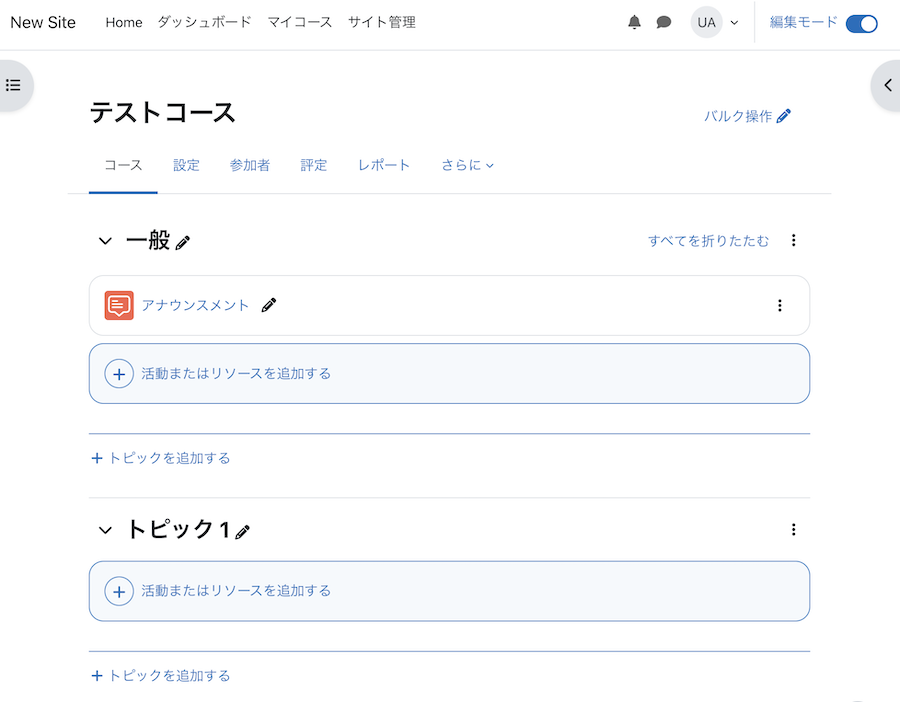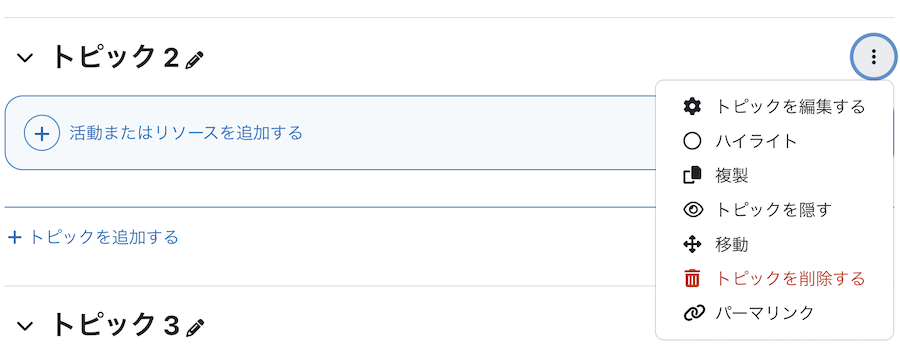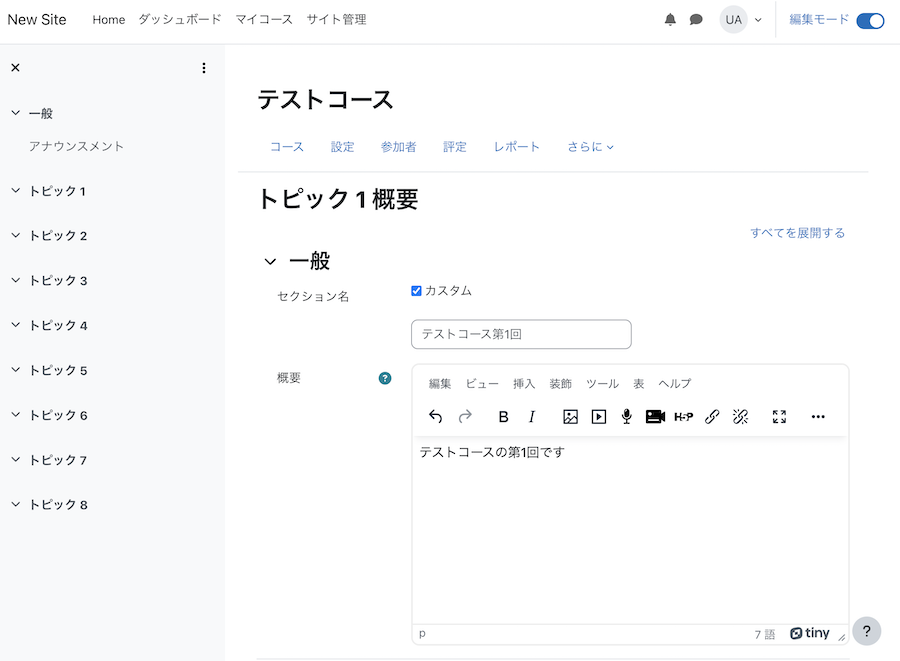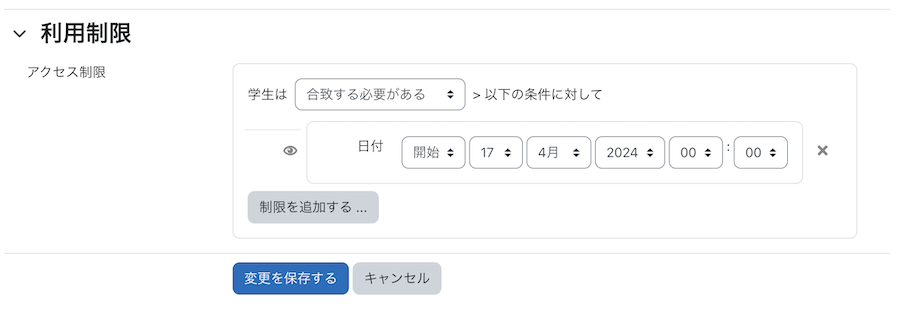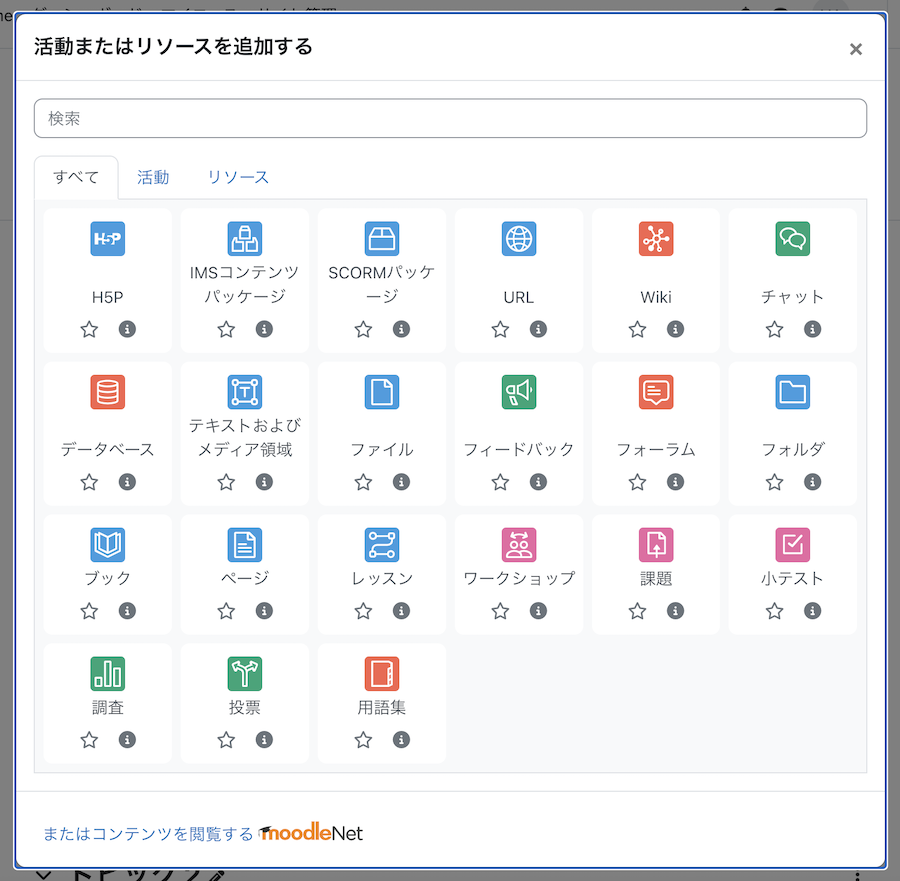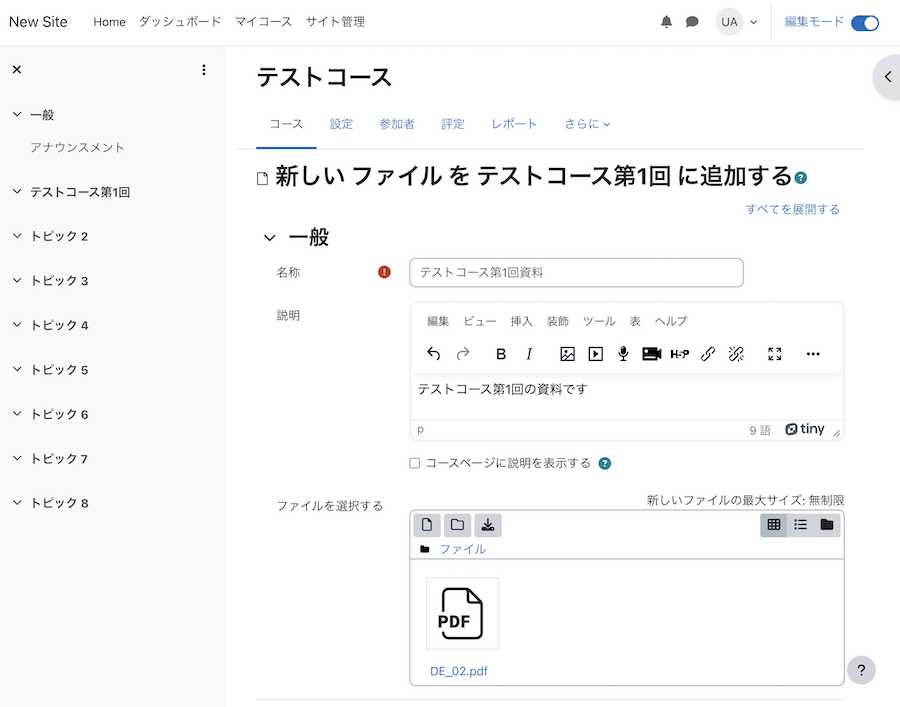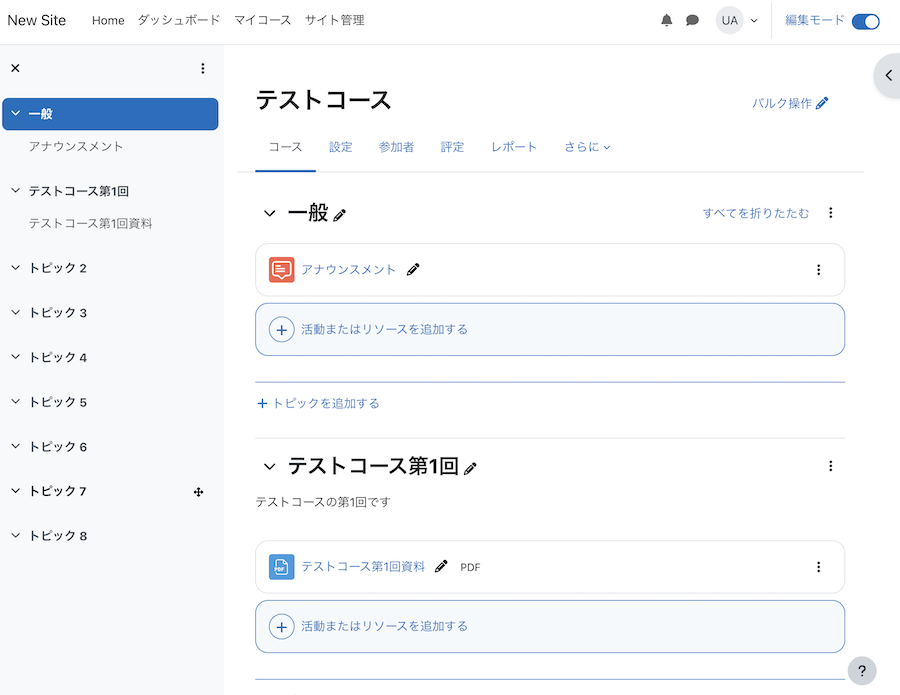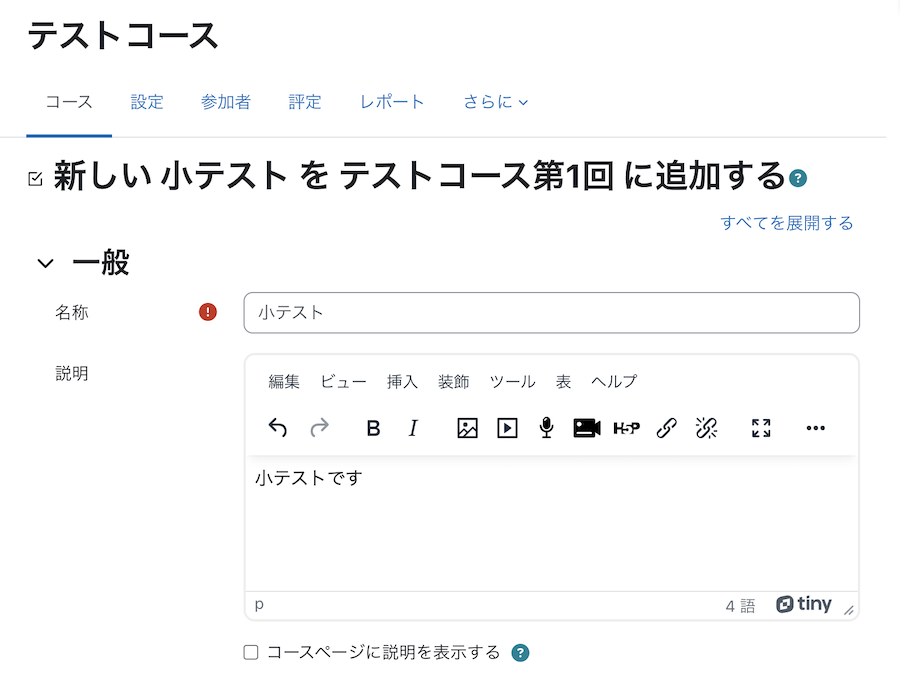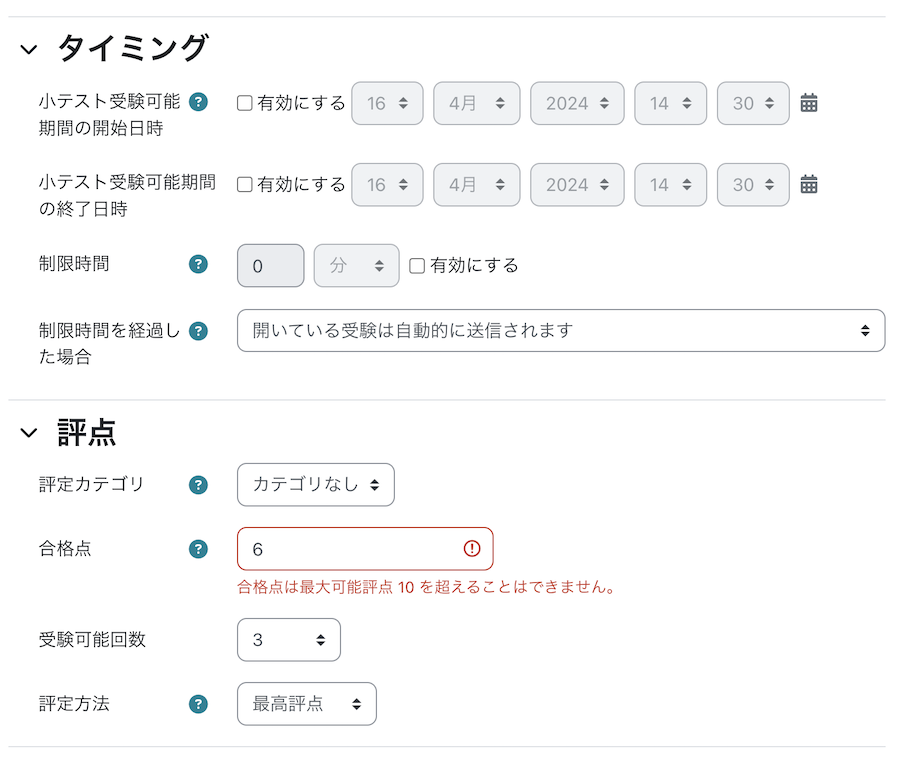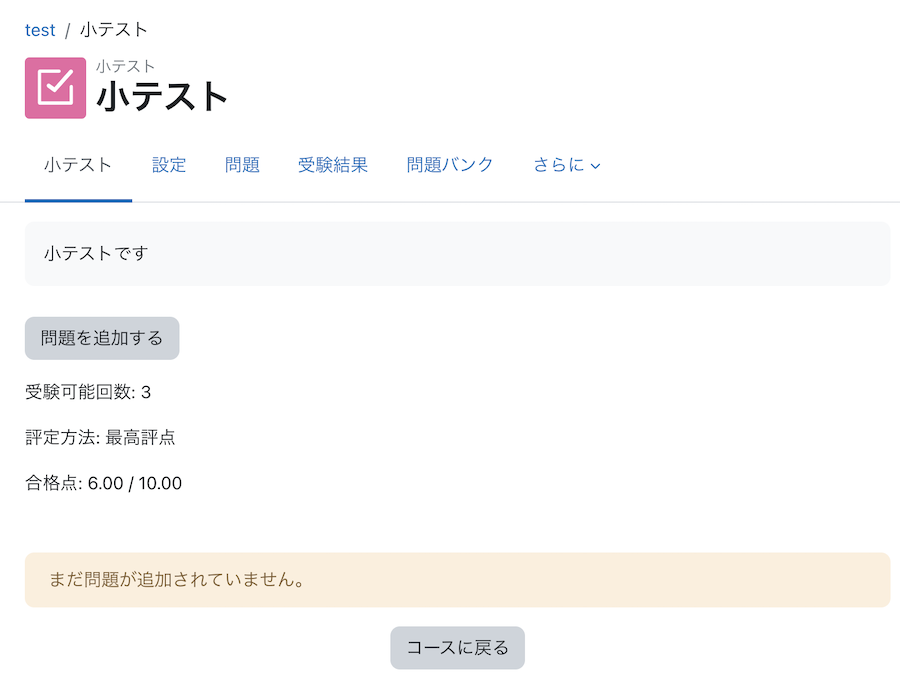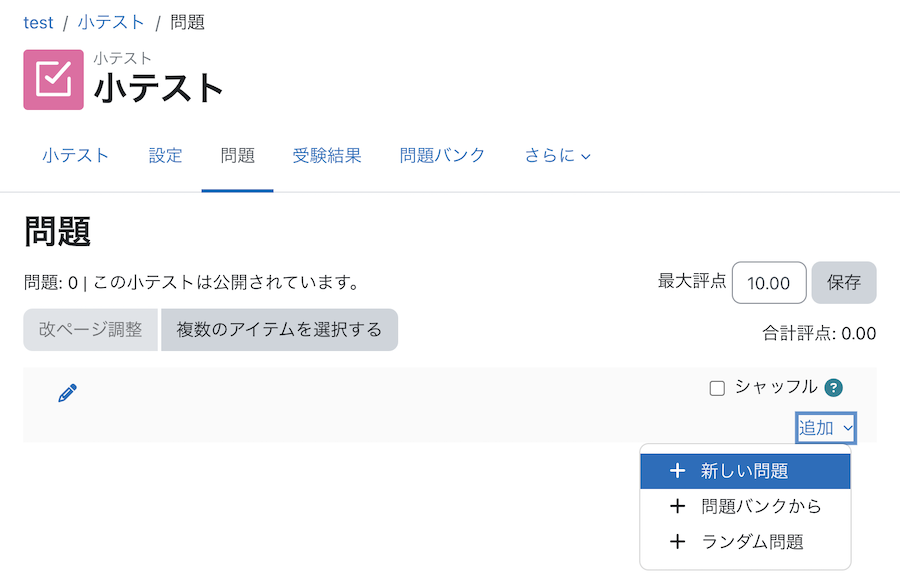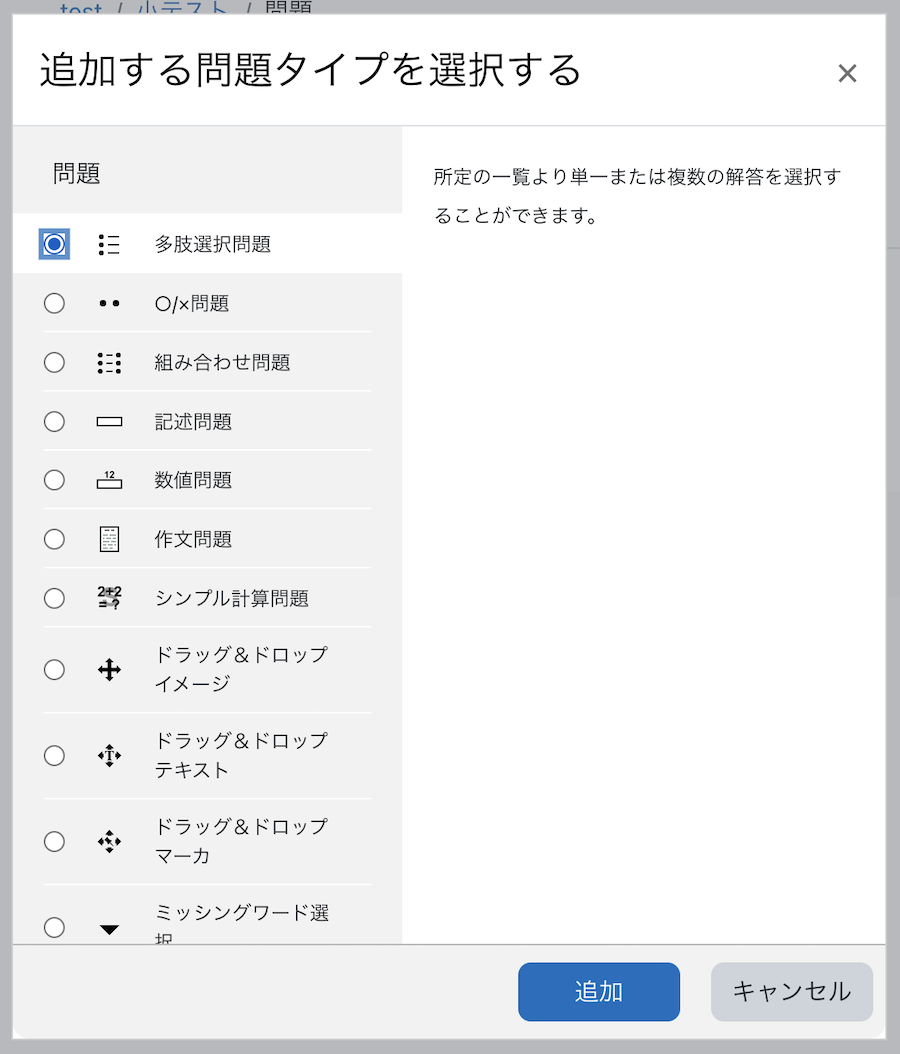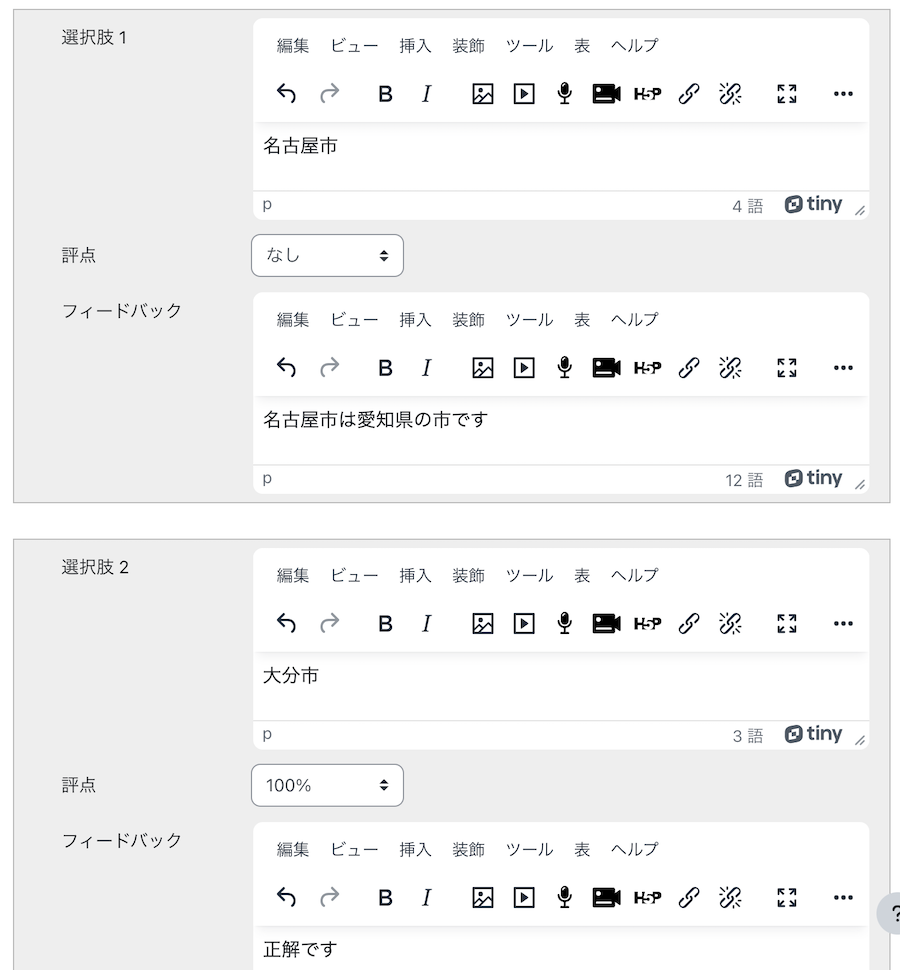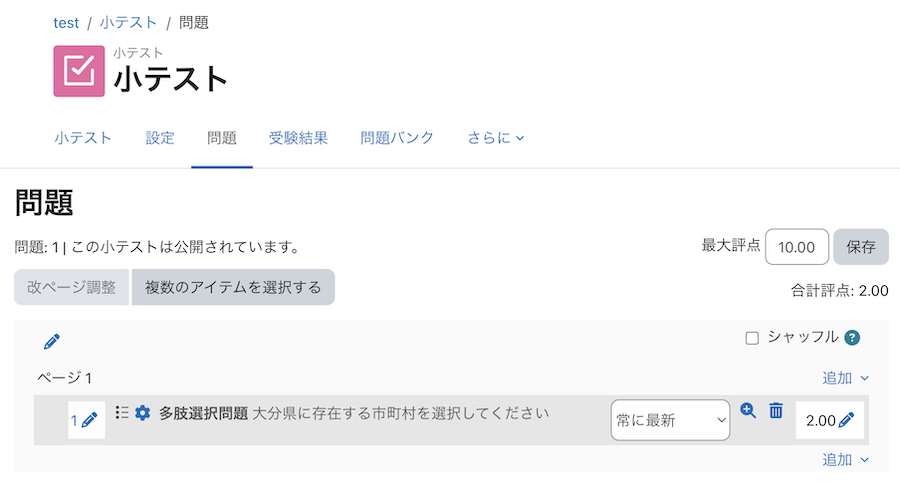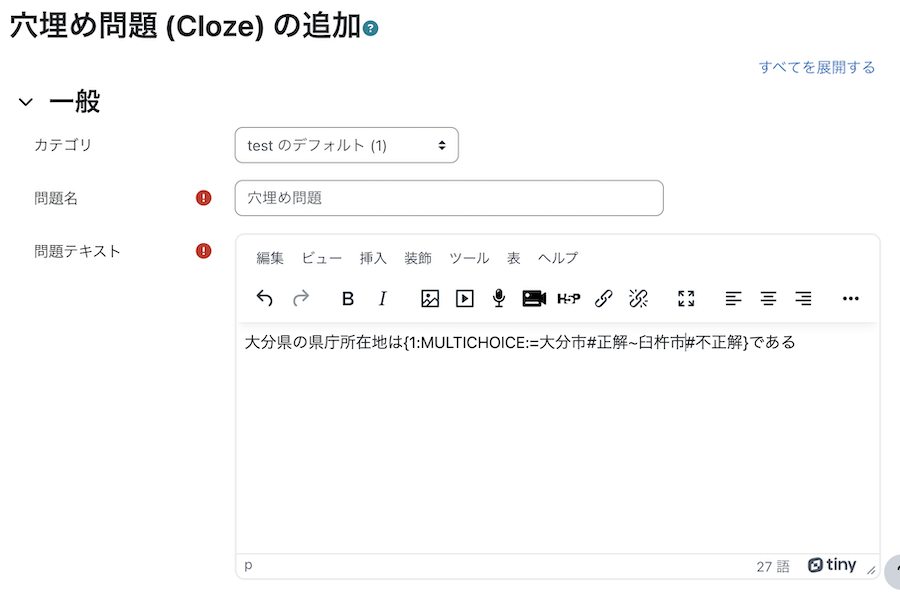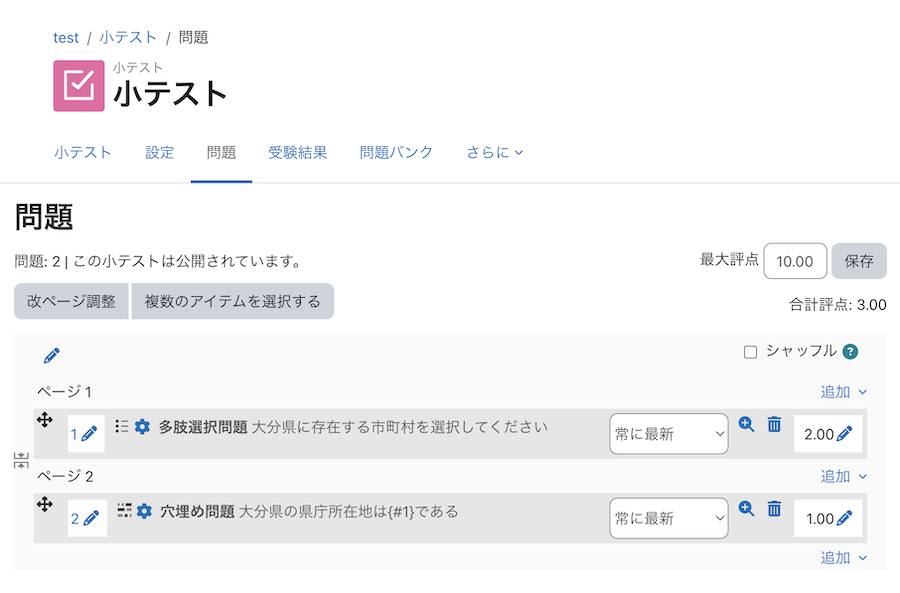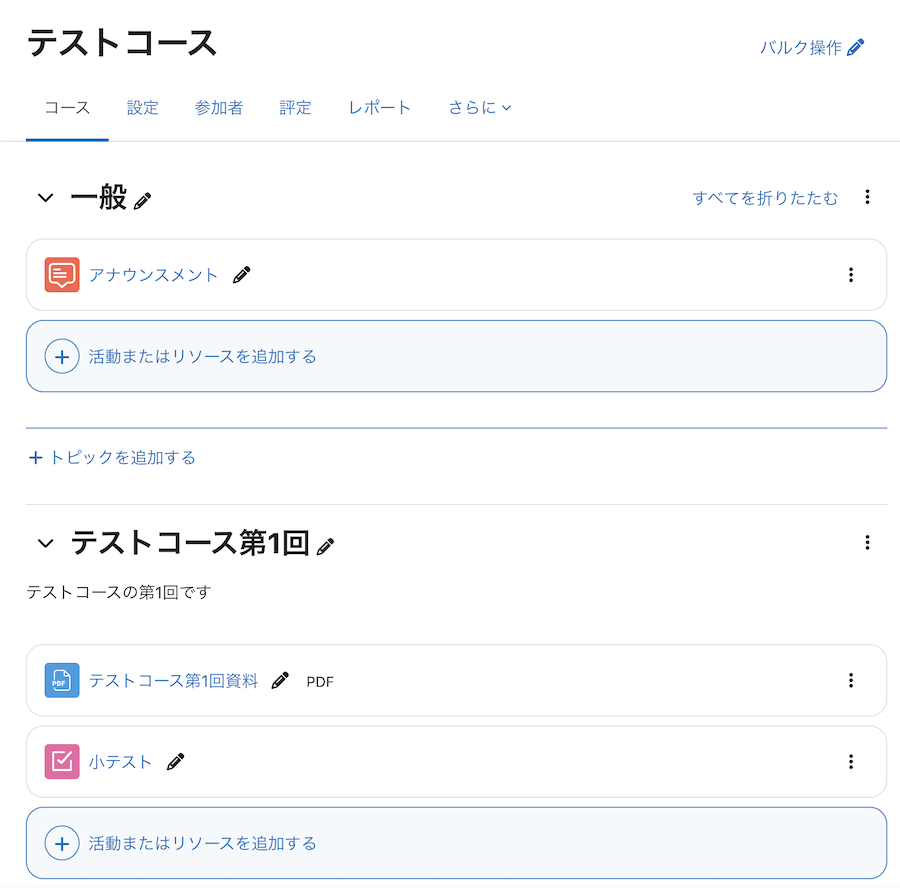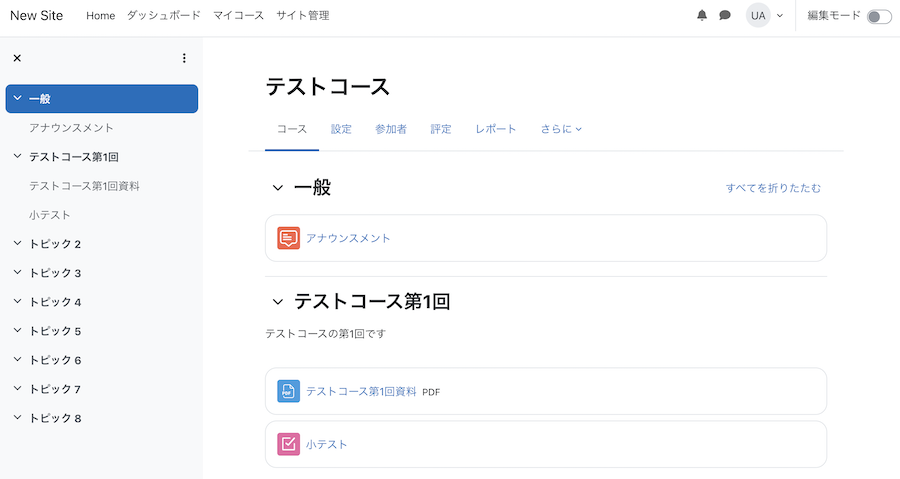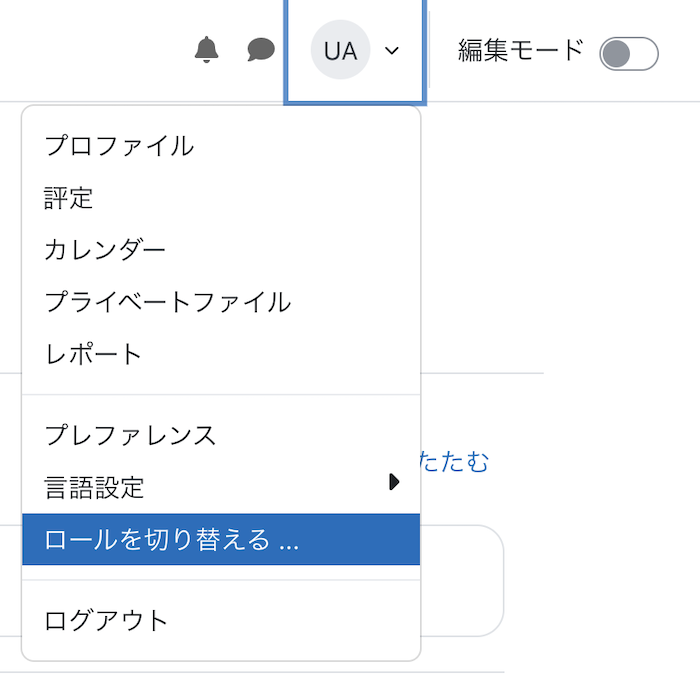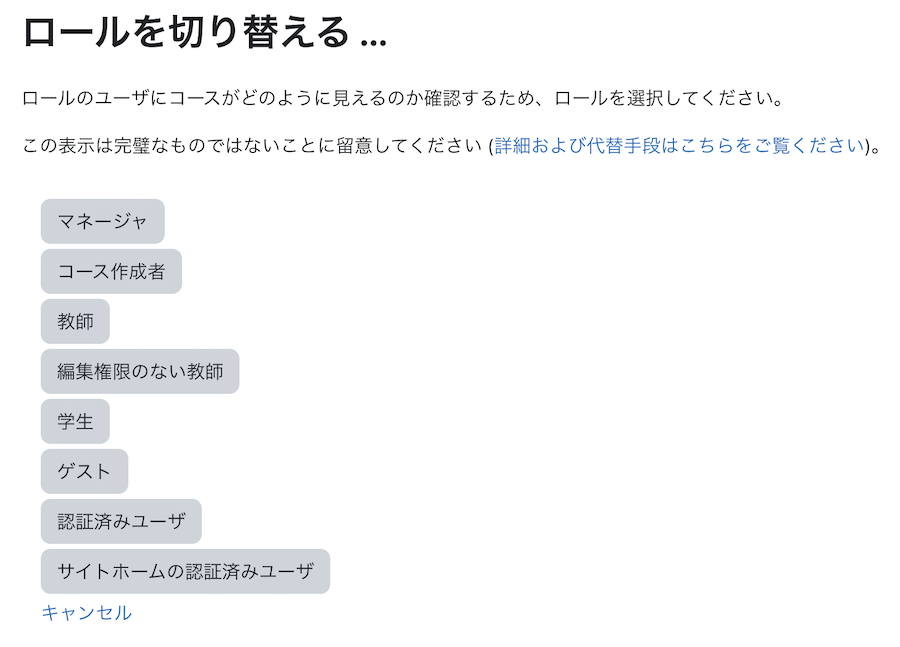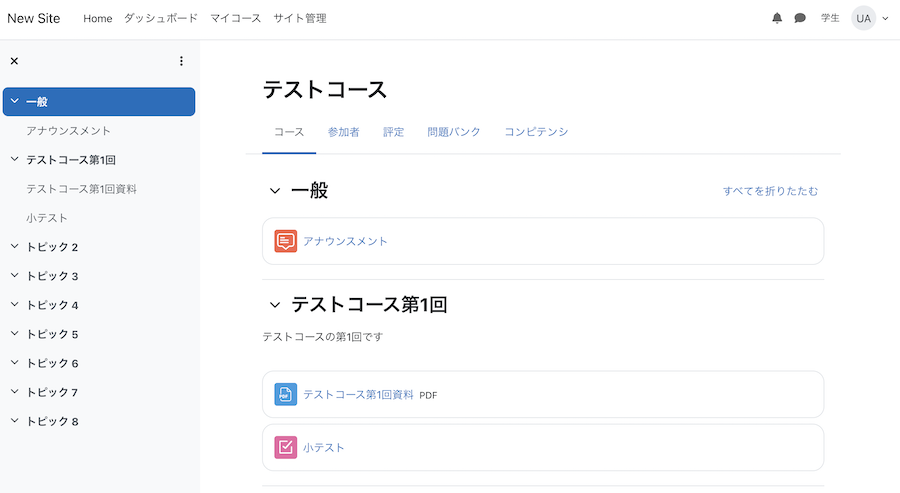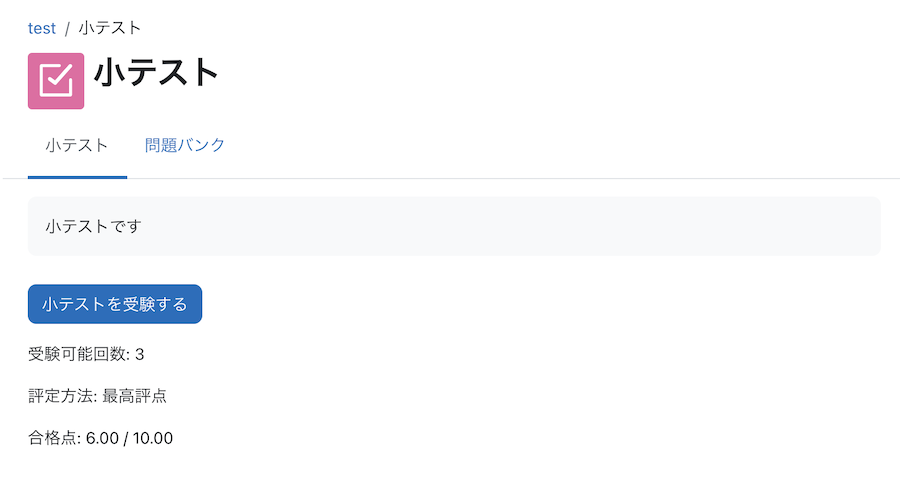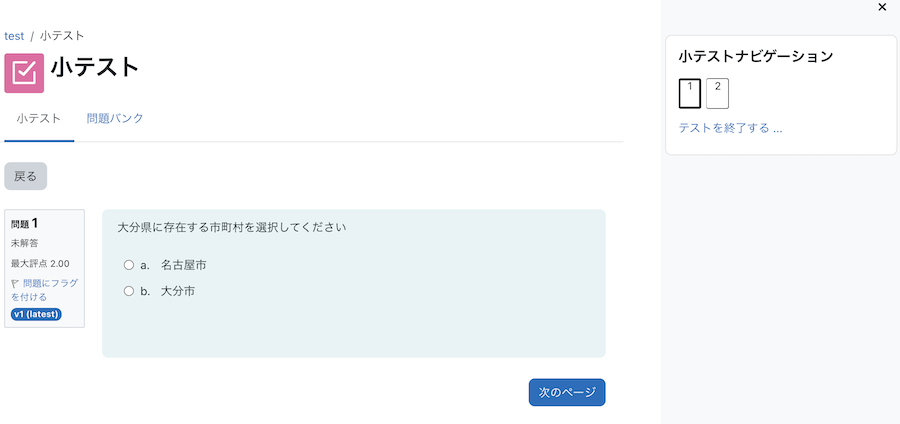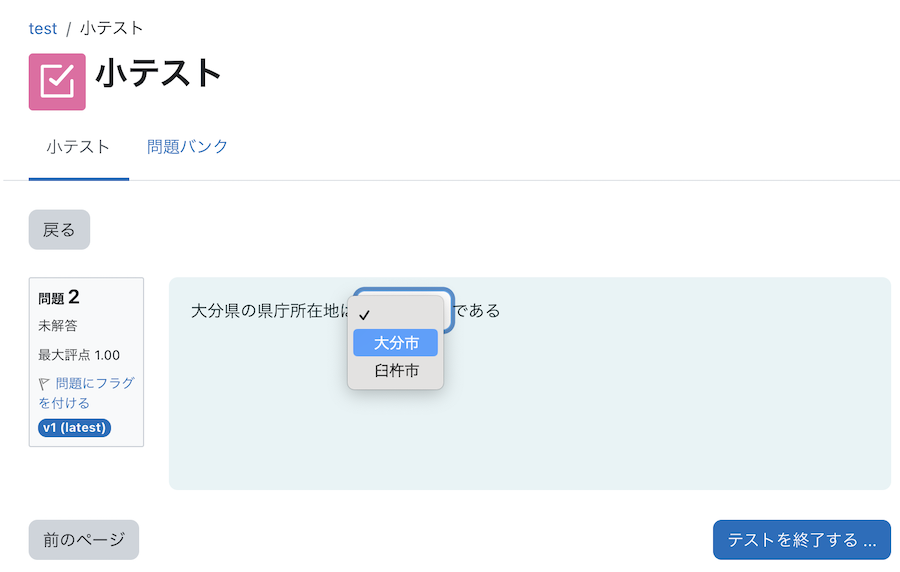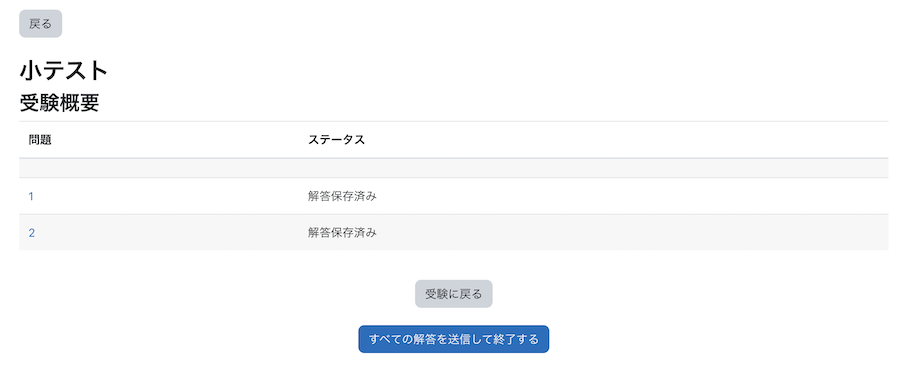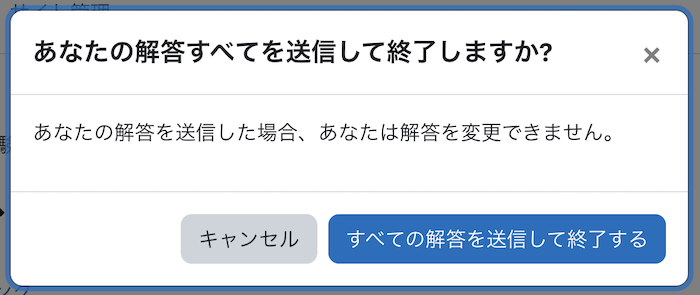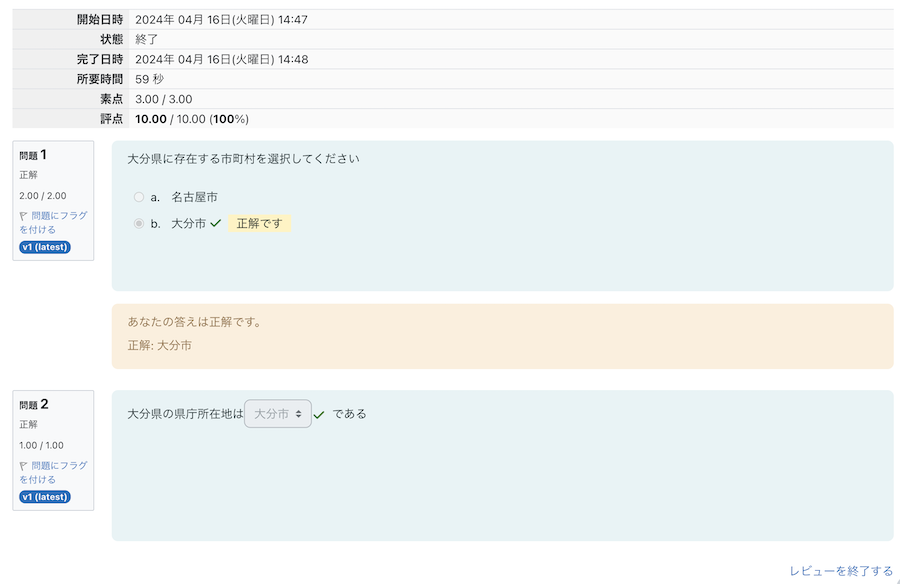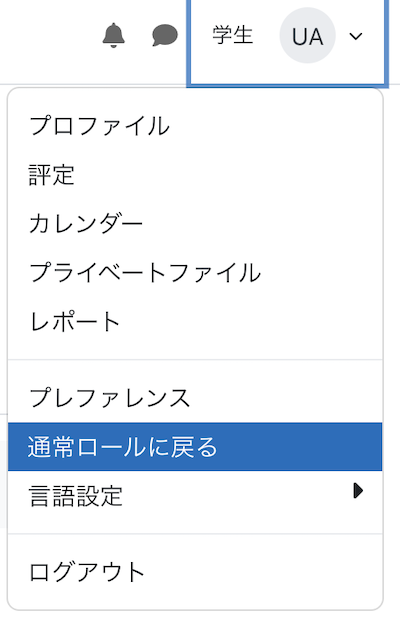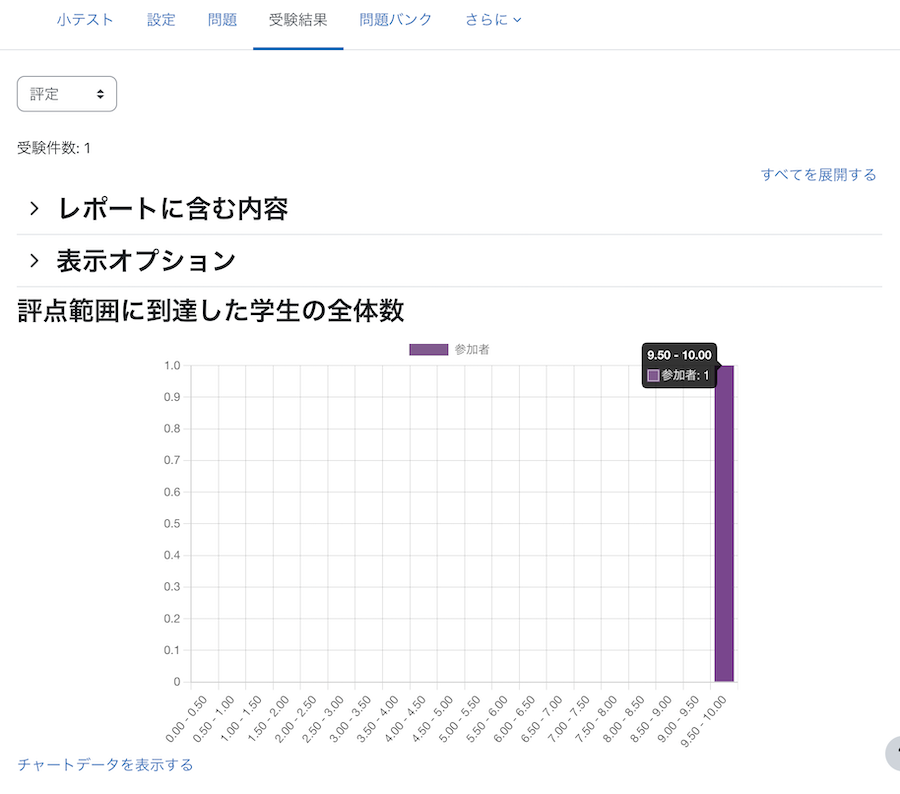はじめに
LMS = Learning Management System = 学習管理システム である Moodle 4.3 コース(授業)・資料・小テストを登録します
Moodle 4.3 を Docker で起動する手順はこちら
Moodel 4.3 を日本語化する手順はこちら
Moodle の詳細な操作手順は Moodle コミュニティのドキュメントを参照
コース(授業)の登録
Moodle にアクセスすると、右上に "Log in" ボタンがあるのでクリックします
(画像は Docker で Moodle 4.3 を初回立ち上げた場合のもの)
ログインフォームが表示されるのでユーザー名、パスワードを入力して Log in をクリックします
ダッシュボードが表示されます
上部の「マイコース」タブをクリックするとマイコース画面に移動します
「コース」は一つの教科、単元(「国語」や「理科」)として扱います
右上の「点が縦に3つ並んでいるアイコン」をクリックしてください
表示されるドロップダウンから「新しいコース」をクリックします
コースの追加画面に遷移します
「長いコース名」や「コース省略名」などを適当に入力します
途中に「コースフォーマット」というセクションがあります
「セクション数」を単元内の授業回数に指定します
全8回授業を実施するのであれば「8」です
一番下まで行き、「保存して表示する」をクリックします
新しいコースが作成され、「一般」とセクション数分のトピックが表示れます
右上の「編集モード」トグルボタンをクリックすると編集モードになり、コースの内容を変更できます
各トピックの右側にある「点が縦に3つ並んでいるアイコン」をクリックすると、ドロップダウンが表示されます
「トピックを編集する」をクリックしてください
トピックの編集画面が表示されます
「セクション名」の「カスタム」にチェックを入れることで、セクション名を変更可能です
各セクションについて利用期間などが設定できます
編集画面最下部の「変更を保存する」をクリックすると、編集内容が反映されます
資料の登録
授業で使う資料(スライド用のPDFなど)
各セクションの「活動またはリソースを追加する」をクリックします
追加するリソースの種類を選択するモーダルが開きます
PDF などのファイルを登録する場合、「ファイル」をクリックしてください
ファイルの名称、説明を入力し、ファイルをアップロードします
画面最下部の「保存してコースに戻る」をクリックします
セクションに資料が追加されました
小テストの登録
セクションに小テストを登録しましょう
資料のときと同様、セクションの「活動またはリソースを追加する」をクリックします
開いたモーダルで、今回は「小テスト」をクリックします
各項目を入力していきます
小テストを受けることができる期間や合格点、受験可能回数などが設定できます
下画像の例では、学生は3回まで小テストを受けることができて、その中の最高点が6点以上であれば合格になります
受験回数を無制限にすることもできるので、とにかく繰り返し学習させたい場合は無制限に設定しましょう
とりあえず小テストの基本的な内容だけ入力して保存すると、以下のような表示になります
「問題」タブを開いて、右下の「追加」ドロップダウンから「新しい問題」をクリックしましょう
「追加する問題タイプを選択する」モーダルが開きます
「多肢選択問題」や「記述問題」など、かなり豊富な問題形式を選ぶことができます
ちょっとクイズマジックアカデミーを思い出しますが、 Moodle を使ってクイズ大会もできそうですね
「多肢選択問題」を選択した場合、問題文と選択肢を入力して問題を作成します
単一選択にすることも複数選択にすることも可能です
問題を保存すると、以下のように問題が一覧に追加されます
続けてどんどん問題を追加していきましょう
テストでよくある「穴埋め問題」も作成できます
独自の記法を使うことで、穴埋め部分を選択式にすることも可能です
問題を十分に追加したら上部のパンくずリストからコース名のリンクをクリックし、コース画面に戻りましょう
セクションに小テストが追加されました
ロールの切り替え(小テストの受験)
追加した小テストが学生にどう見えるか、学生として受験することができます
(以下の手順で他のコンテンツも学生として閲覧可能です)
ロールを切り替えずにプレビューすることも可能です
まず、右上の「編集モード」トグルボタンをクリックし、編集モードを解除しましょう
右上にあるユーザーアイコン(「編集モード」トグルボタンの左隣)からドロップダウンを表示し、「ロールを切り替える…」をクリックしてください
「ロール」はつまり「役割」で、 Moodle では「別の役割としてコースを見る」ことができるようになっています
切り替え先のロールが選択肢として示されます
「学生」をクリックしましょう
右上ユーザーアイコンの左隣に「学生」とロールが表示され、画面表示が「学生」から見える状態になりました
作成した小テストをクリックしてみましょう
「学生」として見ているので、「小テストを受験する」というボタンが表示されています
ボタンをクリックして受験してみましょう
自分で作成した問題が表示されました
問題文や選択肢が思った通りになっているか、実際に確認できます
穴埋め問題も同様に確認できます
「すべての解答を送信して終了する」をクリックします
確認メッセージが表示されるので、「すべての解答を送信して終了する」をクリックします
今回作成した問題は自動採点できるタイプなので、正解かどうかが表示され、評点も表示されます
ユーザーアイコンのドロップダウンから「通常ロールに戻る」をクリックすると元の状態になります
コースの「受験結果」タブをクリックすると、先程学生として受験した結果が確認できます
まとめ
Moodle にコース(授業)・資料・小テストを登録できました
他にも課題やアンケートも同様の手順で追加可能です
特に小テストは多種多様な問題形式が選択でき、面白いテストが作れるようになっています
ロールの切り替え機能も、「学生から見たとき、この授業・テストはどう見えているのか」、つまり学生目線で授業・テストを見ることができ、非常に有用な機能と言えます