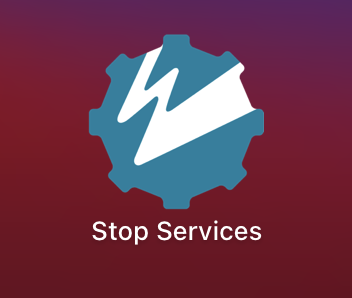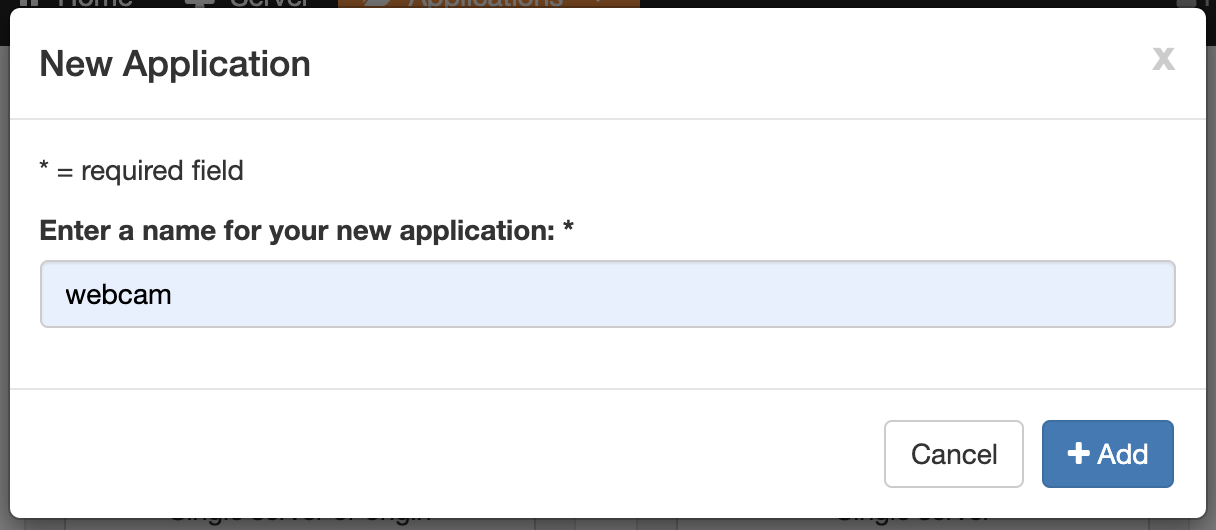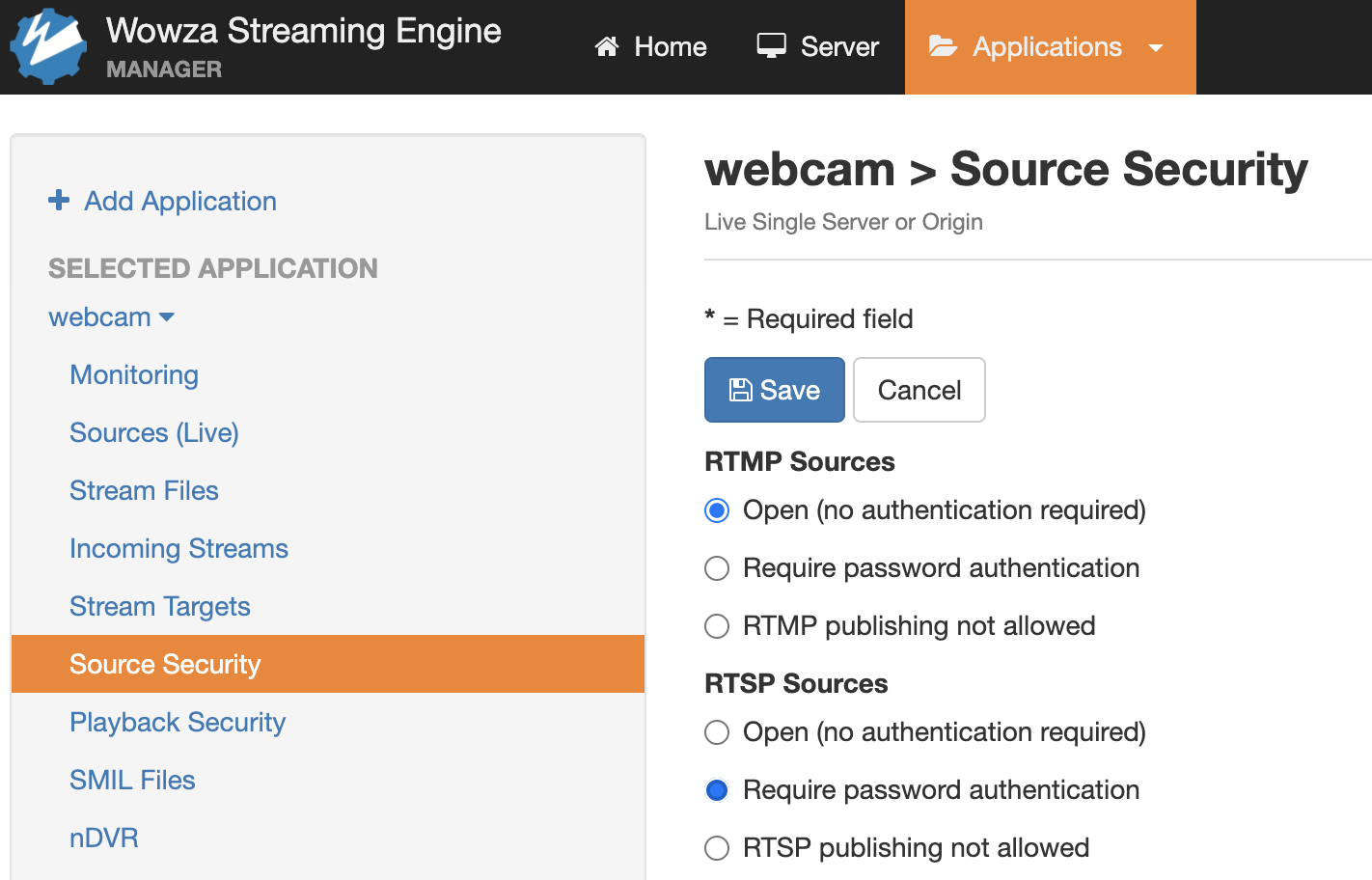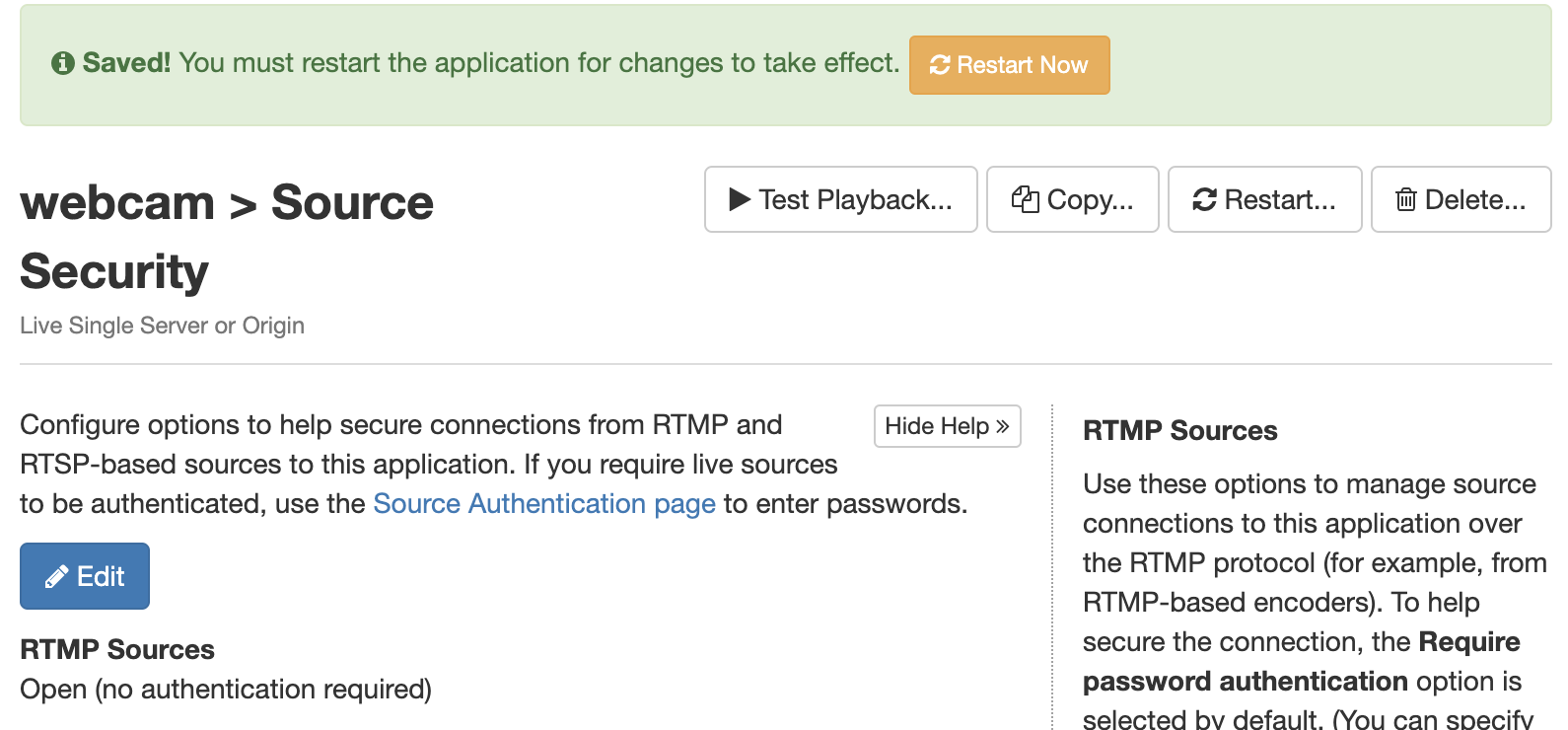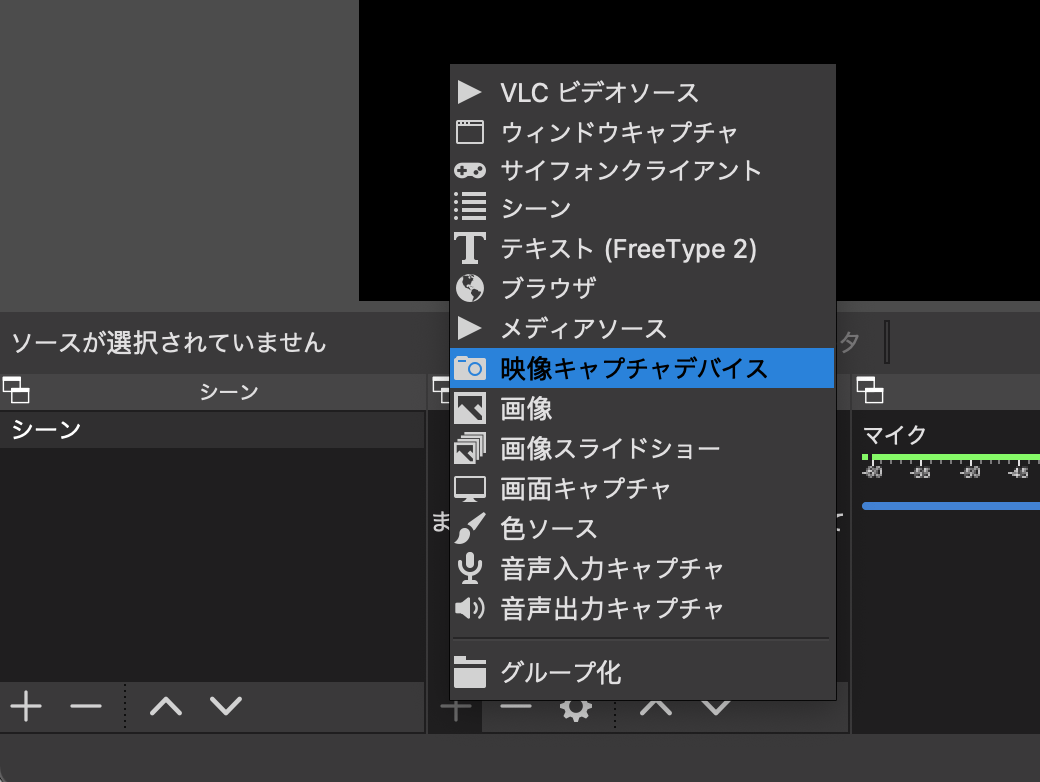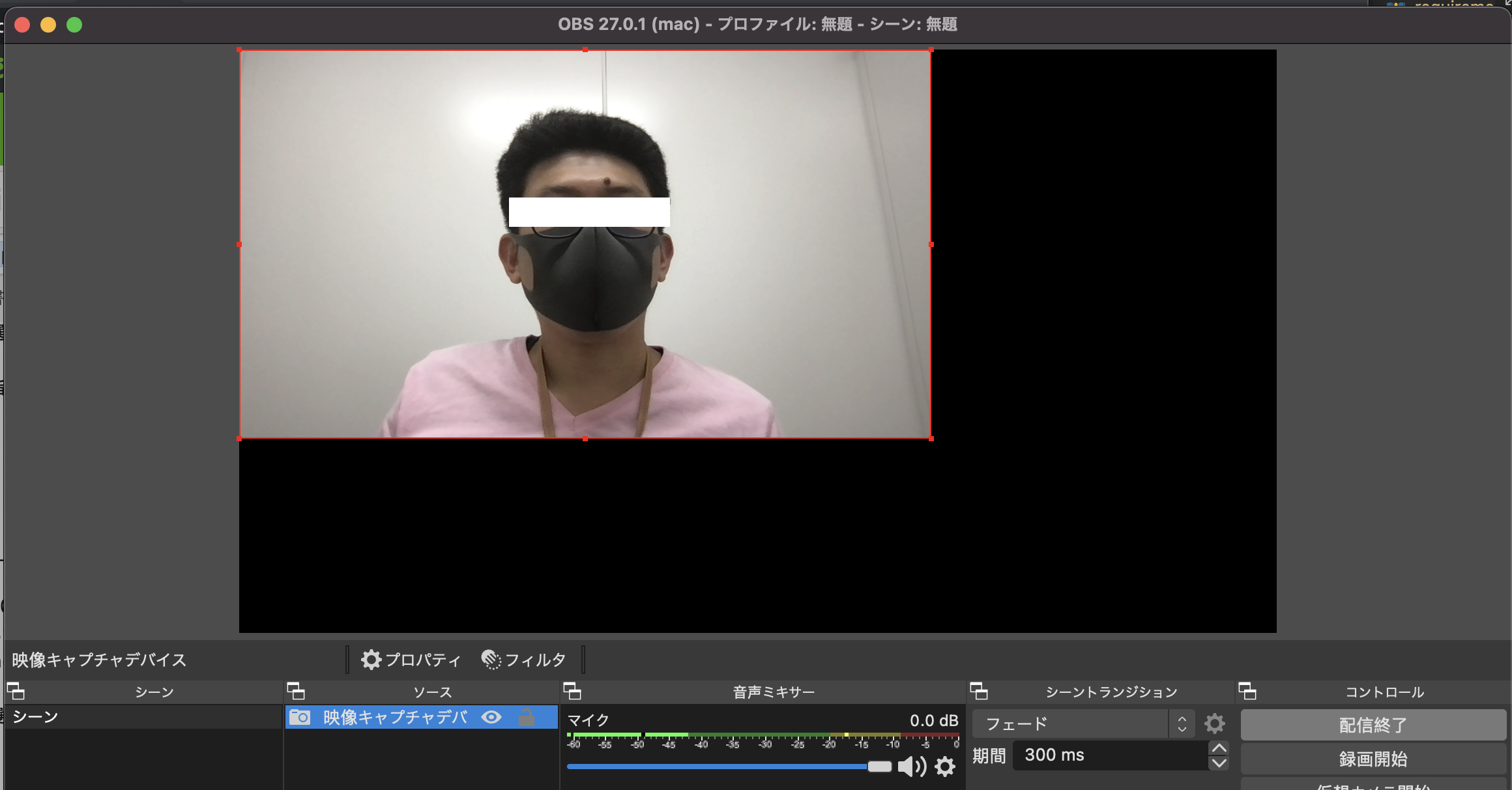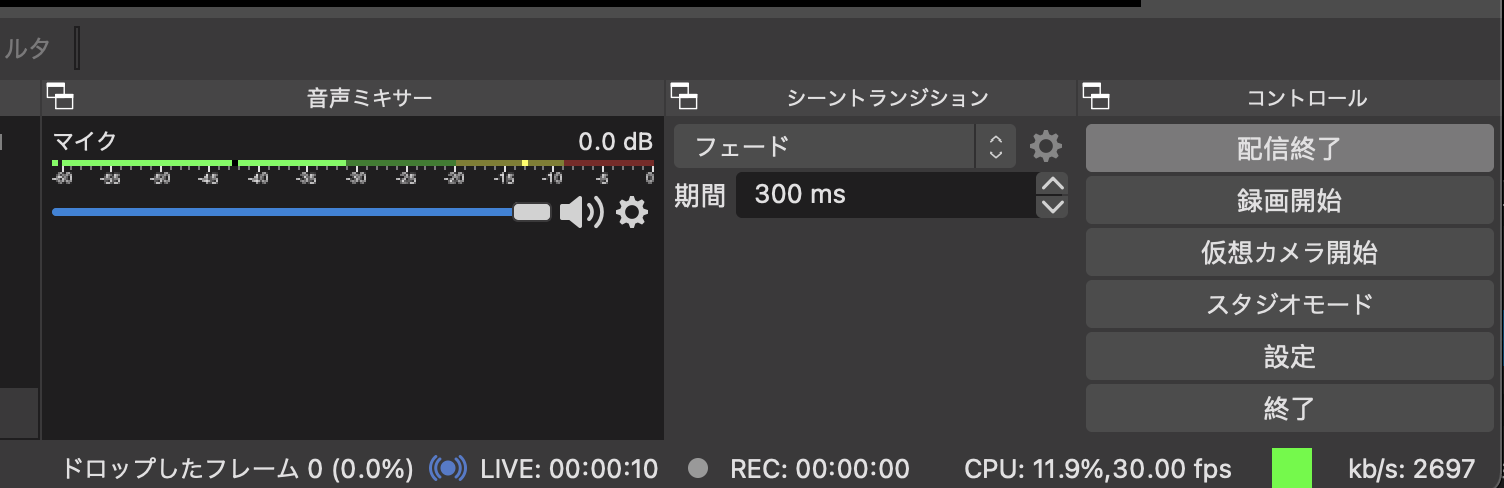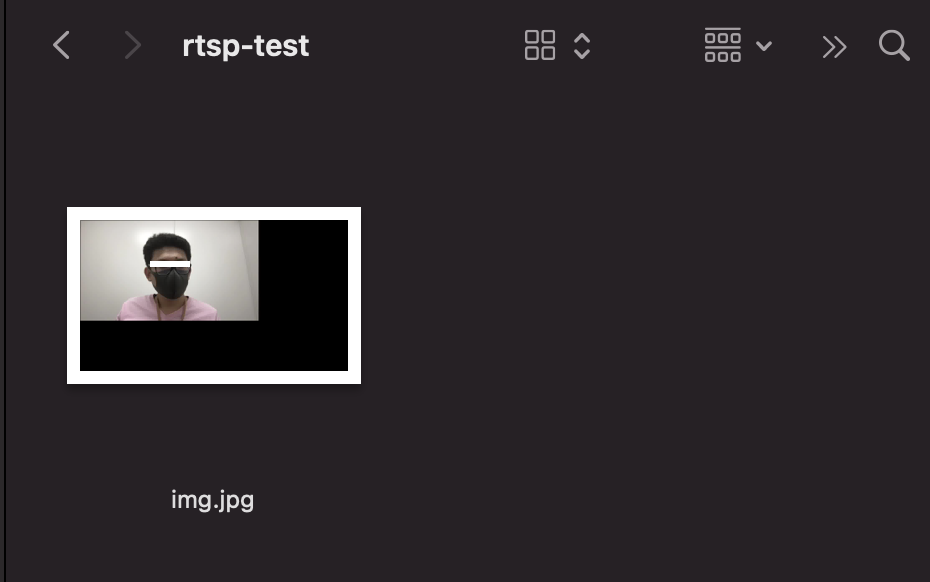はじめに
Wowza Streaming Engine (以下、WSE) は映像をストリーミング配信するためのミドルウェアです
今回は WSE を試してみるため、手元の MacBook にインストールし、 MacBook 内蔵のカメラ映像を配信してみました
データの流れは以下のようになります
MacBook のカメラ -> OBS Studio -RTMP-> WSE -RTSP-> ffmpeg
いろんなところでハマったため、備忘録として残しておきます
Wowza 公式
ちなみに、 Wowza Streaming Cloud を使えば簡単に Web 配信の流れは作れますが、今回は RTSP で出力したかったので WSE を使っています
また、 スマホから配信するための Wowza GoCoder は日本の AppStore から入手できませんでした ![]()
Wowza Streaming Engine のインストール
とりあえずのお試しなので、 Wowza の公式にサインアップし、 Free Trial を開始します
30日間は無償で使えます
あとはインストーラをダウンロード・実行し、メールで送られてくるライセンスキー等を入れていきます
公式の解説はこちら
実行環境
- macOS Big Sur 11.5
- Wowza Streaming Engine 4.8.14+9
- OBS Studio 27.0.1
- ffmpeg 4.4
Wowza Streaming Engine の起動
インストールしてもアプリケーションに Stop Services という名前で Wowza のアイコンが追加されるだけでした
アレ? Start は?と思いましたが、以下のコマンドで起動します
sudo launchctl load -w /Library/LaunchDaemons/com.wowza.WowzaStreamingEngine.plist
また、ブラウザから GUI で操作するための Manager も同様に起動します
sudo launchctl load -w /Library/LaunchDaemons/com.wowza.WowzaStreamingEngineManager.plist
すでに起動されている場合は以下のように返ってきます
$ sudo launchctl load -w /Library/LaunchDaemons/com.wowza.WowzaStreamingEngine.plist
/Library/LaunchDaemons/com.wowza.WowzaStreamingEngine.plist: service already loaded
Load failed: 37: Operation already in progress
止めるときは以下のコマンドです( load -> unload )
sudo launchctl unload -w /Library/LaunchDaemons/com.wowza.WowzaStreamingEngine.plist
sudo launchctl unload -w /Library/LaunchDaemons/com.wowza.WowzaStreamingEngineManager.plist
再起動時は停止してから起動してください
Manager が起動できたら http://localhost:8088 にアクセスします
サインイン画面が表示されれば OK です
インストール時に入れたユーザー名、パスワードを入れてください
もしパスワードを忘れていたら
すぐに忘れてしまう私のような人のために
実は /Library/WowzaStreamingEngine/conf/admin.password に認証情報が書かれているので、ここを書き換えてサービス再起動すればサインインできます
# Admin password file (format: [username][space][password][space][groups][space][passwordEncoding])
# [groups]= "admin" | "admin|advUser" | "basic".
# [passwordEncoding]= "cleartext" | "bcrypt" | "digest". If no value is specified, defaults to "cleartext".
#
# Examples
# username password admin cleartext
# admin password admin|advUser cleartext
# admin2 $2y$10$3RI.M/WPQ8qomZb0EkaGme/873Y3dI18TIPB2GUOWrOJC2RDsfJCa admin bcrypt
# user 66210ee3b40b2d14feb73d6216d01324 readOnly digest
xxx xxx admin|advUser bcrypt
アプリケーションの追加
ライブ配信用のアプリケーションを WSE 上に作成します
Applications タブを選択し、 Live をクリックしてください
表示されたダイアログにアプリケーション名を入れてください(今回は webcam にします)
+Add をクリックすれば出来上がりです
入力元の設定
左サイドメニューから Source Security を選択し、 Edit をクリックします
今回は RTMP で認証なしで入力するため、 RTMP Source を Open に指定します
Save をクリックすると、アプリケーションの再起動を求められるので Restart Now をクリックします
これで入力を受ける準備ができました
OBS Studio からの入力
カメラ入力を Wowza へ送るために OBS Studio を使います
公式からダウンロードしてインストールしてください
OBS Studio を起動すると以下のような画面が表示されます
今回はカメラ映像を配信したいので、 ソース の左下 + をクリックし、 映像キャプチャデバイス を選択します
名前を入力してデバイスを選択します
最初はプライバシー設定の指示が出るので、指示に従って環境設定してください
OBS Studio にカメラ映像が表示されます
次に右下メニューの 設定 をクリックします
左メニューから 配信 を選択し、以下のように入力します
- サービス: カスタム
- サーバー: rtmp://127.0.0.1:1935/WSEのアプリケーション名
- ストリームキー: 任意の文字列(今回は myStream とします)
OK をクリックして保存した後、右下メニューの 配信開始 をクリックします
うまくいけば 配信開始 だったところが 配信終了 なり、フッターに配信状況が表示されます
また、 Wowza Streaming Server の Incoming Streams を見ると、 OBS からのストリームが表示されます
ffmpeg で配信確認
Wowza が RTSP で配信できていることを確認するため、 ffmpeg でストリームを受信し、フレームを画像として出力してみます
macOS なら brew install ffmpeg でインストールできます
ffmpeg がインストールできたら、ターミナルで以下のコマンドを実行してください
$ ffmpeg -i rtsp://127.0.0.1:1935/_WSEのアプリケーション名_/_OBSのストリームキー_ -f image2 -update 1 img.jpg
実行すると、受信状況が表示されます
$ ffmpeg -i rtsp://127.0.0.1:1935/webcam/myStream -f image2 -update 1 img.jpg
ffmpeg version 4.4 Copyright (c) 2000-2021 the FFmpeg developers
built with Apple clang version 12.0.5 (clang-1205.0.22.9)
configuration: --prefix=/usr/local/Cellar/ffmpeg/4.4_2 --enable-shared --enable-pthreads --enable-version3 --cc=clang --host-cflags= --host-ldflags= --enable-ffplay --enable-gnutls --enable-gpl --enable-libaom --enable-libbluray --enable-libdav1d --enable-libmp3lame --enable-libopus --enable-librav1e --enable-librubberband --enable-libsnappy --enable-libsrt --enable-libtesseract --enable-libtheora --enable-libvidstab --enable-libvorbis --enable-libvpx --enable-libwebp --enable-libx264 --enable-libx265 --enable-libxml2 --enable-libxvid --enable-lzma --enable-libfontconfig --enable-libfreetype --enable-frei0r --enable-libass --enable-libopencore-amrnb --enable-libopencore-amrwb --enable-libopenjpeg --enable-libspeex --enable-libsoxr --enable-libzmq --enable-libzimg --disable-libjack --disable-indev=jack --enable-avresample --enable-videotoolbox
libavutil 56. 70.100 / 56. 70.100
libavcodec 58.134.100 / 58.134.100
libavformat 58. 76.100 / 58. 76.100
libavdevice 58. 13.100 / 58. 13.100
libavfilter 7.110.100 / 7.110.100
libavresample 4. 0. 0 / 4. 0. 0
libswscale 5. 9.100 / 5. 9.100
libswresample 3. 9.100 / 3. 9.100
libpostproc 55. 9.100 / 55. 9.100
Input #0, rtsp, from 'rtsp://127.0.0.1:1935/webcam/myStream':
Metadata:
title : myStream
Duration: N/A, start: 0.214000, bitrate: N/A
Stream #0:0: Audio: aac (LC), 48000 Hz, stereo, fltp
Stream #0:1: Video: h264 (High), yuv420p(tv, bt709, progressive), 1280x720 [SAR 1:1 DAR 16:9], 30 fps, 30 tbr, 90k tbn, 60 tbc
Stream mapping:
Stream #0:1 -> #0:0 (h264 (native) -> mjpeg (native))
Press [q] to stop, [?] for help
[swscaler @ 0x7f93e1446000] deprecated pixel format used, make sure you did set range correctly
Output #0, image2, to 'img.jpg':
Metadata:
title : myStream
encoder : Lavf58.76.100
Stream #0:0: Video: mjpeg, yuvj420p(pc, bt709, progressive), 1280x720 [SAR 1:1 DAR 16:9], q=2-31, 200 kb/s, 30 fps, 30 tbn
Metadata:
encoder : Lavc58.134.100 mjpeg
Side data:
cpb: bitrate max/min/avg: 0/0/200000 buffer size: 0 vbv_delay: N/A
frame= 451 fps= 32 q=24.8 size=N/A time=00:00:15.03 bitrate=N/A dup=11 drop=5 speed=1.06x
また、実行ディレクトリーに img.jpg ができます
Finder でアイコン表示をしていれば、定期的に更新されて動いているのが分かります
終わりに
これでローカル環境で Wowza の色々なテスト・検証ができるようになりました