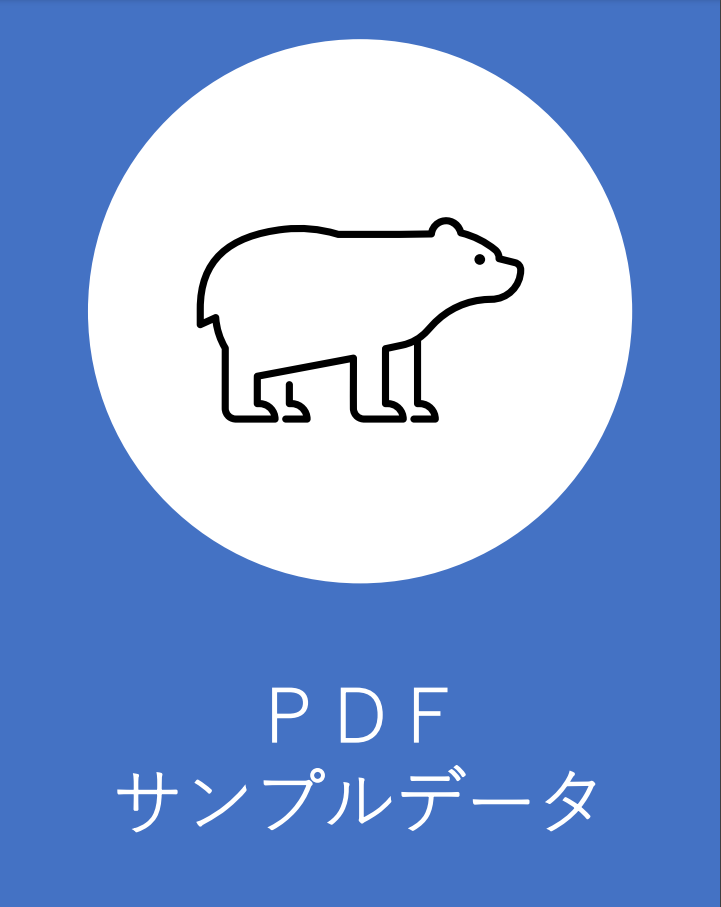アウトライン化とは?
まず、下記の2つの画像を見てください。
左の画像が「アウトライン化前」のPDFで、右の画像が「アウトライン化後」のPDFです。
左の画像では、文字を選択できる状態になっているのが分かるでしょうか?
右の画像では、一見すると文字があるように見えていますが、実際には 「図形の一部」 となっており、選択することができません。
PDFファイルというのは、見た目では同じに見えていても、実際にはテキストデータと図形データの両方が組み合わさって構成されています。この状態から、テキストデータを図形データに変換する作業を 「アウトライン化」 と言います。
なぜアウトライン化が必要なのか?
たとえば、PDFの中に、旧字体の漢字が使用されていたとします。その旧字体は、お使いのパソコンでは表示されても、他のパソコンでは表示されなかったりします。他にも、フォントが勝手に変わってしまったり、文字化けが発生するなど、 文字データは、各パソコンの環境によって表示が変わることがある のです。
文字データを図形データにしておけば、よほどのことがない限り、どの環境でも同じような見た目になるため、印刷時に不具合が発生しにくくなるのです。
アウトライン化をする方法(Windows)
※Windowsパソコン限定の方法となります。
※ブラウザは「Chrome」を使用しています。「Edge」や「Firefox」を使用している場合は、適宜読み替えてください。
①PDFファイルを開き、右上のプリンターマークを押します。
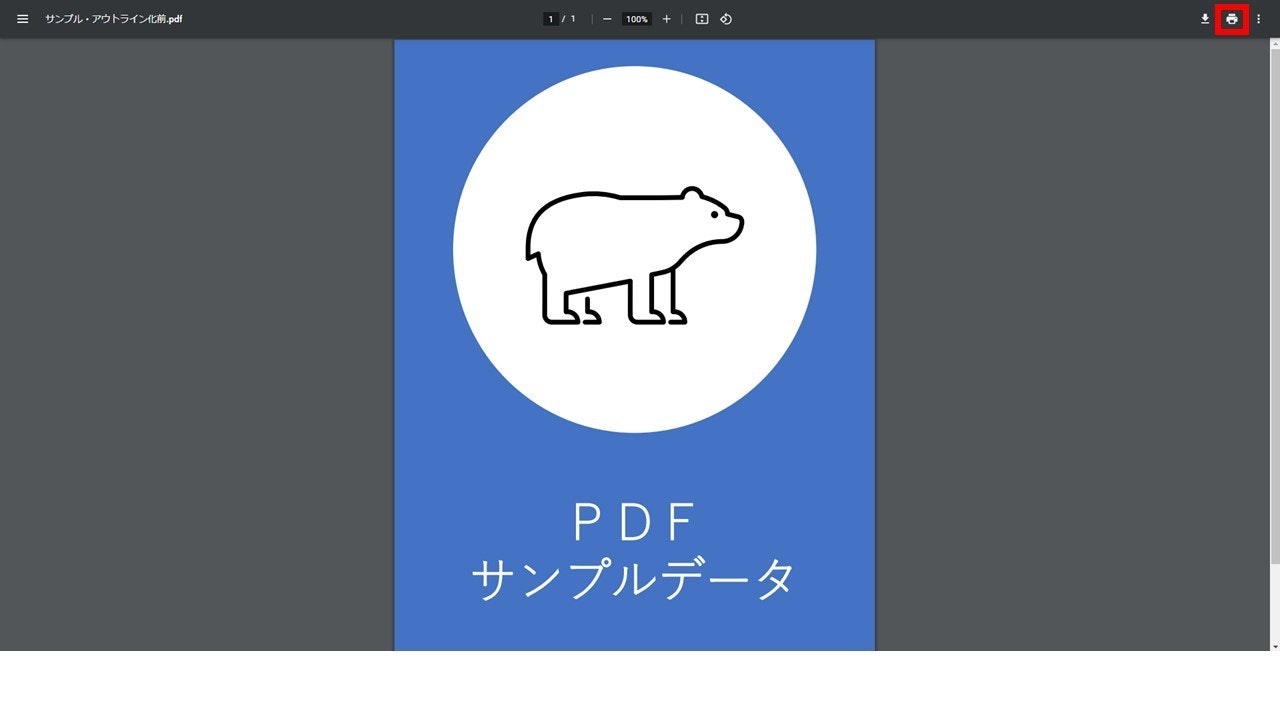
②送信先「Microsoft Print to PDF」を選択し、「印刷」を押します。
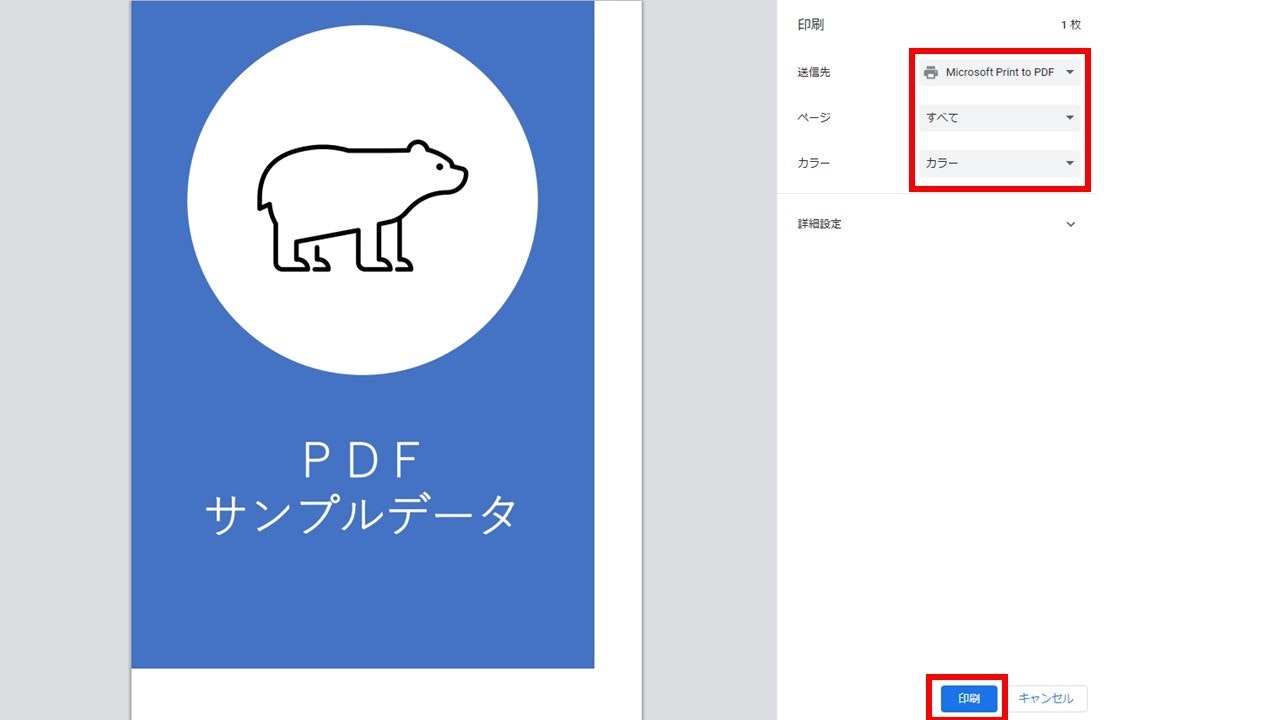
③ファイル名を指定し、保存します。

以上でアウトライン化は完了です。
実際に、保存したPDFをひらき、文字の部分を選択してみてください。選択できなくなっていることが確認できるはずです。
おわりに:どのような場面で使うのか?
自分が印刷業者にチラシなどを発注した際に、要求されることが最も多くなります。
もし、「アウトライン化してください」と言われて、うまく出来ない場合は、こちらの記事を参考にしてみてくださいね!