以下の記事が少し古くなっていて若干操作が違ったためUbuntu24.04での方法をメモ。
ibus-mozc のインストール
ここは参考記事と同じ。
# ibus-mozcのインストール
$ sudo apt install ibus-mozc
# ibus-mozcの再起動
$ killall ibus-daemon
$ ibus-daemon -d -x&
キーボード設定へ
参考記事では、以下のダイアログに「Tools -> properties」という選択項目があったようだが、私の環境では「Tools」はなく、代わりに「Keyboard Settings」という項目になっていた。

ここをクリックすると、以下のUbuntuのキーボード設定画面が開く。当然設定アプリから直接開いても良い。

ショートカットの変更
ここで「日本語(Mozc)」の三点リーダから設定できるのか、と思ったがなぜか三点リーダ→「設定」をクリックしても何も起きず。
よく調べたら設定は開けた。追記:Mozcの設定画面を表示する参照。
多くの人はMozcの設定から設定したほうが良いかも。
三点リーダには触れず一番下までスクロールすると、「キーボードショートカット」の欄に「ショートカットの表示と設定」の項目がある。
ここで「タイピング」を選択して「次の入力ソースへ切り替える」をおしてCtrl+Spaceを押下すればOK。
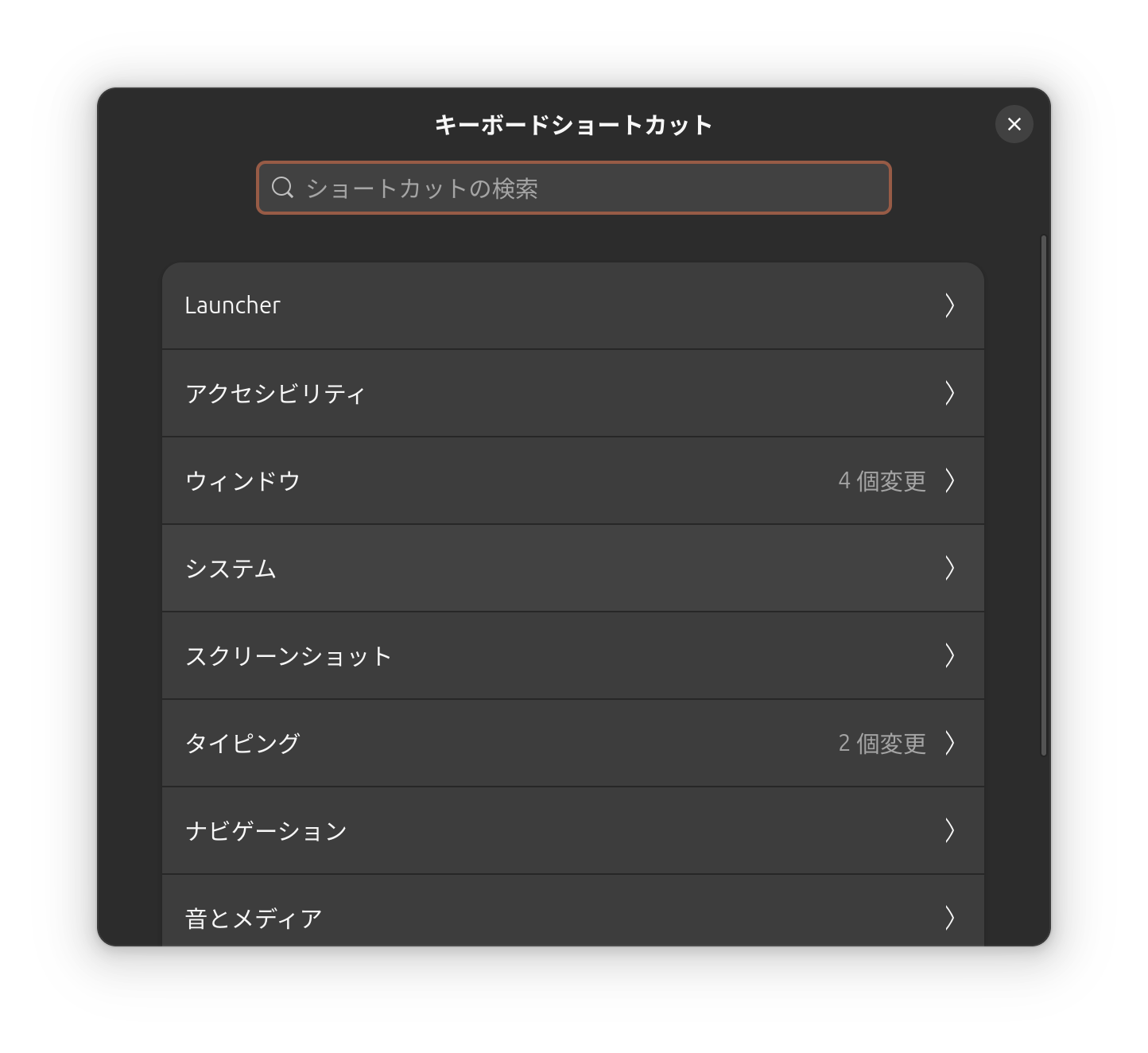
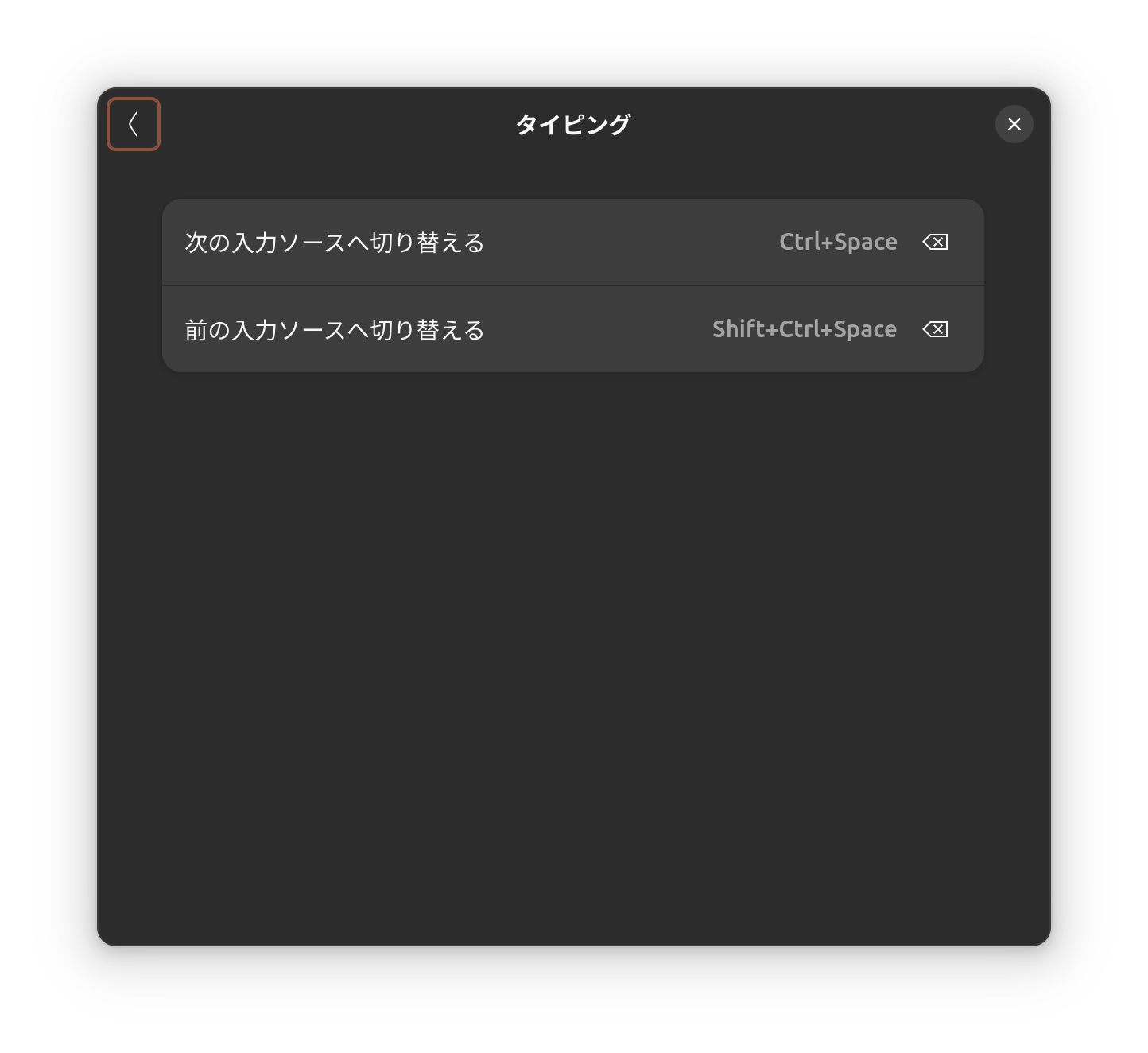
少なくともCtrl+Spaceの場合は「次の入力ソースへ切り替える」を変更すると自動的に「前の入力ソースへ切り替える」もShft+Ctrl+Spaceに変更された。
本当はMacみたいに変換・無変換キーをかな・英数に割り当てたいのだが、Mozcの設定が開けないので仕方ない、、、
追記:Mozcの設定画面を表示する
以下の記事で解決できた。gui用のパッケージが足りていなかったらしい。
要は以下を実行すればいい。
$ sudo apt install -y mozc-utils-gui
これでMozcの設定画面を開けるので、「一般」タブの下の方にある「キー設定の選択」から設定すればMacみたいなキー配置に設定できる。
ただ、私の場合はキーボードをWindows用と兼用している&HHKBの配列をカスタマイズしている関係でうまく設定できなかったので、結局本記事の方法でCtrl+Spaceを使うことになった。
