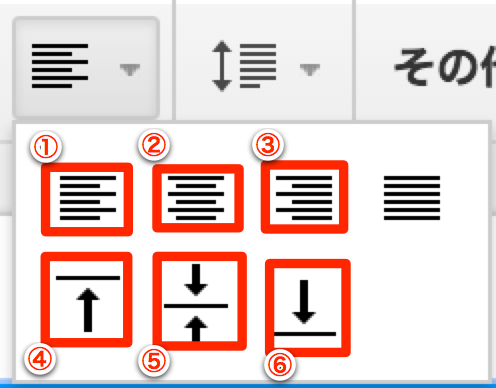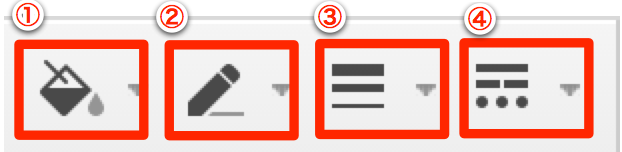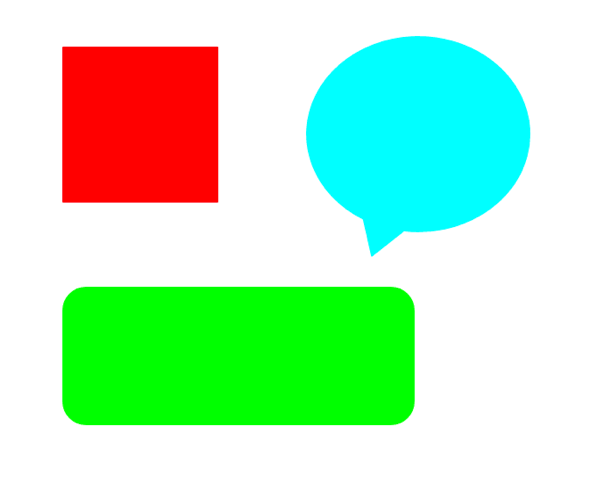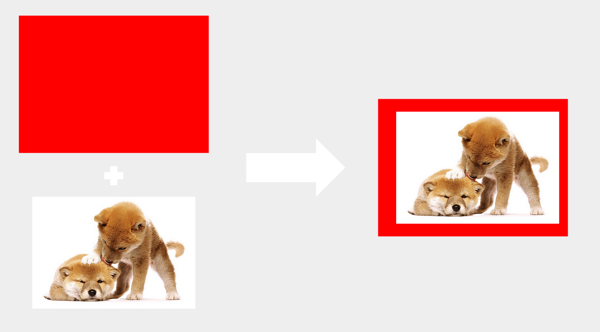「今度プレゼンしてほしいから、スライド用意しといて!」って言われたけど、PowerPointもKeynoteも持ってないよというあなたにぴったりなのがコレ!
そう、Googleスライド
しかし、使ってみると
「あれ、文字の配置ってどうやって変えるの?」
「画像の挿れ方わかんない…」
なんてことになりがち
基本的な操作方法をぜひマスターしましょう!
Googleスライドにアクセスしよう!
ーGoogleスライド
https://www.google.com/intl/ja_jp/slides/about/
ーログイン
※アカウントを持っていない場合
ここからつくりましょう
https://accounts.google.com/signup
こんな画面が開ければOK!
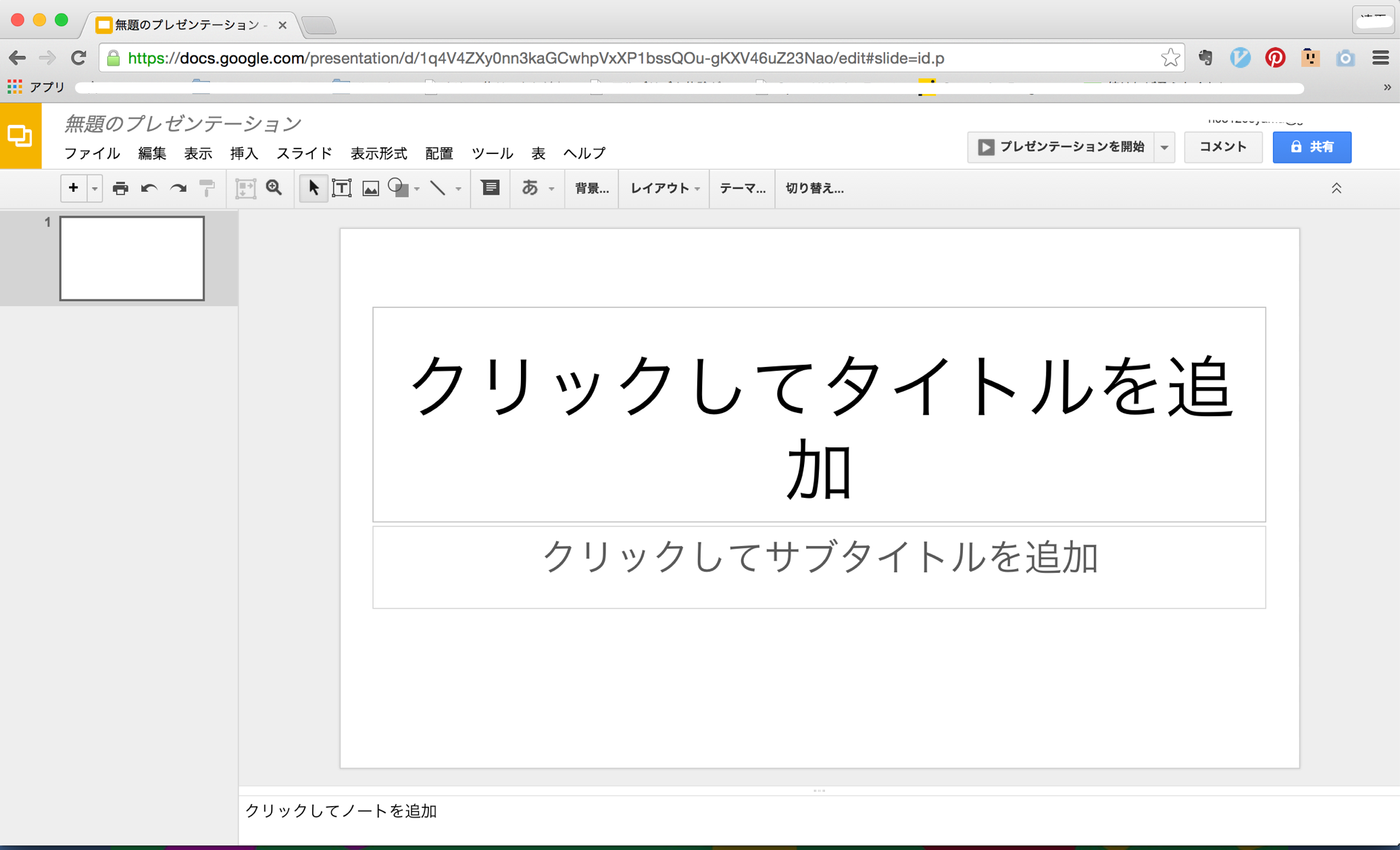
絶対に覚えておきたい**「5つ」**のこと
スライド作成を行ううえで次に紹介する5つのことを覚えていれば、大概のスライドは作成することができます。
テキスト
メニューバーから以下のアイコンをクリックすることで、文字を入力するためのテキストボックスを配置することができます。
テキストボックスを入力状態にすると、メニューバーに以下のアイコンが表示されます。ここから文字の編集を行うことができます。

①文字のフォント
②文字のサイズ
③太字・斜体・下線
④文字の色
①左揃え
②中央揃え(水平)
③右揃え
④上揃え
⑤中央揃え(垂直)
⑥下揃え
①背景の塗りつぶし
②枠線線の色
③枠線の太さ
④枠線の種類
画像
画像の挿入方法を大きく2つです。
①スライド上に画像データを直接ドラッグ&ドロップする
②上部メニューより、「挿入」→「画像」→「アップロードする画像を選択」
図形
重ね順
【before】
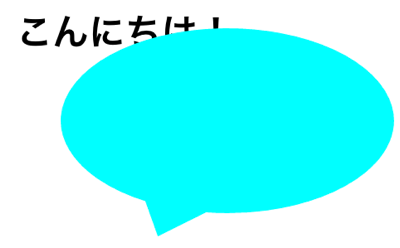
吹き出しが「こんにちは!」というテキストに重なってしまいました…
こういったときは、重ねる順番を入れ替えることで解決します。
■手順
- テキストボックス(こんにちは!)を選択した状態で右クリック
- 「順序」→「前面へ」を選択
グループ化
赤い長方形と犬の画像を使って上のようなオブジェクトをつくったとき、そのまま移動させようとするとレイアウトがくずれてしまいます。
そんなときはグループ化を使って一つのオブジェクトとしてまとめておくのが便利!
■手順
- 2つのオブジェクトをドラッグでまとめて選択
- 1.の状態で右クリック
- 「グループ化」を選択
最後に
以上がGoogleスライドを使用する上で覚えておきたい基本的な操作方法です。
まずは手を動かして様々なスライドを作ってみましょう!