Unity Collaborateもそろそろベータを終わりそうですが、やはりGitHubでコードをバックアップしたい、他の人にシェアしたいという状況はまだあると思われます。
やることの目次
- Unityプロジェクトの設定を行う
- GitHubの登録
- 自分のローカルプロジェクトを初期化からコミットまで行う
- リモートレポジトリの設定
- リモートレポジトリへプッシュ
1. Unityプロジェクトの設定
Gitで管理しやすくするため、Unityプロジェクトの設定を行う。
- [Edit] -> [Project Settings] -> [Editor]を選択
- Inspectorビューを開く
- [Version Control] のModeを [Visible Meta Files] に変更
- [Asset Serialization] のModeを [Force Text] に変更


2. GitHubへの登録
- ユーザー登録
- リモートレポジトリの作成
までを行う。
リモートレポジトリを作成したら、以下のページの情報を利用するためそのままにしておく。
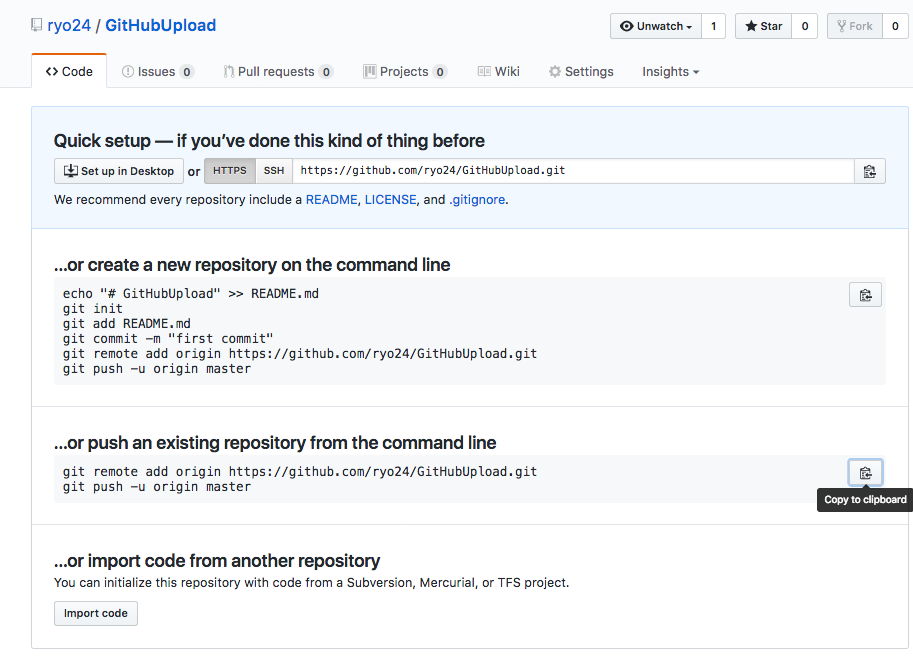
3. ローカルプロジェクトの初期化とコミット
以下、Macはターミナル、Windowsは Git for Windowsでインストールされる Git Bashを利用することを想定。
自分のプロジェクトへ移動
cd ~/path/your/repository
cd(チェンジディレクトリ)を利用して移動するか、Macの場合はターミナルに移動したいフォルダをドラッグアンドドロップすれば移動することが可能。
Gitの初期処理
git initでローカルレポジトリを作成する
add(保存するデータの選択)
今回は変更があるものを全選択をするために -Aオプションを利用する
git add -A
Windowsの場合に文字コードに注意
この記事などを参考に。
ターミナルで行う場合は以下のコマンド
git config --global core.autoCRLF false
Commit(変更の記録)
git commit -m "First Commit"
""の中のメッセージはそのコミットでの変更点を一言で表している。
.gitignoreの登録
.gitignoreファイルの作成
- メモ帳などで新しいファイルを新規作成
- gitignore.ioにアクセス
- unityとWindows or macOS と入れてCreateを押す。
- 作成されたデータを新規作成したコピー&ペースト
- 名前を
.gitignoreにして保存
(.から始まるファイルは通常エクスプローラやFinderからは見えなるので、保存を行うと表示として消えることがあります。)

もし、Windowsで.gitginoreの名前で保存できない場合はこちらの記事などを参考にする。
.gitignoreをaddとCommit
git add .gitignore
git commit -m "Add .gitignore"
.gitignoreのみをコミットする
4.リモートレポジトリの設定
リモートレポジトリの設定
ローカルプロジェクトに対して、どのリモートレポジトリを利用するのか設定を行う
利用するコマンドは、git remote add <name> <url>。
実際に利用する時はgit remote add origin http://YourURLなどと利用する
※確認するためのコマンドは git remote -v。remote登録しているURLを確認できる
push(ローカルの変更をリモートに反映させる)
利用するコマンドはgit push -u リモートレポジトリの名前 ブランチ(デフォルトはmaster)。
ブランチは通常、デフォルトではmasterとなるので、ここでもmasterとして登録する。
上でoriginという名前でリモートレポジトリを登録したので、
git push -u origin master
というコマンドを実行。

最初のコミット後に、GitHubのデータを更新をする方法
- プロジェクトで変更した内容を保存
-
git add -Aで変更内容を全てステージングに登録 -
git commit -m "Your Original Message"でローカルレポジトリにコミット -
git push origin masterでリモートレポジトリにプッシュ