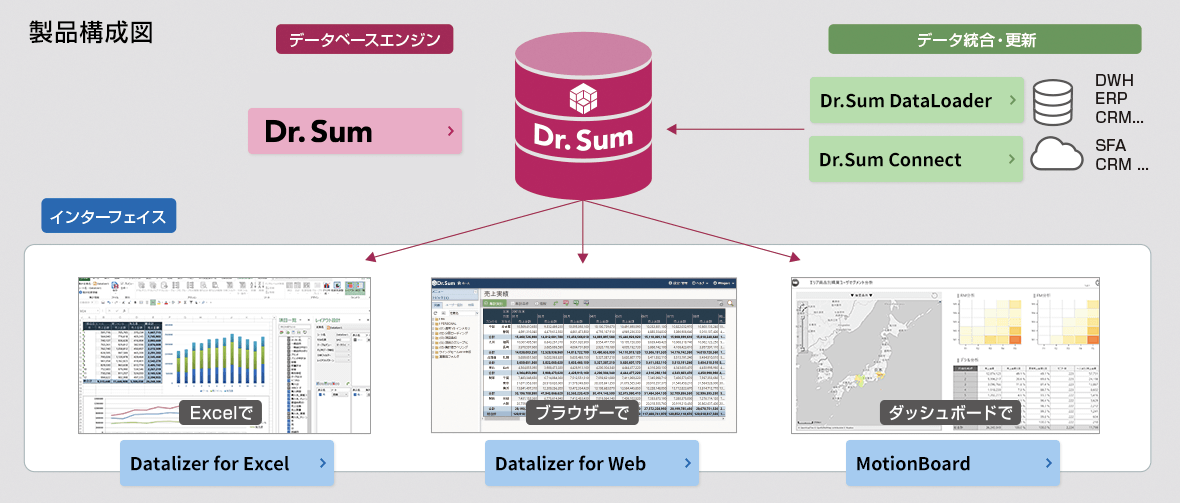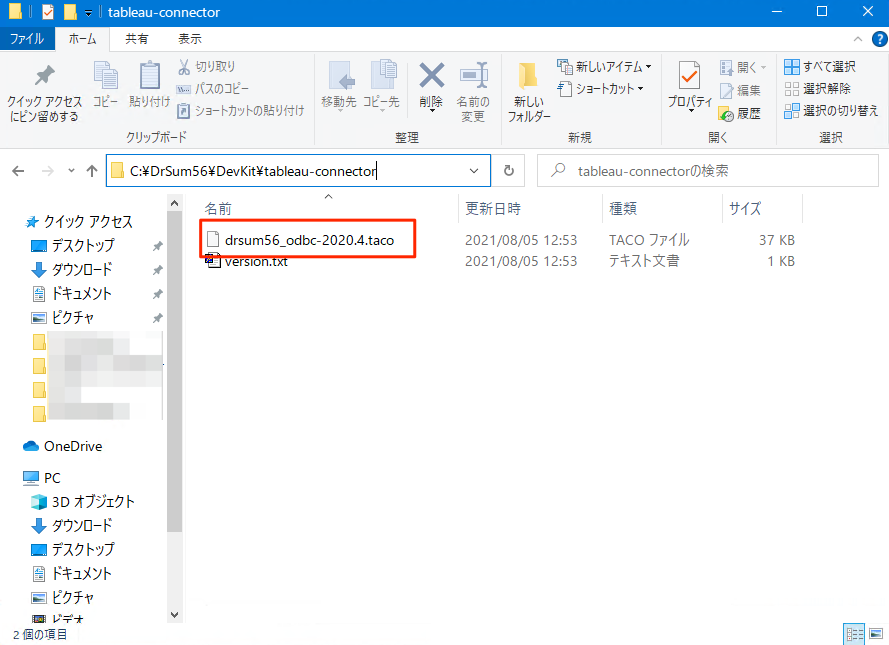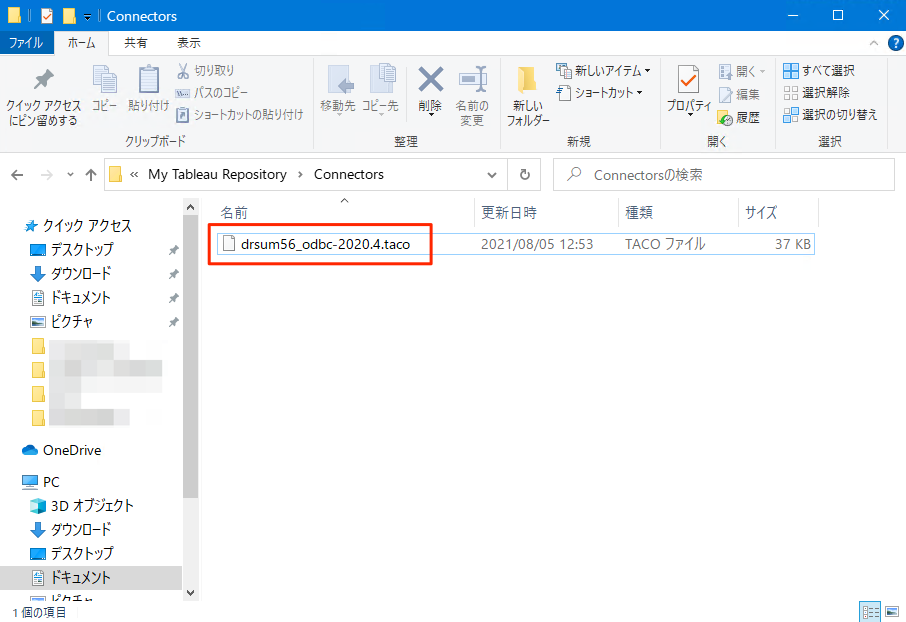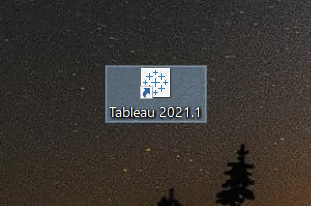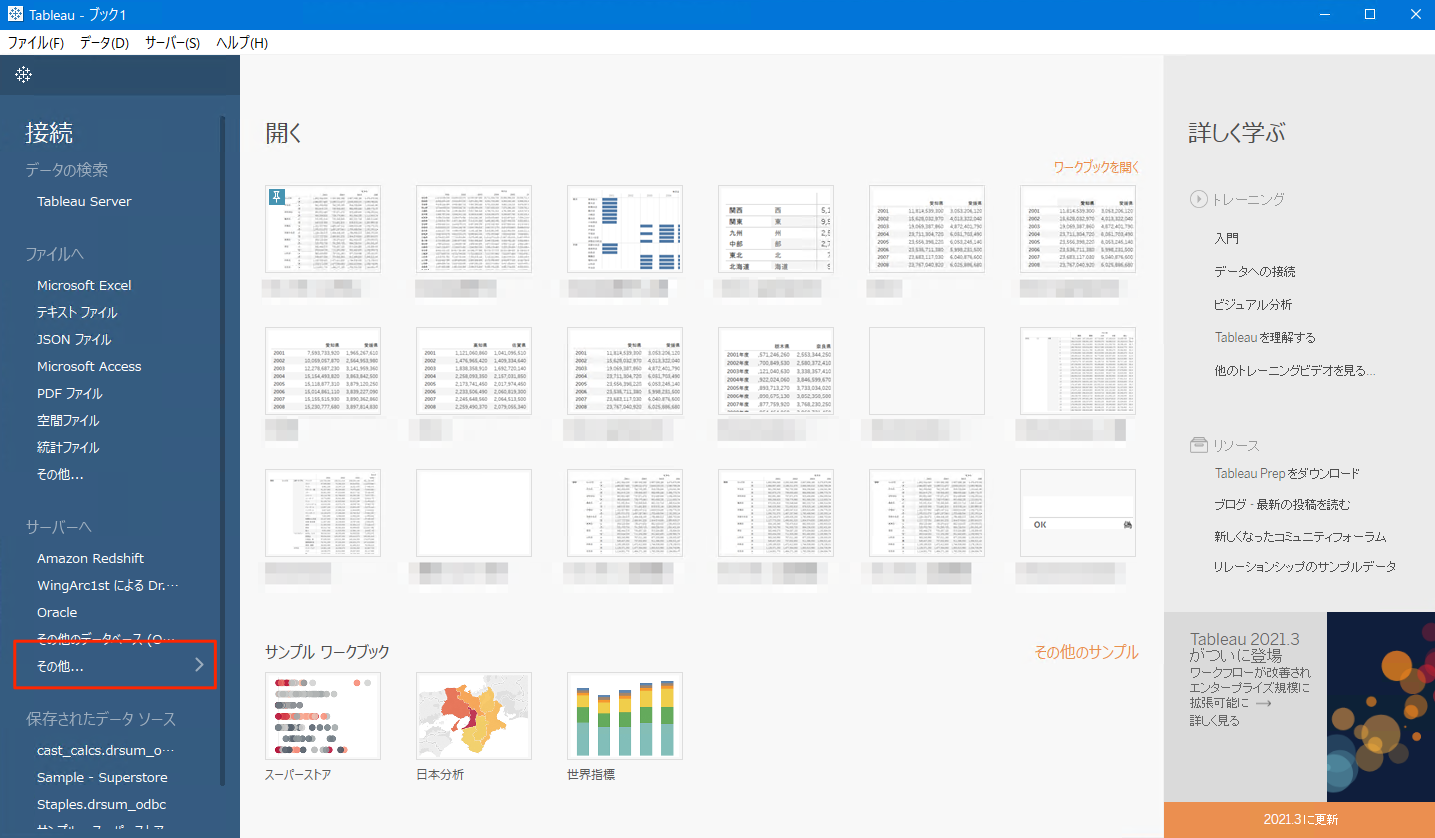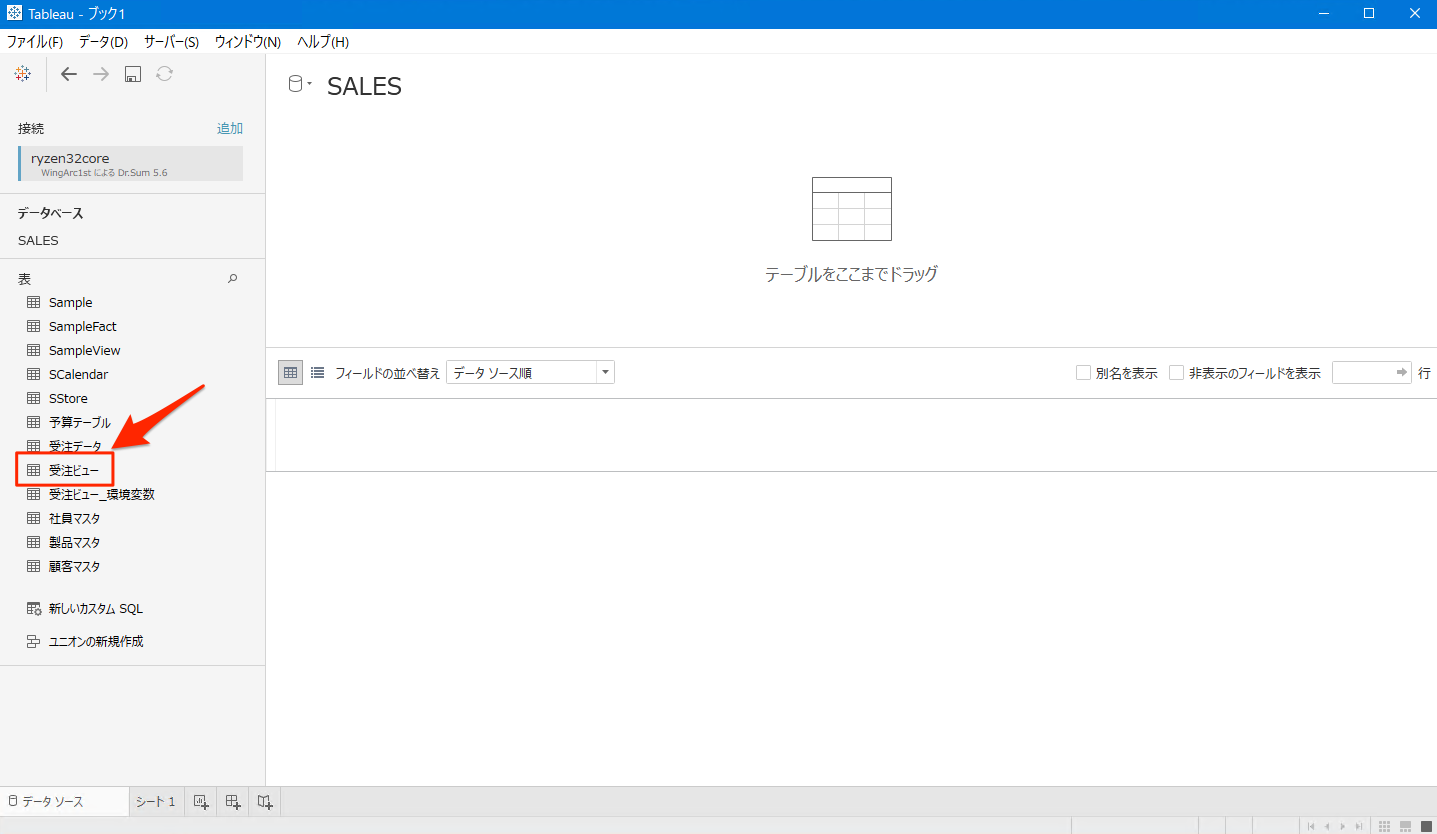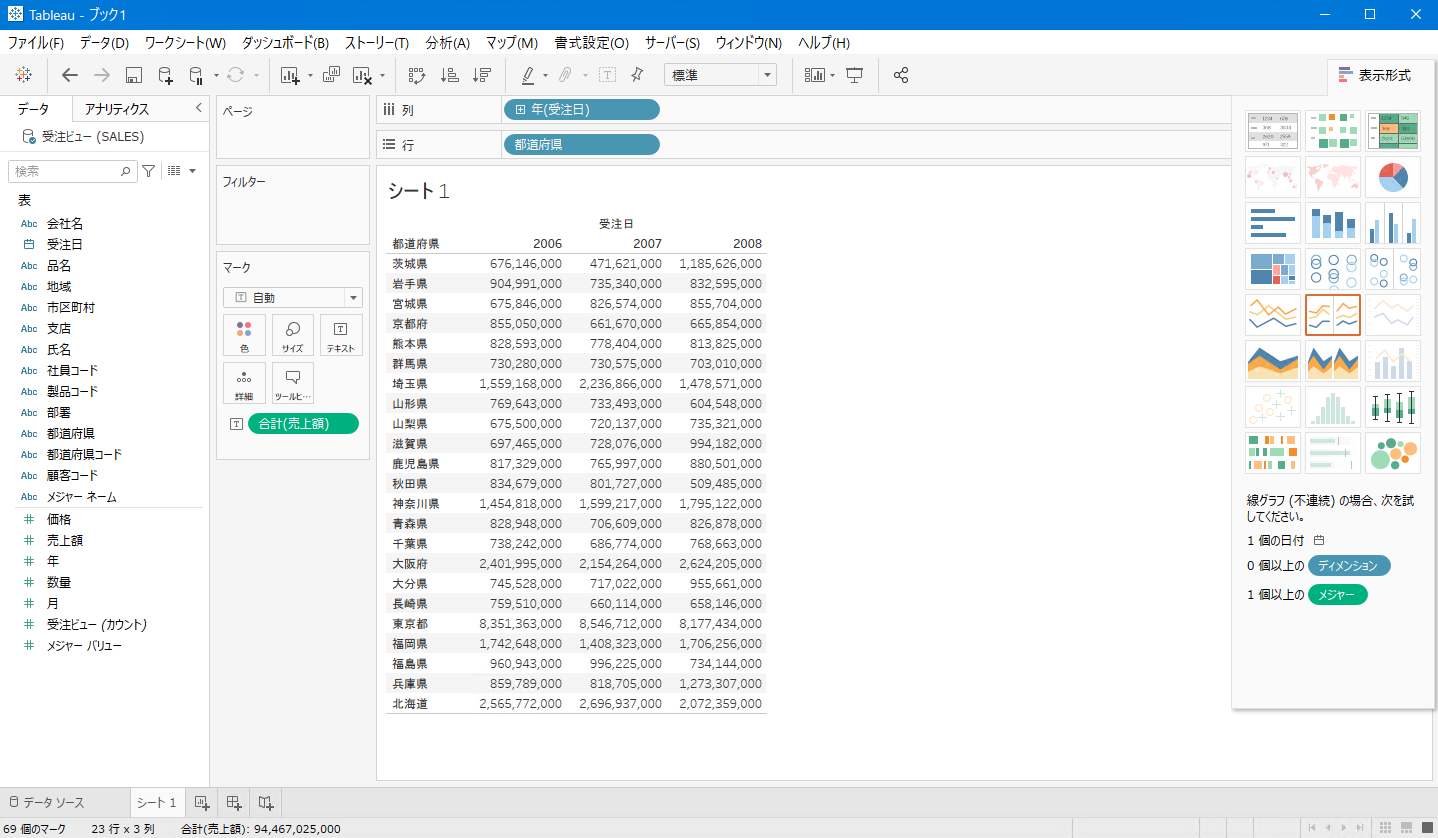最初に
日本で20年以上も愛されている、国産の超高速集計データベースであるDr.Sum
世界でも日本でも大人気のセルフサービスBIツールの代表格であるTableau
2021年9月22日のDr.Sumのバージョンアップにより、この2つのツールの接続が可能になりました。
さっそく動きを見てみたくて、実際につないでみました❗️
Dr.Sum とは
【詳細はこちら】**Dr.Sum**は10億件のデータを1秒台で集計できる超高速データベースツールです。
また、Dr.Sumは集計速度だけでなく、データベース構築経験の少ない方でもGUI操作でDBをつくったり、データを取り込んだりできます。
データベース周りにそこまで強くないぼくのような人間でも、気軽にデータハンドリングができるところが素敵です。
さて、Dr.Sumという製品は単純にデータベースがあるだけではなく、様々なオプション製品を加えることで、多様な使い方が可能です。
詳しくは公式ホームページをご参照いただきたいのですが、
✅ データを抜いて
✅ データを加工して
✅ データを貯めて
✅ データを高速集計する
ことが可能となります。
Tableau とは
【詳細はこちら】**Tableau**は世界で愛される、直感的操作でデータ分析が実現できるBIツールです
ぼくが思う、Tableauの素晴らしい点は2つ。
ひとつは、個人がデータを武器に価値を創造していくときの最強のツールであるという点
もうひとつは、コミュニティーという共通の目標を持つ企業をまたいだ社会の実現の両者を兼ね備えている点です。
個のスキルを高め、集団で収斂するという考えです。
ツールだけで見ても、「データを分析する」という視点に立ち、データの準備が簡単にできたり、
直感的に操作で、思考を止めずにデータの分析ができるという優れものです。
DataSaberという資格制度が特徴的で、師匠が弟子を育てる形で企業を超えたTableau文化が根付いております。
ツールの性能やそのコミュニティー、どれも世界クラスの製品です。
2021年9月22日の段階では、Dr.Sum接続はTableau PrepとTableau Onlineには対応していません。
本記事もTableau Serverとの接続を記載します。
TableauでDr.Sumにつないでみた
どうやって接続するのか
実際にTableauとDr.Sumを接続してみます。
TableauとDr.Sumの接続はtacoファイルというTableauのSDKを使用して構築されたコネクタを使用します。
Dr.SumのtacoファイルをTableauフォルダの中に入れるのですね。
さっそくやってみましょう。
Dr.Sumからtacoファイルを採取する
Dr.Sumのインストール時にDevKitを入れます。
そうするとインストールディレクトリの下記のフォルダにtacoファイルが入っています。
例) C:\DrSum56\DevKit\tableau-connector\drsum56_odbc-2020.4.taco
このファイルがTableauと接続をするキーのファイルとなります、コピーをしましょう。
Tableauフォルダにtacoファイルを配置する
Tableauをインストールすると、リポジトリフォルダができると思います。こちらのConnectorsフォルダの中に先程のtacoファイルを配置します。
例) C:\Users\admin\Documents\My Tableau Repository\Connectors
以上で準備は終了です。
tacoファイルを配置するだけでOKです。
TableauとDr.Sumを接続してみる
いました!
**[WingArc1stによるDr.Sum5.6]**というちょっとおもしろいネーミングになっていますが、こちらでDr.Sumに接続できます。

ここでちょっとDr.Sum側の様子を見ておきましょう。
Dr.Sumの管理者ツールを開けると、データベースが3つありました。今回はこちらの[SALES]というデータベースとつないでみましょう。
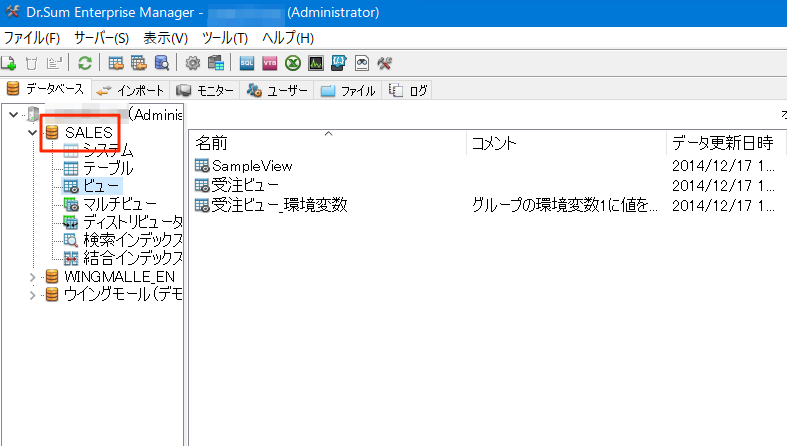
Tableauの画面に戻って、[WingArc1stによるDr.Sum5.6]をクリックすると、接続情報が表れます。
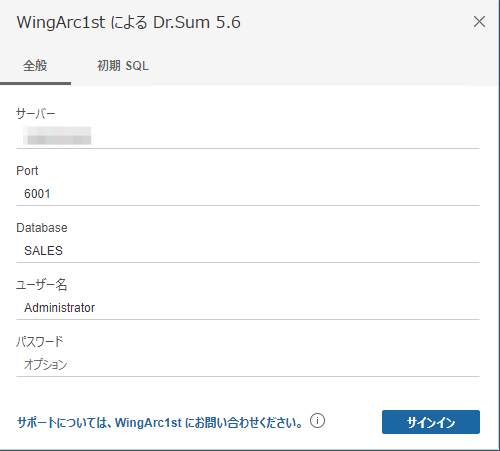
Dr.Sumへの接続情報を入力していきましょう。
| 項目 | 設定値 | 備考 |
|---|---|---|
| サーバー | (例)localhost | Dr.Sumのインストールされているサーバのコンピュータ名やIPアドレス |
| Port | 6001 | オンプレDr.Sumなら6001でOK |
| Database | (例)SALES | Dr.Sum内のデータベースを1つ指定する |
| ユーザー名 | (例)Administrator | Dr.Sumにログインするユーザー名 |
| パスワード |
無事につながりました。
画面左にSALESデータベースの中のテーブルとビューが表示されています❗️
さっそく受注ビューを参照してみましょう。
Dr.Sumは管理画面の中で簡単にビューがつくれます。ぜひ👇の記事を参照してください。
受注ビューを参照すると、中のデータが参照できます。
[シート1]に移動して、ちょっと集計をしてみます。
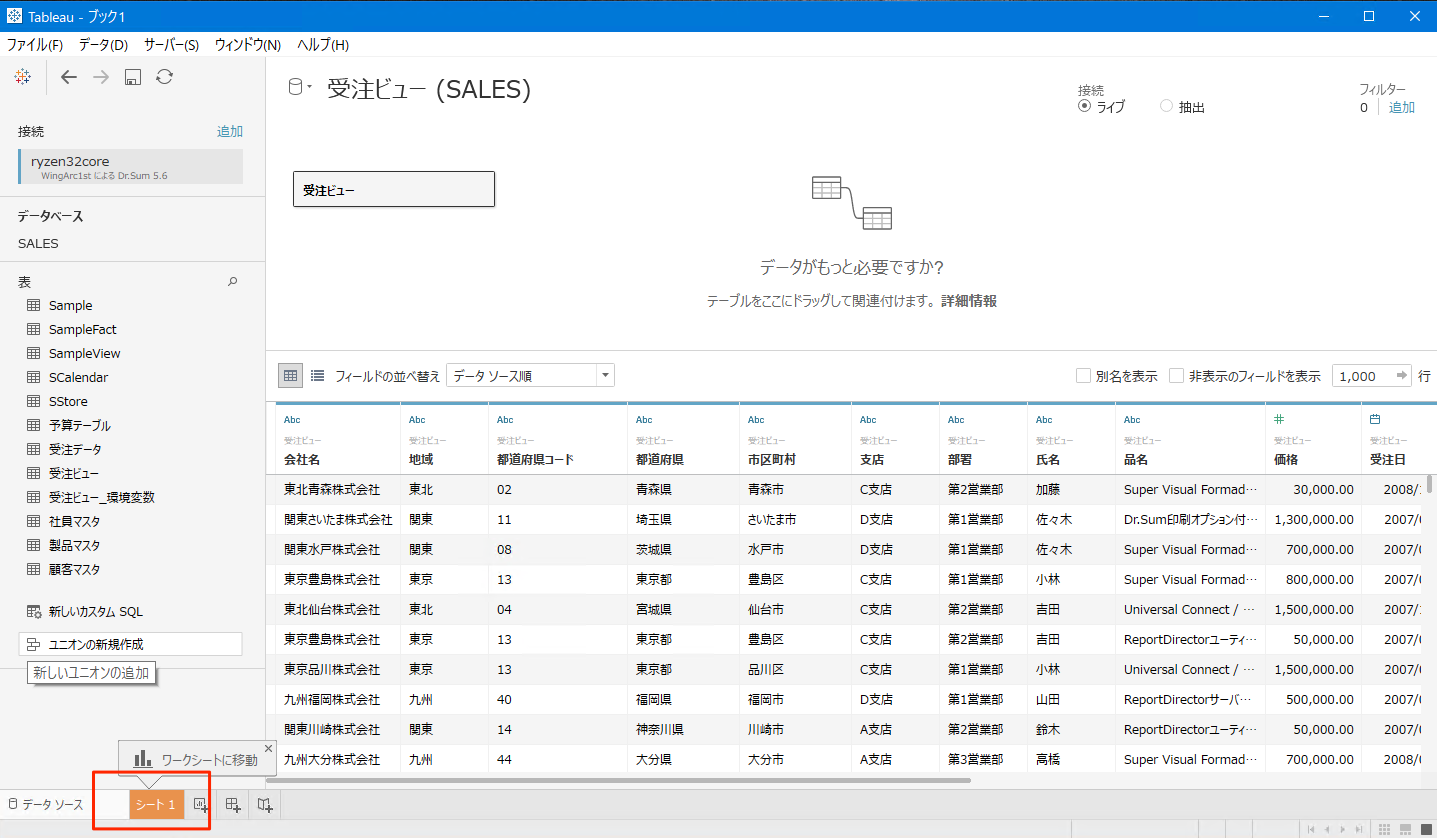
左側に受注ビューの項目がならびますので、シートにポンポンと項目を置いていきます(ここがオモシロイ)。
あっというまに表が完成しました。
最後に
TableauとDr.Sum、簡単に接続できましたね。
本記事はここまでです。
Dr.SumとTableauをつかってもっといろいろなことにチャレンジしていますので、別記事をご参照ください‼️