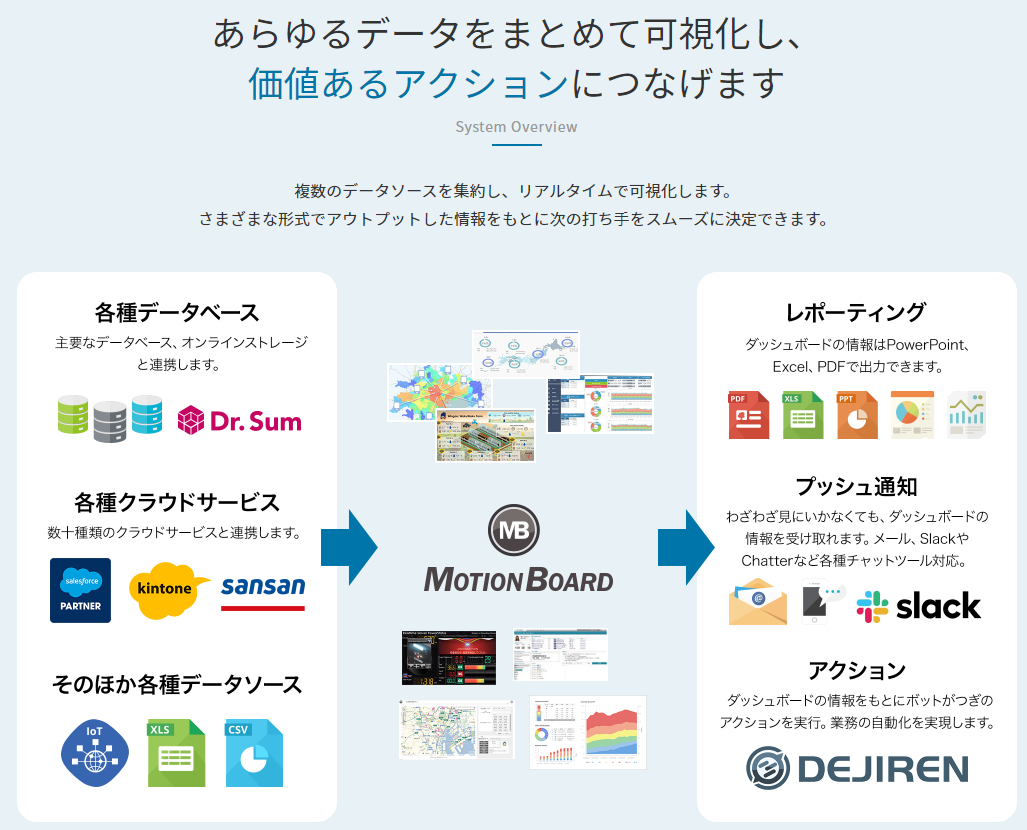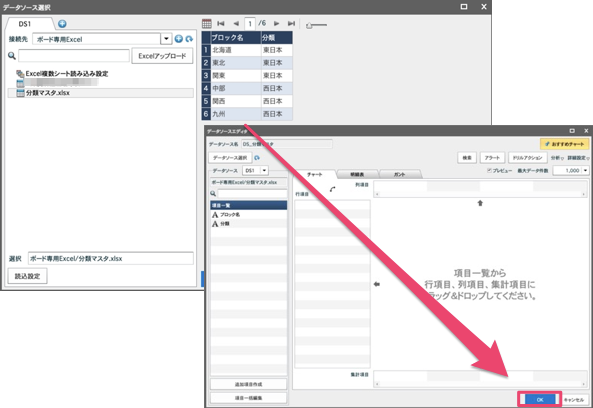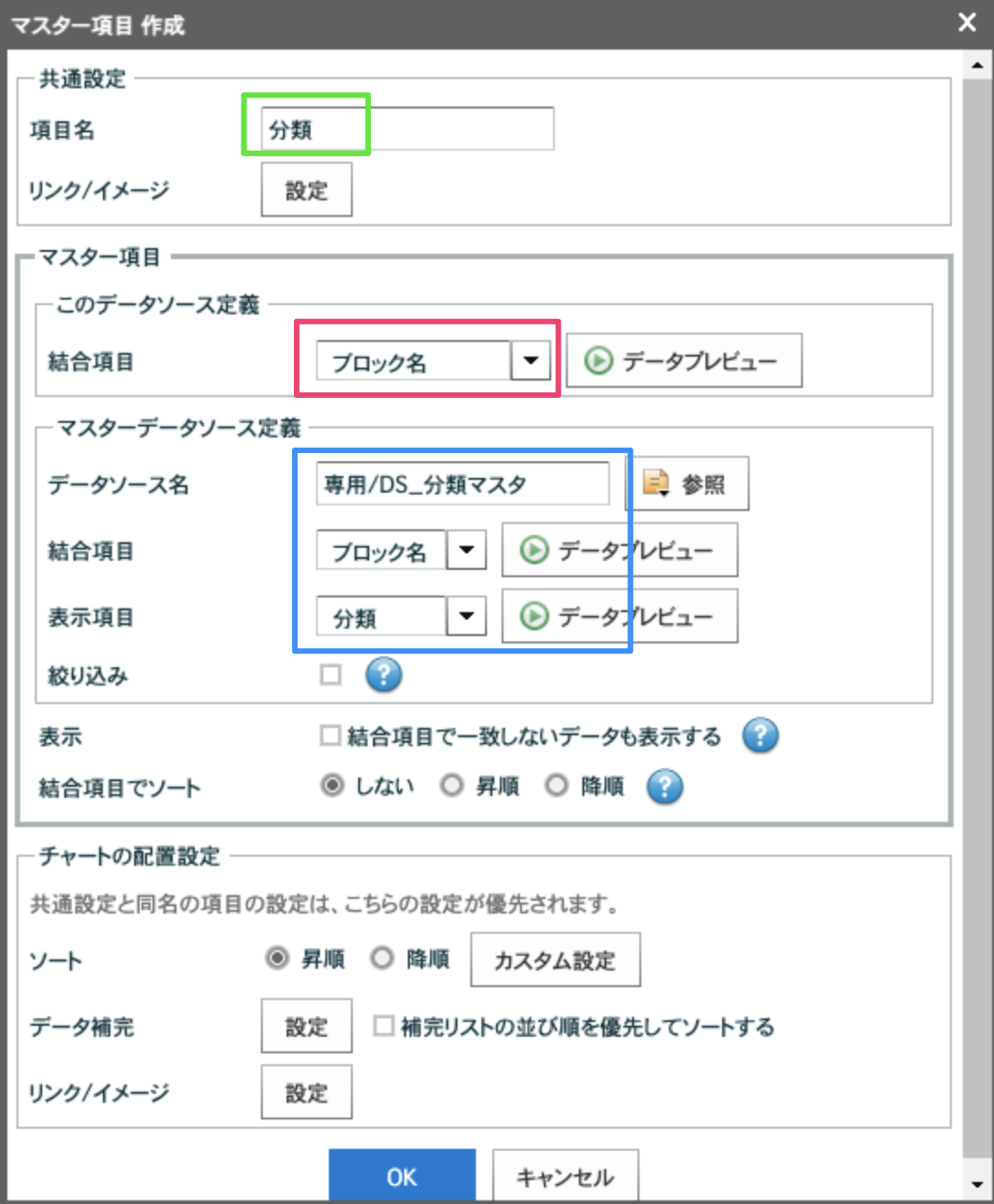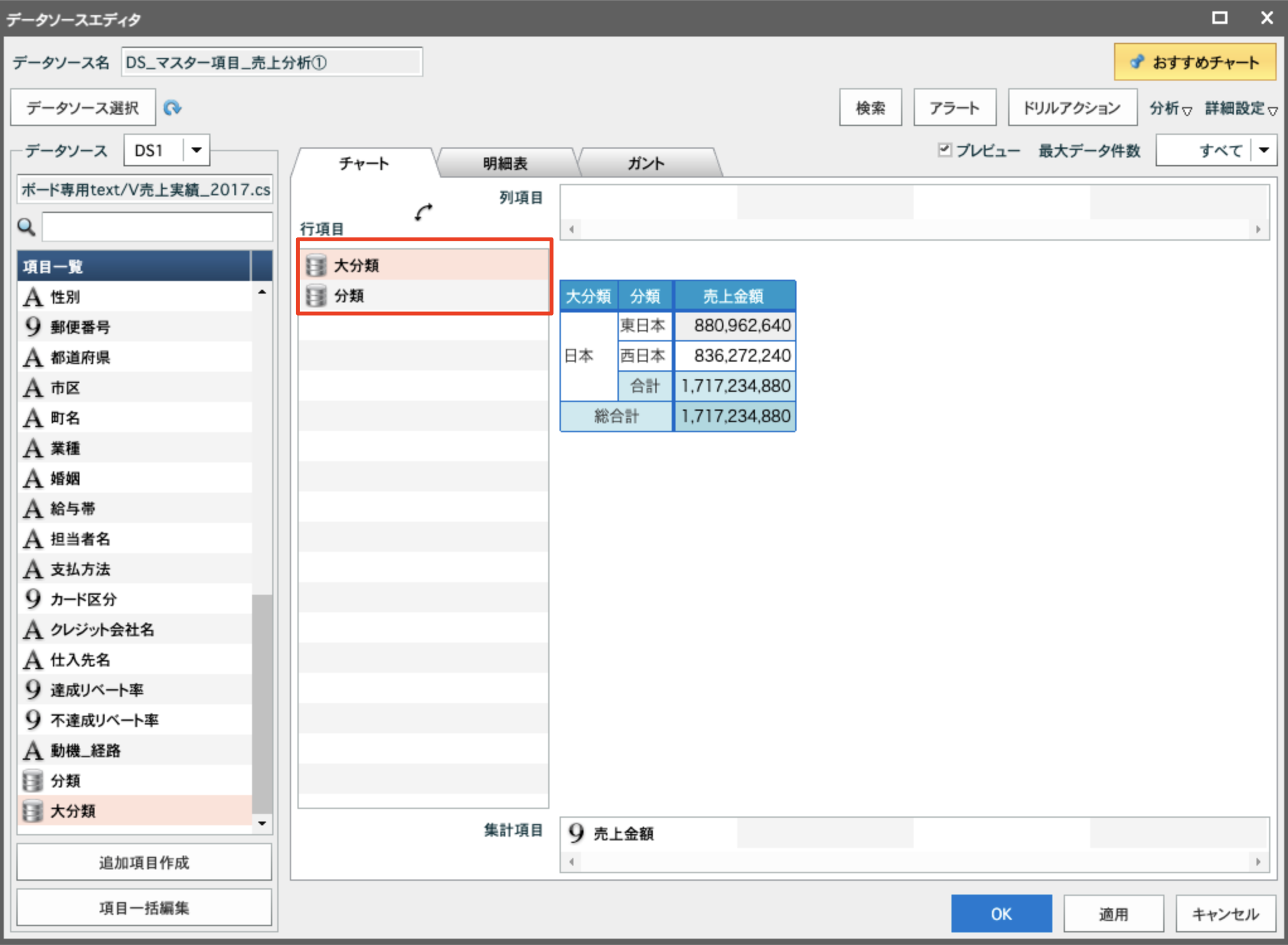最初に
MotionBoardは綺麗でわかりやすいグラフや画面を作ることができます。

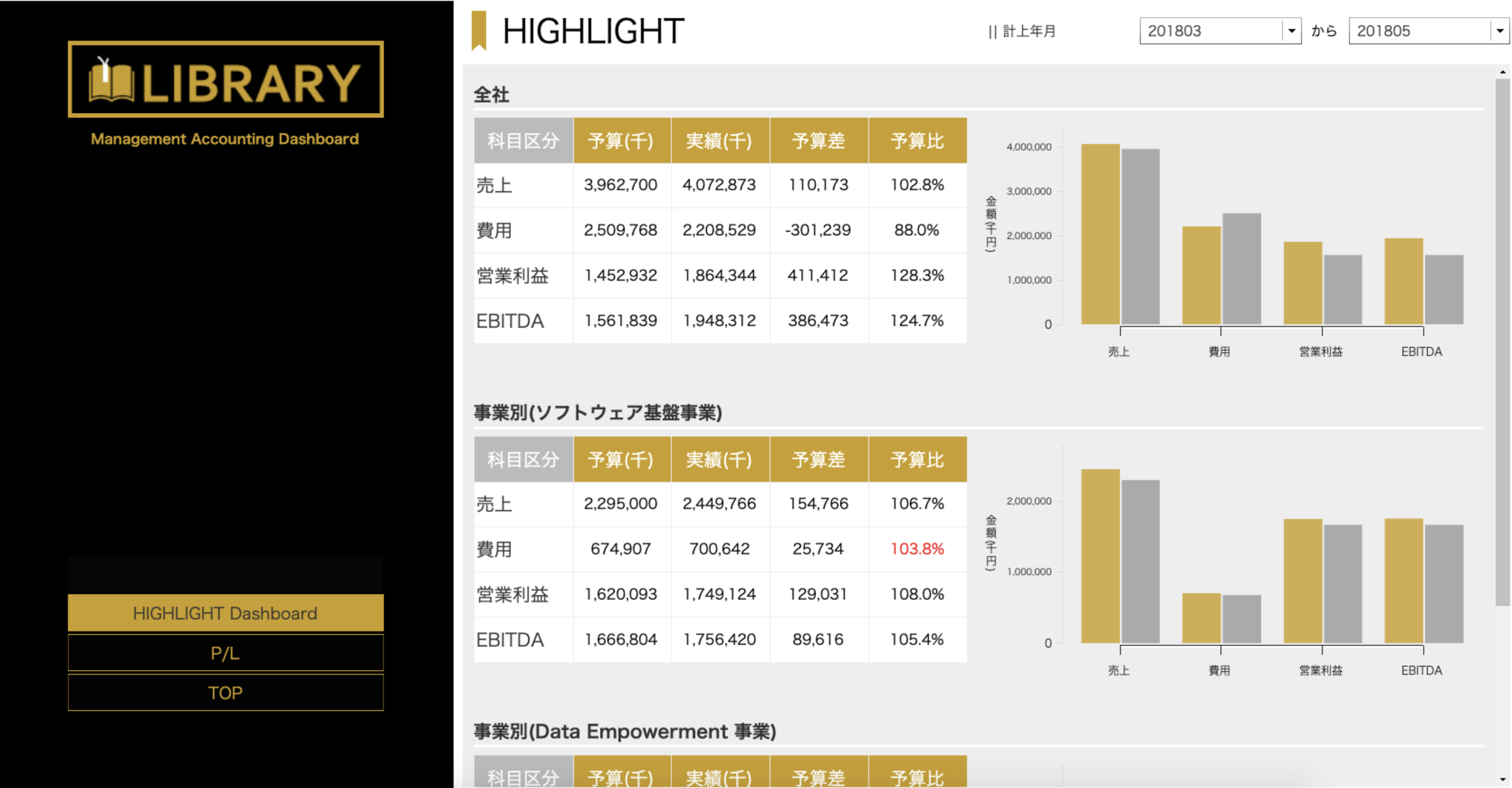

綺麗な上に、動いたりもします。
気になる人は下記リンクをクリックしてください。体験デモもできます。
MotionBoard 体験デモについて(公式HPより)
【MotionBoardとは】
さて、今回はMotionBoardの数ある結合方法の中のひとつである「マスター項目」について、特徴とメリデメをまとめます。
お手軽に使いやすい反面、多用しすぎるとレスポンスに影響が出てくるので、それらの情報を抑えておくようにしましょう。
特徴
まずマスター項目について、マニュアルの「マスター項目を作成する」を確認してみましょう。
マニュアルを抜粋すると、マスター項目とは「他データソースにしかない項目を自データソース項目として使用する項目のこと」となります。
下図のように受注管理表の中に社員名を持っていなかったら、社員マスターとつなげて社員名を持ってくるという感じです。

大変シンプルな結合です。
イメージとしては**素材の味(受注管理表)だけで料理(分析)してたけど、味薄いんでちょっと塩足す(社員マスターをマスター項目で結合)**くらいのイメージです。
さっそくつかい方を見ていきましょう。
つかい方
ぼくが持っている全国のPOSの売上データ(イメージ)を見ると、ブロック名があるのですが、それよりも上位の項目がございません。
東日本・西日本でどれだけ売上が異なるかの情報が欲しいので、マスター項目をつかってさっと分析してみます。
このExcelのデータを分類マスタと名付けて、MotionBoardにアップロードします。

この分類マスタでデータソースをつくります。
ただExcelデータを読み込んで、OKをクリックするだけです。
次に、売上データのデータソースを作成します。
このデータソースに先ほどの分類マスタを追加することになります。
データソースエディタの左下の[追加項目作成]から[マスター項目]を選んで[OK]をクリック

緑枠は項目の名前です。
赤枠は売上データの中のどの項目が結合のキーとなるかです。今回は「関東」「関西」などの[ブロック名]ですね。
青枠で分類マスタを呼んできます。
分類マスタの同じく[ブロック名]を結合の条件にして、画面に表示するのは「東日本」「西日本」なので[分類]です。
さて、これでマスター項目の設定が終了しましたので[分類]という項目を置いてみます。

ちゃんと東日本、西日本にわけることができましたね。
つくったデータソースをコピーして、円グラフと集計表を用意し、下図のようにチャートをリレーションしました。

マスター項目のつくり方については以上です。
メリット & デメリット
ごらんになっていただいたように、つくり方はシンプルです。
他の記事で説明しているような結合よりはわかりやすく、とっつきやすいでしょう。
・すぐにつくれる
・簡単につくれる
というメリットがございます。
デメリットはエンジニア目線の話になります。
マスター項目はデータソースを結合させて、項目を1つ持ってくるものです。
そう、1つなのです。
たとえばつくったマスタが下図のようなものだとします。
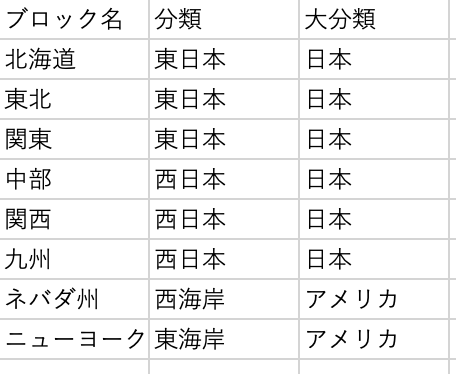
分類の他に大分類という項目があります。
これ、表面上は問題ないのですが、上側では分類を表示する時、大分類を表示する時にそれぞれがマスタを見に行って項目を表示しています。
結合したい項目が増えても、結合が効率化されないので、どんどんとレスポンスが悪くなってしまうのですね。
またデータソースを新規作成するたびにマスター項目をつくらないとならないので、手間がかかります。
このような条件のときはモデルを使用した方が良いでしょう。
もうひとつだけ、重要なことが。
マスター項目は全体検索に使いにくいです。
下図のように全体検索の項目には出てくるのですが、検索候補値で[他データソース定義項目の値]が表示されません。

[他データソース定義項目の値]は「東日本」「西日本」などの候補値をデータソースから取得する機能です。
[直接入力]だと手打ちをしなければならず、データと同期がとれません。
ここも気を付けておかねばならないポイントですね。
つまりマスター項目のデメリットは
・結合する項目が増えると、レスポンスに影響が出る
・運用や管理がしづらい
・全体検索の候補値にならない
となります。
さいごに
いかがだったでしょうか。
簡単! お手軽! それ以上は別の結合にしよう、これがマスター項目ですね。
他の記事で、別の結合方法について解説しますので、ぜひそちらもご参照くださいませ。