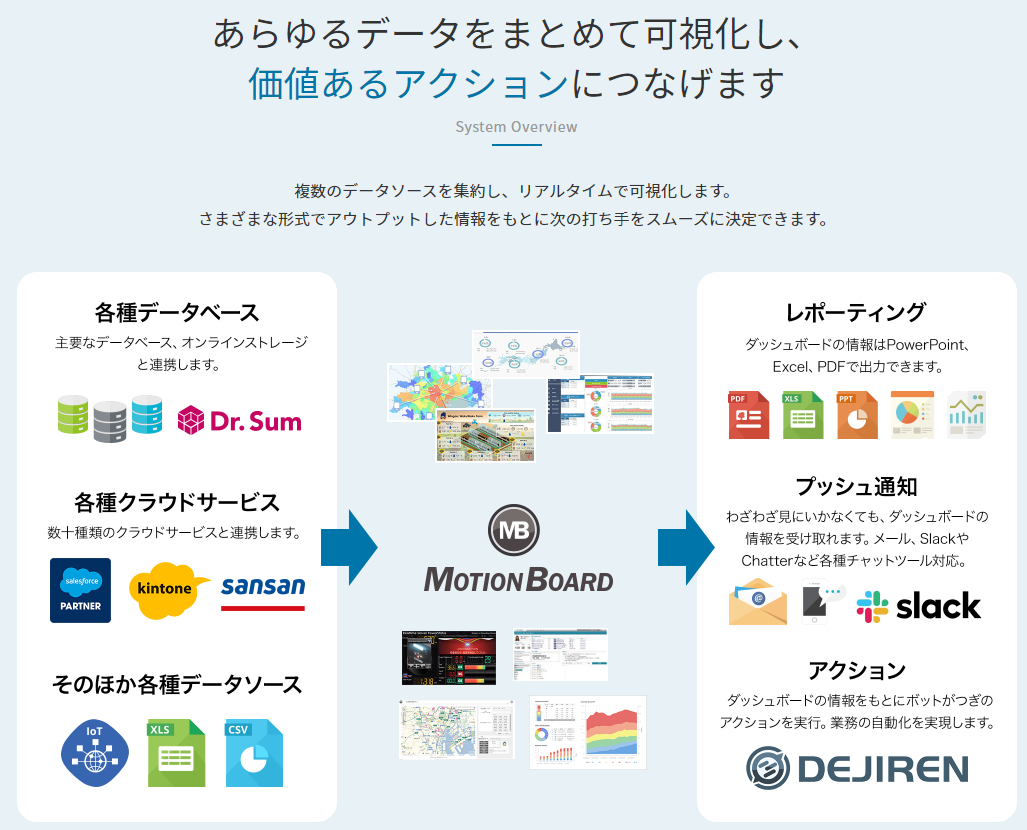最初に
MotionBoardは綺麗でわかりやすいグラフや画面を作ることができます。

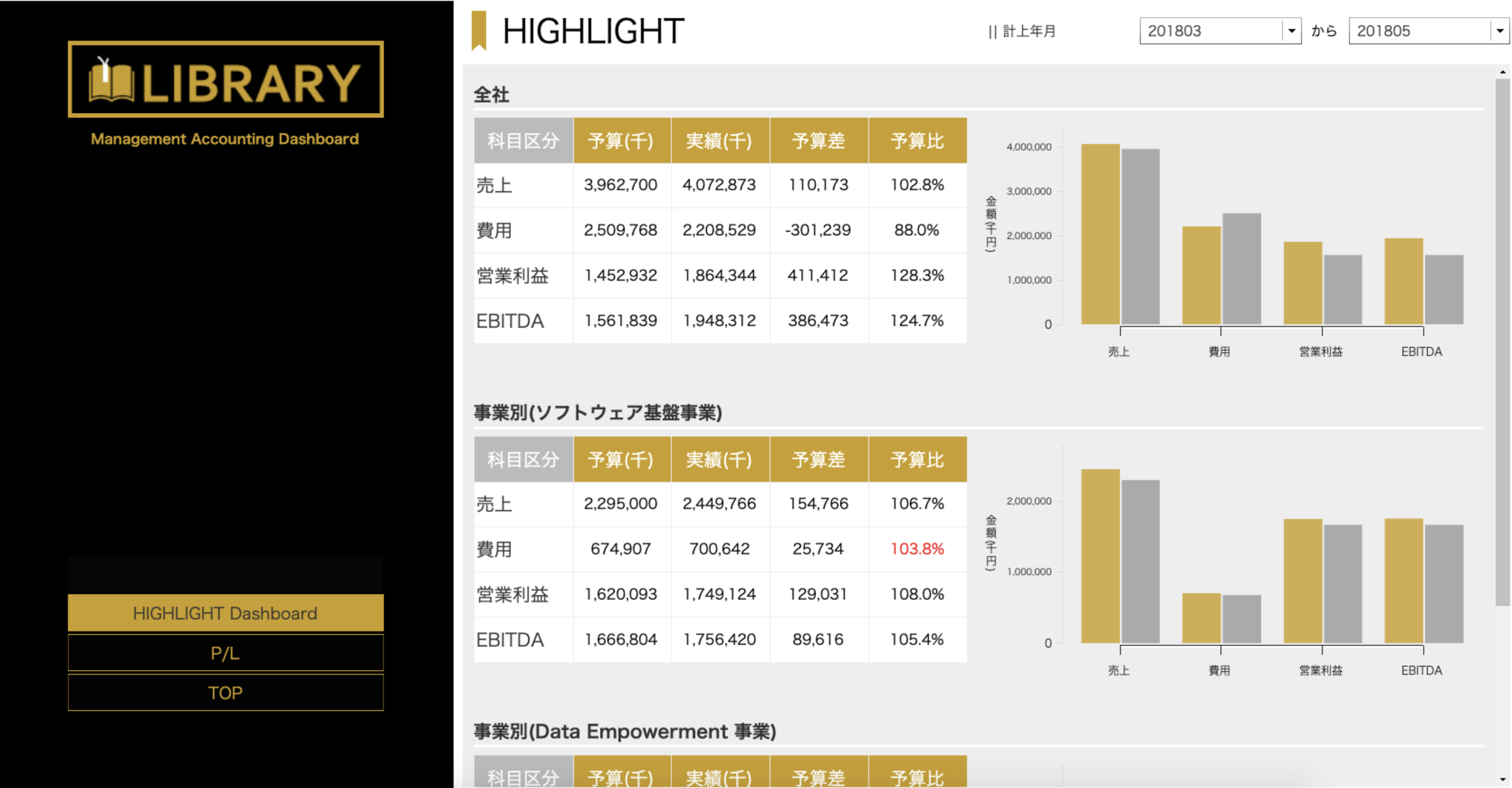

綺麗な上に、動いたりもします。
気になる人は下記リンクをクリックしてください。体験デモもできます。
MotionBoard 体験デモについて(公式HPより)
【MotionBoardとは】
今回はデータ差分比較について紹介します。
データの差分比較とは
画面下部のデジタルチャートをクリックすると明細が表示されます。
このデジタルチャートは先週との比較を表しています。
営業の商談の中で「この案件は先週の同じ案件と比較して、フェーズが変わった」ということを表しています。
このような差分比較は可視化の観点で強いニーズがあるものの、通常のデータの持ち方だとツール側での比較処理が難しく、実現させるときにはデータマートを構築する必要が出てまいります。
データベースの中でSQLを書いて・・・という作業になってしまうのですね。
MotionBoardは画面操作だけでデータの差分比較ができてしまうのです。
全体の流れ
今回の流れは大きくわけて、3つとなります。
1.このグラフの見方の解説
2.差分データを貯める
3.どうやってグラフを作ればいいのか
さっそく見ていきましょう。
1.このグラフの見方の解説
サマリが表示されていて、クリックすると詳細があらわれる、とてもわかりやすい作りをしています。
このボードがどうやって作られているかを解説します。
2.差分データを貯める
まずはデータを加工しなければなりません。
そもそもこのデータは元はこの形です。

フェーズのところがひとつです。
これが一週間前のデータです。
この双方の情報がなければ、前述した表現というものはできません。
そのため、MotionBoard内では一週間前と現在の両方のデータを保持する必要があります。

こんなデータが事前に用意されていれば、何も問題はないのですが、用意がない場合はデータベース側でこの形を作ってもらう必要があったのです。
ITベンダーさんであれば可能ですが、現場の方ですと、難題です。
MotionBoardならこうやる
MotionBoardのスナップショットの機能を活用します。
スナップショットの公式マニュアルはこちら。
差分比較スナップショットを図示するとこのようなイメージになります。

便利ですね、スナップショット。
では設定方法をチェックしましょう。
※注 スナップショットの保存先はMotionBoard Cloudはデータストレージ、オンプレミスのMotionBoardはこちらとなります。
設定方法
今回はMotionBoard Cloudで設定してみます。
MotionBoard編集画面の画面右上の「管理」から「格納データ管理」→「データストレージ管理」をクリック

データストレージにテーブルを新しく追加するので「新規作成」をクリック

実行ユーザーの「検索」ボタンをクリックし、データを取り込む権限のあるユーザを選択して、
差分比較を「利用する」にチェック、そして「詳細設定」ボタンをクリックします。

ここが大事です。
このデータのキーとなる項目を比較キーとします。
新しいデータと古いデータのキーを見て、同一のものがあったら、差分をチェックするようにします。
今回の場合は、商談IDが比較キーとなります。
そしてフェーズを差分抽出対象とします。
この項目が新(CURRENT)と旧(BEFORE)として、1つのレコード内で保持されるのです。
最後に繰り返しタイプを毎週にするなど、データを吸い上げる時間をセットします。

今回のやり方ですと、
日曜日の朝5:00に案件.csvをデータストレージに登録します。
登録するときにすでにデータストレージに入っている、前回のデータと比較して、同様の商談IDを持っていたら、フェースの旧(BEFORE)に過去情報をセットします。
という方法になります。
案件.csvがデータベースだったり、Salesforceなどであっても、同じことが可能です。
3.どうやってグラフを作ればいいのか
さて、データが揃いました。
あとは可視化すればOKです。
まずはデータを絞る
さて、先ほど作成したデータですが、キャプチャではわかりやすいようにフェーズが変わったもののみを出していますが、実際はそんなことありません。

こんな感じで、変更のないデータがほとんどになると思います。
検索設定で、変化のあるデータだけを抽出するようにしましょう。
さて、検索をかけるには少々トリックが必要です。
フェーズBがAになったとか、フェーズDがBになったとかの抽出をするために、一度、A、B、Cなどを数字にします。
文字を数字に置き換えるために、カスタム項目を用意し、REPLACE関数を使います。

REPLACE([案件確度_CURRENT], "A|B|C|D|E|F|G|H", "1|2|3|4|5|6|7|8")
そしてデータソースエディタの検索画面から、下図の設定をします。

先ほど作ったカスタム項目のCURRENTに対して、
・比較条件:より小さい
・検索候補値:他項目 先ほどのカスタム項目のBEFORE
をセットします。
こうすると、 BEFOREよりもフェーズの上がったCURRENTが抽出対象となります。
逆にフェーズの下がったものを抽出する場合は比較条件を「より大きい」にすればOKです。
今回は集計表を使用します。
(シングルデジタルでも構いませんが表現の幅から集計表を選択)

最後に集計表の左クリックにドリルスルーの機能を割り当てます。

まとめ
いかがでしたでしょうか?
MotionBoardのスナップショットを活用した、差分比較。
ぜひともお試しください!