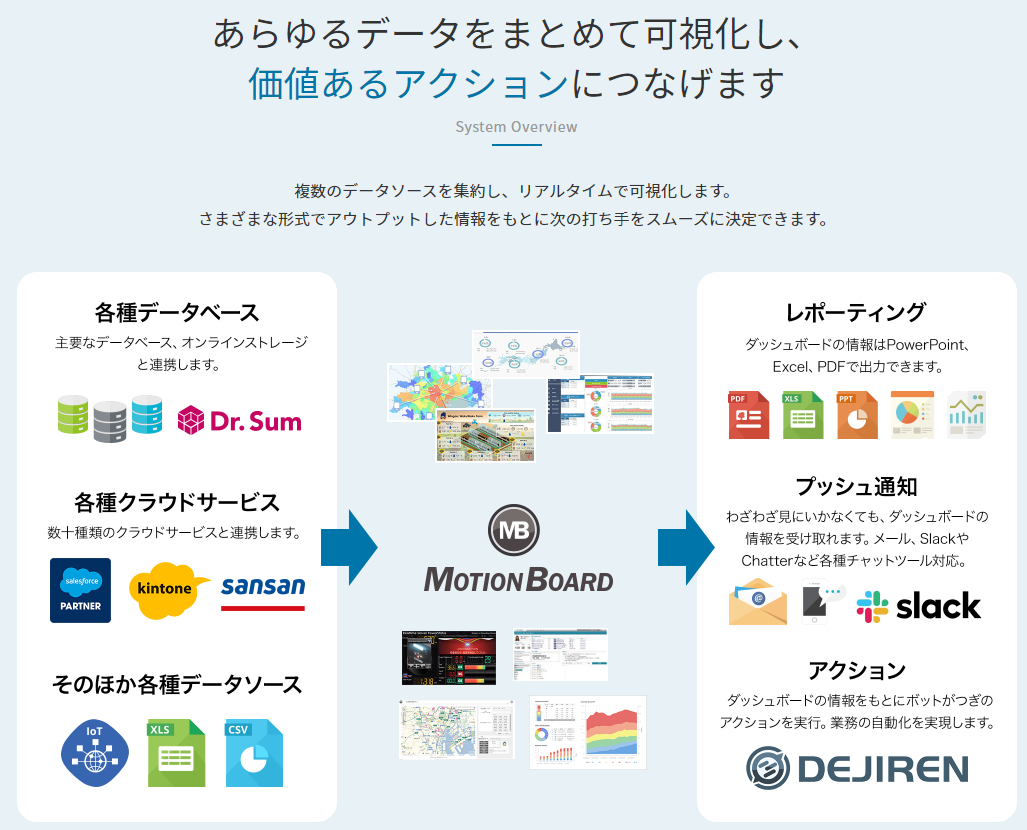最初に
MotionBoardは綺麗でわかりやすいグラフや画面を作ることができます。

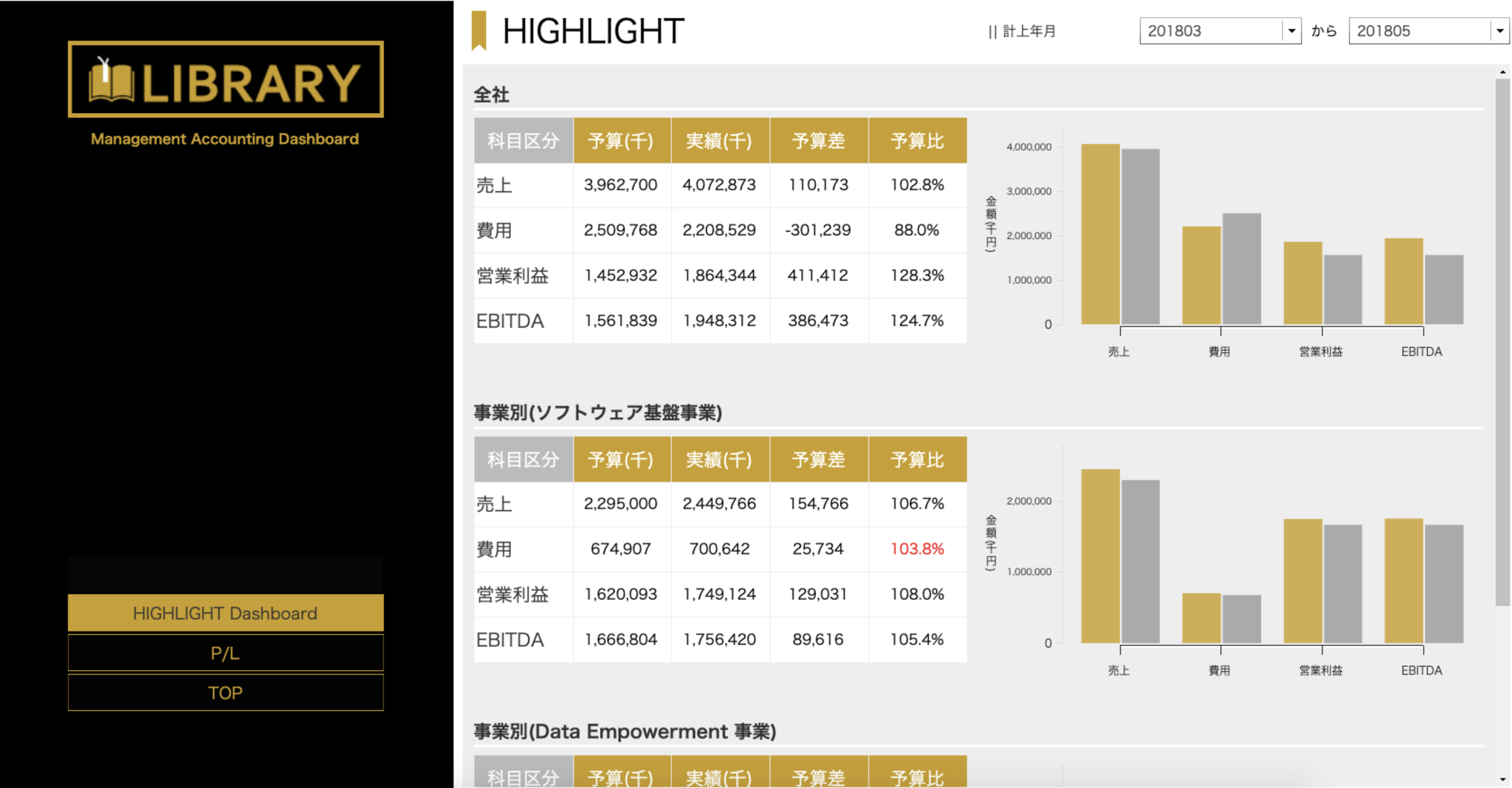

綺麗な上に、動いたりもします。
気になる人は下記リンクをクリックしてください。体験デモもできます。
MotionBoard 体験デモについて(公式HPより)
【MotionBoardとは】
今回はWeb APIを簡単に扱う方法についてお伝えします。
Web APIとは
APIは「Application Programming Interface」の略で、システムとシステムをつなぐ窓口という役割を担います。
この機能を使いこなすとMotionBoardに対して、データのアップロードダウンロード、タスクの操作やスナップショットタスクの実行など、MotionBoardのバックグラウンドの幅広い機能を使うことができます。
MotionBoardの管理者の方でしたら、要チェックの内容になります。
しかし、参考情報を見てみると、HTMLのサンプルコードだったりVB Scriptの例だったり、「(。´・ω・)ん? プログラム??」と思って敬遠してしまうことがあるかと思います。
実際にぼくもプログラムはあまり得意じゃないので、ちょっと「うぇぇ」と思ってしまっています。
ちなみにMotionBoardはこれだけのAPI機能を備えています。
公式マニュアル(第3章 Web APIの一覧)

すぐに使えそうなのが
・CSVやExcelのダウンロード
・配信タスクの開始
・CSVファイルのスナップショット直接取り込み
あたりですかね。
cURLはノンプログラマの味方!?
cURL(カール)、こちらはLinuxに含まれるプロトコルを利用するコマンドなのですが、Windows 10では2018年春から標準コマンドとして搭載されました。つまり、Win10で使えるコマンドです。
形式を覚えれば簡単にMotionBoardのWeb APIを使えます。
実際に1行だけコードを書けばプログラム実行できるので、簡単ですね。
ためしにやってみよう
ここでは共有フォルダへのCSVのアップロードとダウンロードを試してみます。
同じようなことをMotionBoard Agentを使えばできますが、A.csvを検知してA.csvとしてMotionBoardに取り込みます。
そのため、B.csvとC.csvとD.csvをマージして、A.csvにするという加工ができないのが難点です。
プログラムであればこの辺の操作もできるようになりますね。
CSVをダウンロードする
共有CSVのダウンロードのしかたはこちらを参照します。
1行コマンドを書くだけでOKなのですが、今回は構成を3つにわけてみましょう。
URLのコマンドを書く
いきなりメインのところです。
マニュアルを解読すると、以下のようにURLを書けばいいのです。
https://MotionBoardサーバーのアドレス/motionboard/rest/csv/get/shared/zaikoFolder/zaiko.csv?tenant=テナント名&id=ユーザID&pw=パスワード
| URLの抜粋 | 内容 |
|---|---|
| https | クラウドの場合はhttpsになります。オンプレは標準ではhttpです。 |
| MotionBoardサーバーのアドレス | 例)cloud.motionboard.jp のようにコンピュータ名 |
| motionboard | ここは共通 |
| rest/csv/get/shared | 共有CSVファイルのダウンロードコマンド |
| zaikoFolder/zaiko.csv | 共有CSV内のフォルダパス ※1 |
| tenant=テナント名 | 使用しているテナント情報 ※2 |
| id=ユーザID | 使用しているユーザID ※2 |
| pw=パスワード | 使用しているパスワード ※2 |
※1 今回使用した環境の共有CSVのフォルダ構成はこちらです

※2 MotionBoardにログインするときに必要な情報です。

URLはこれでOK、次にいきましょう。
ファイルをダウンロードする場所や名前を指定する
アウトプットの引数(-o)を入れて、どのフォルダに何てファイル名でデータを出力するか指定をします。
-o C:\Users\xxx\Desktop\test.csv
ここはとてもシンプル。
またもしプログラムをいじるのならばこの部分でしょう。
フォルダパスを社内サーバにするとか、CSVの名前に変数を入れるのか、ここは調べつつ作業ができる共います。
cURLコマンドにする
あとはテキストエディターを開いて、以下のようにコマンドを書きましょう。
curl https://MotionBoardサーバーのアドレス/motionboard/rest/csv/get/shared/zaikoFolder/zaiko.csv?tenant=テナント名&id=ユーザID&pw=パスワード -o C:\Users\xxx\Desktop\test.csv
一番単純な処理ですが、これでOKです。
作ったテキストファイルを保存するタイミングで拡張子を.batにすると、ダブルクリックしたら処理が開始されます。
今回はコマンドプロンプトで試しましょう。
スタートメニュー → Windowsシステムツール → コマンドプロンプト をクリック

このバッチをWindowsのタスクマネージャーにセットしておくと、任意のタイミングでデータをダウンロードしておくことができますね。
おわりに
プログラムと聞くとどうしても敬遠したくなるWeb API。
でもこのようにお手軽にできる手段もあるのです。
勇気をもって、一歩を踏み出してみましょう。