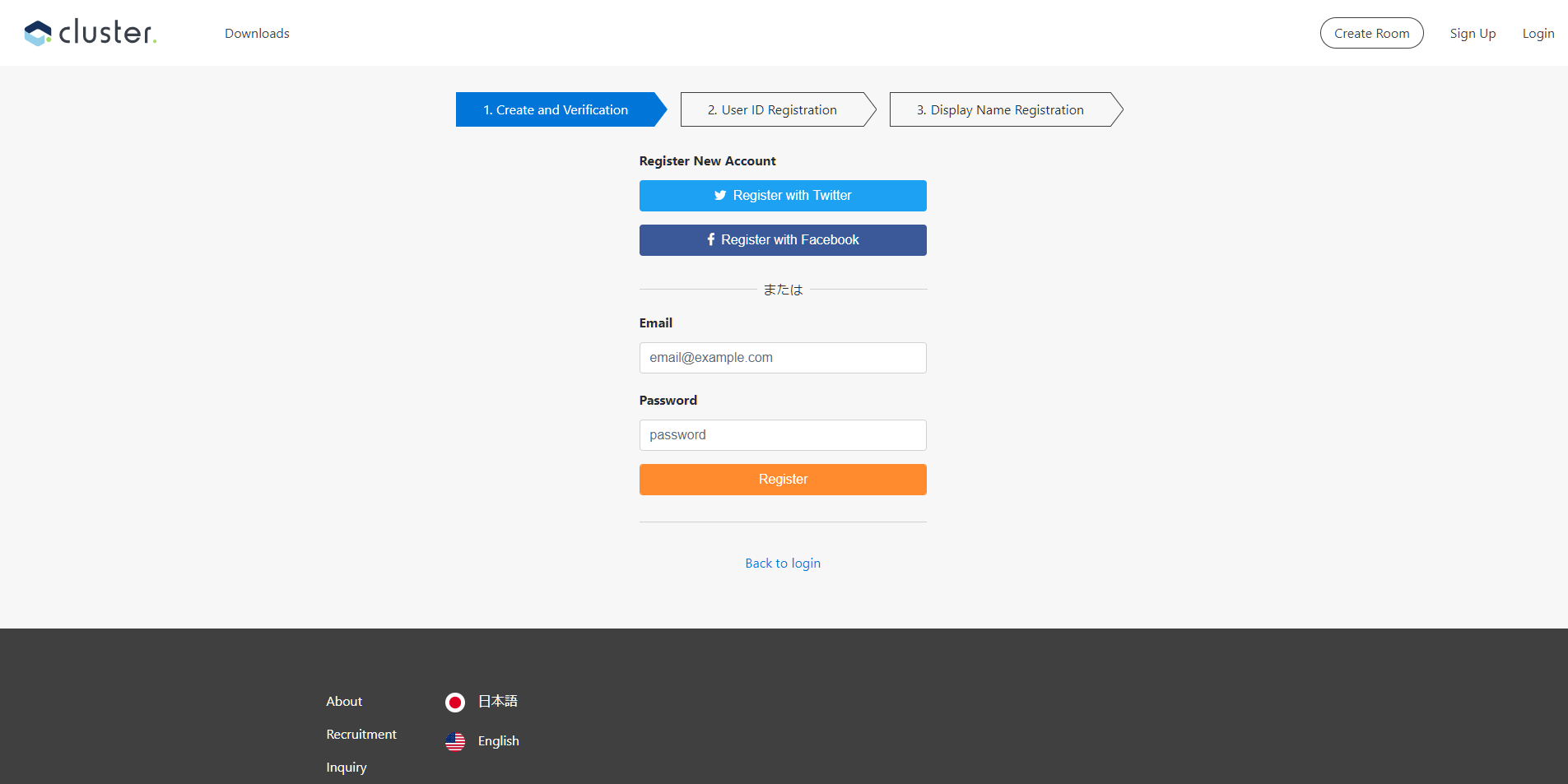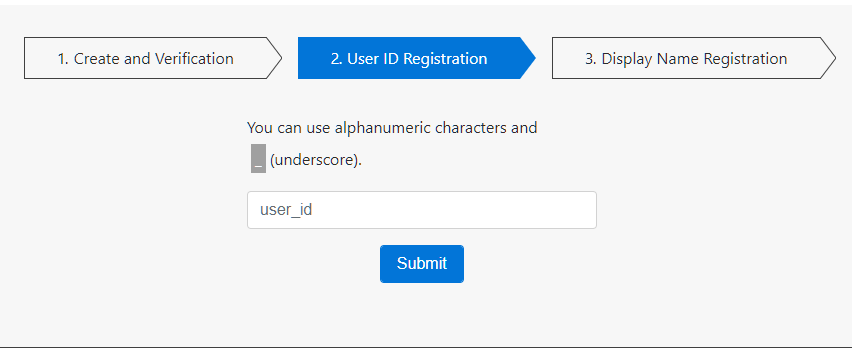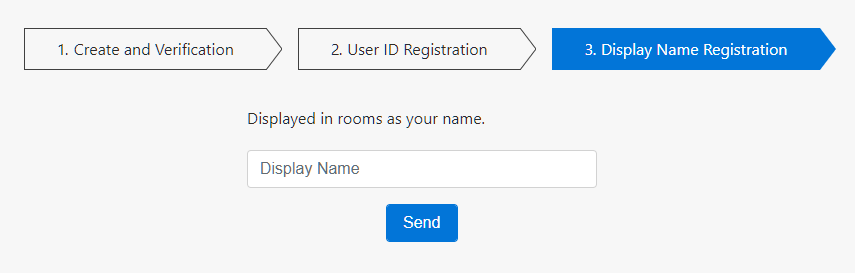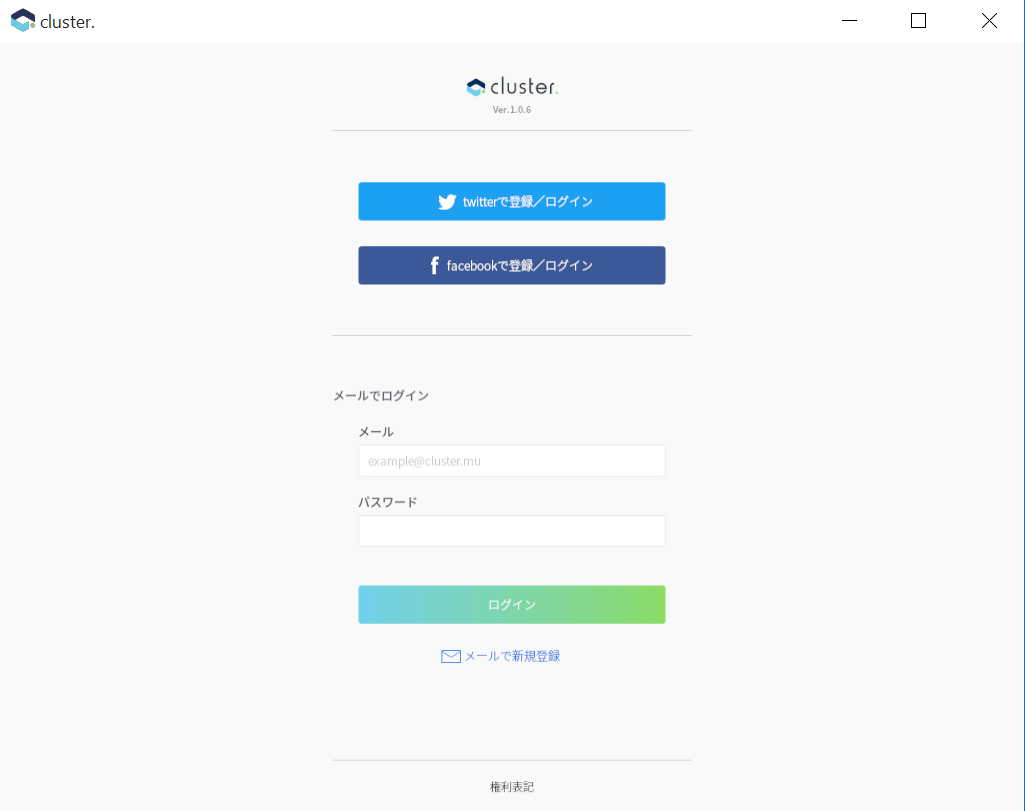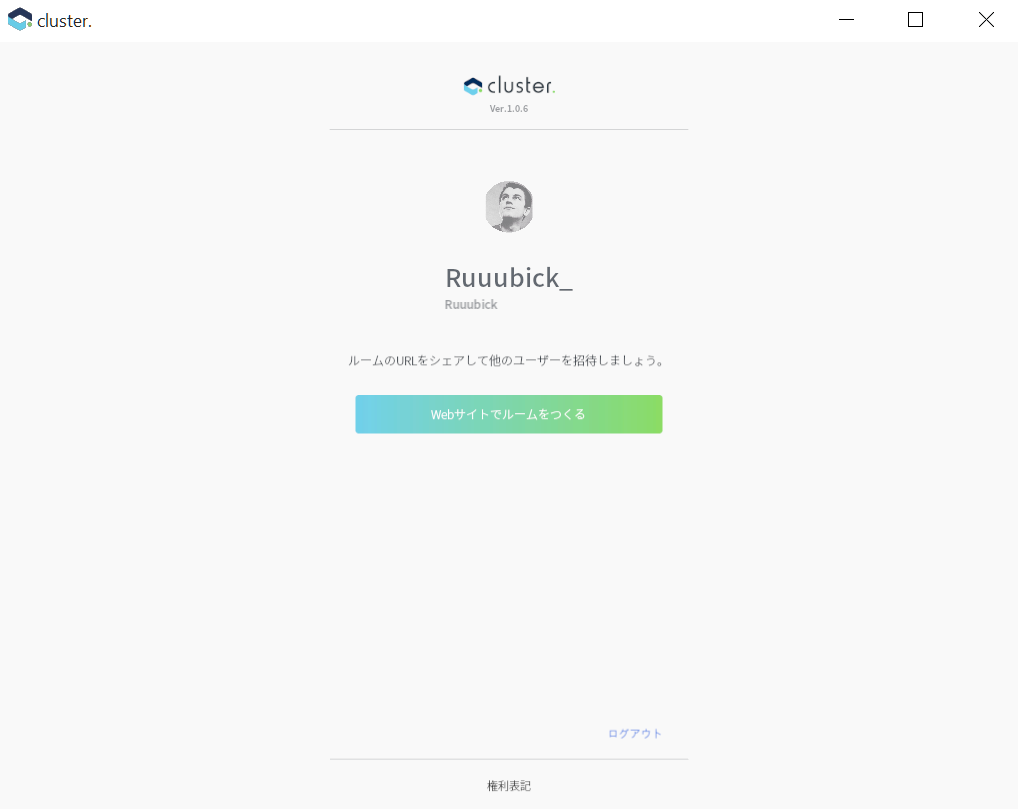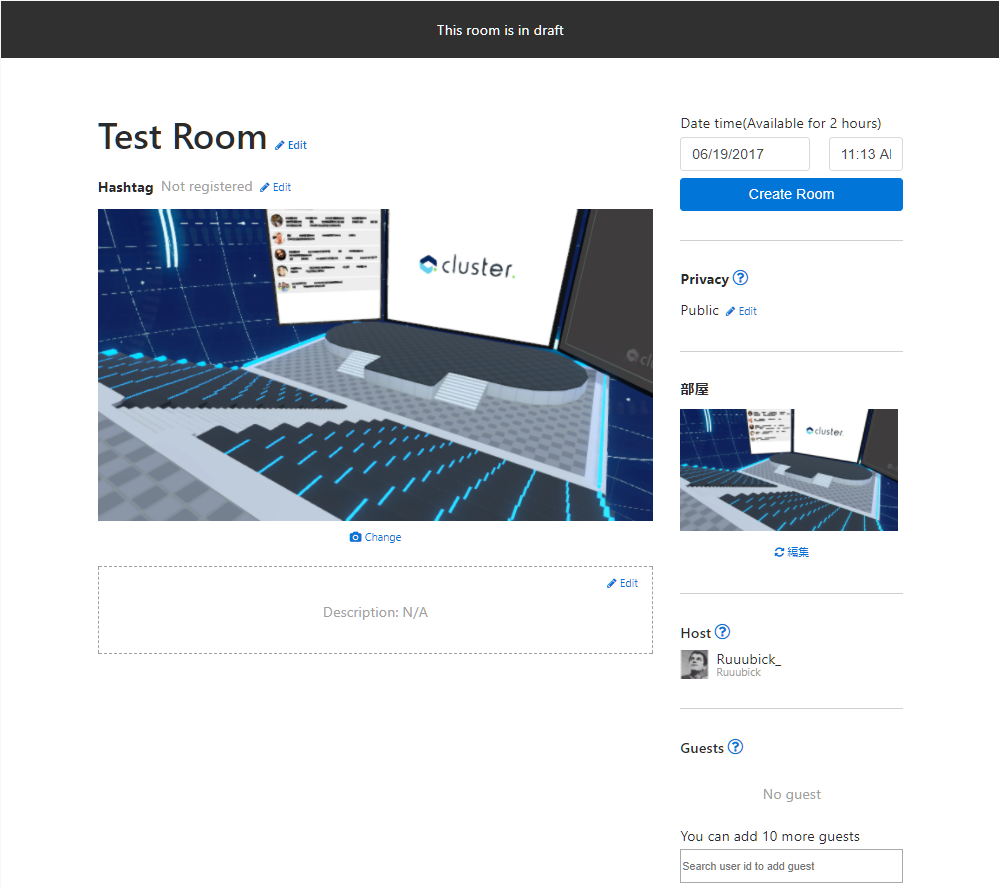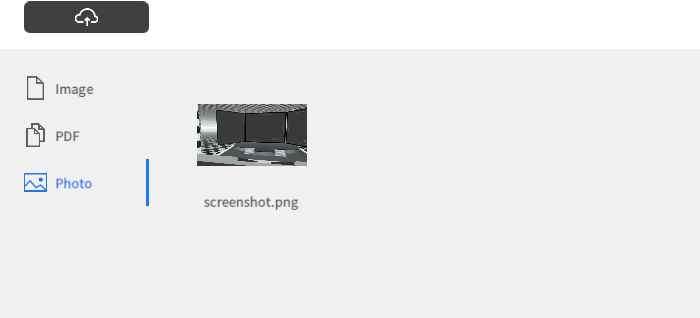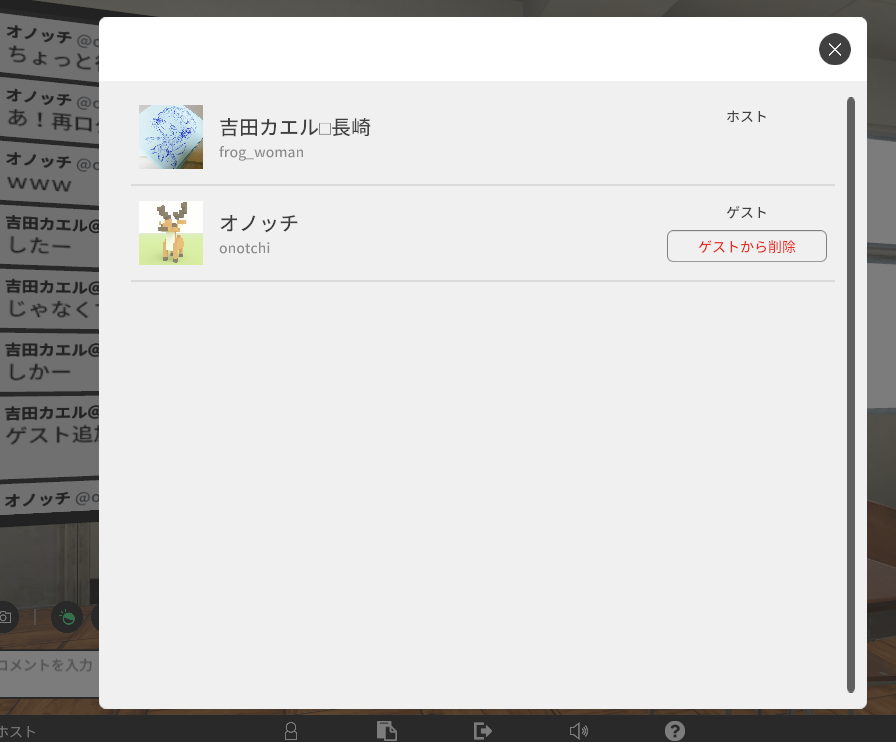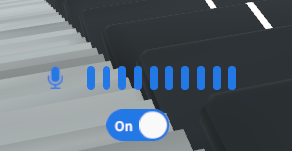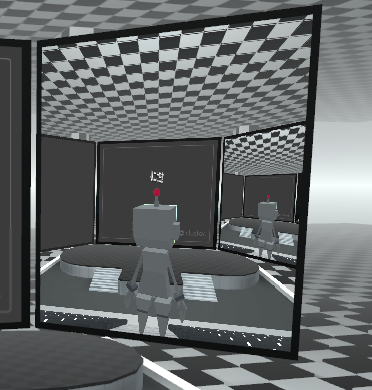This is a translation of the tutorial that @Frog_woman made, all credit goes to her.
(For those who want to use Cluster but who do not possess VR equipment) Getting started with Cluster.
First of all, go down the page to change the language to english
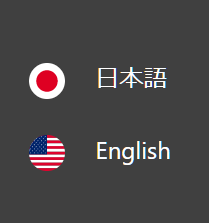
Purpose of this article
I recently used Cluster.
"Cluster. It seems to be fun on Twitter recently, but can i not join without VR?"
Because it receives the occasional attention, here's a tutorial for everyone who wants to participate although it is hard to explain every time and for those who do not have VR, @Frog_woman compiled everything as a procedure and explanation as well as keeping the tips that people keep giving to newcomers.
What is Cluster ?
Cluster is a tool that accelerates the withdrawal from society.
The sentence above is a joke, but i will do my best to write down everything there is to say about the app.
Cluster's main website
With this app you can actually enjoy talking to people who live far away from you, this is really helpful for large events or even the occasional meeting.
Do i need VR to use the app ?
You do not, it is not obligatory.
OS Support
Windows
- Windows 10
- To use some of the functions .NET Framework 3.5 is necessary.
Mac
- OS X 10.10 or Later
- macOS Sierra or Later
Installation on both platforms are straightforward.
Account Creation
https://cluster.mu/app/#/register
You can create your account using the registration link above.
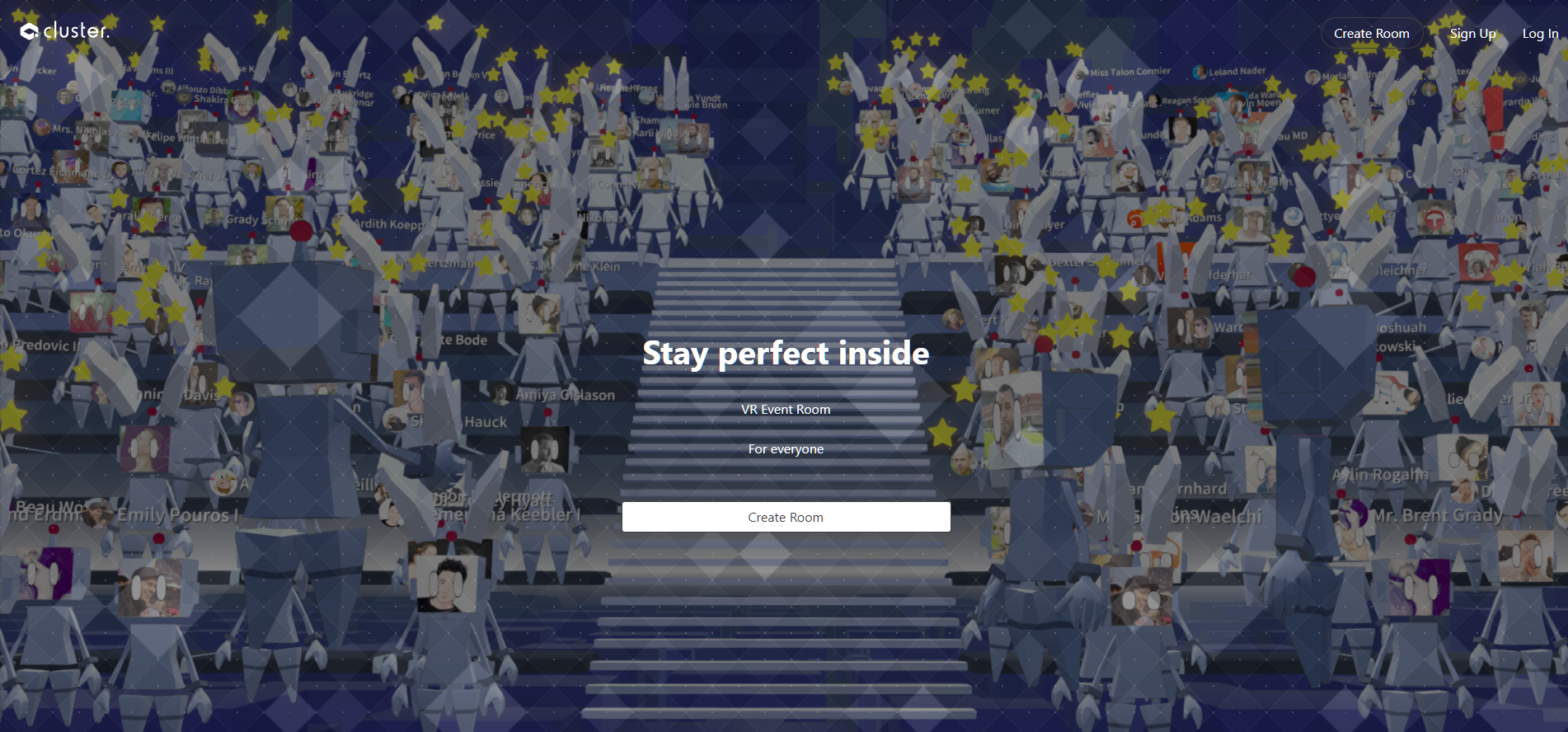
Twitter Registration
Here i'll explain the registration procedure using Twitter.
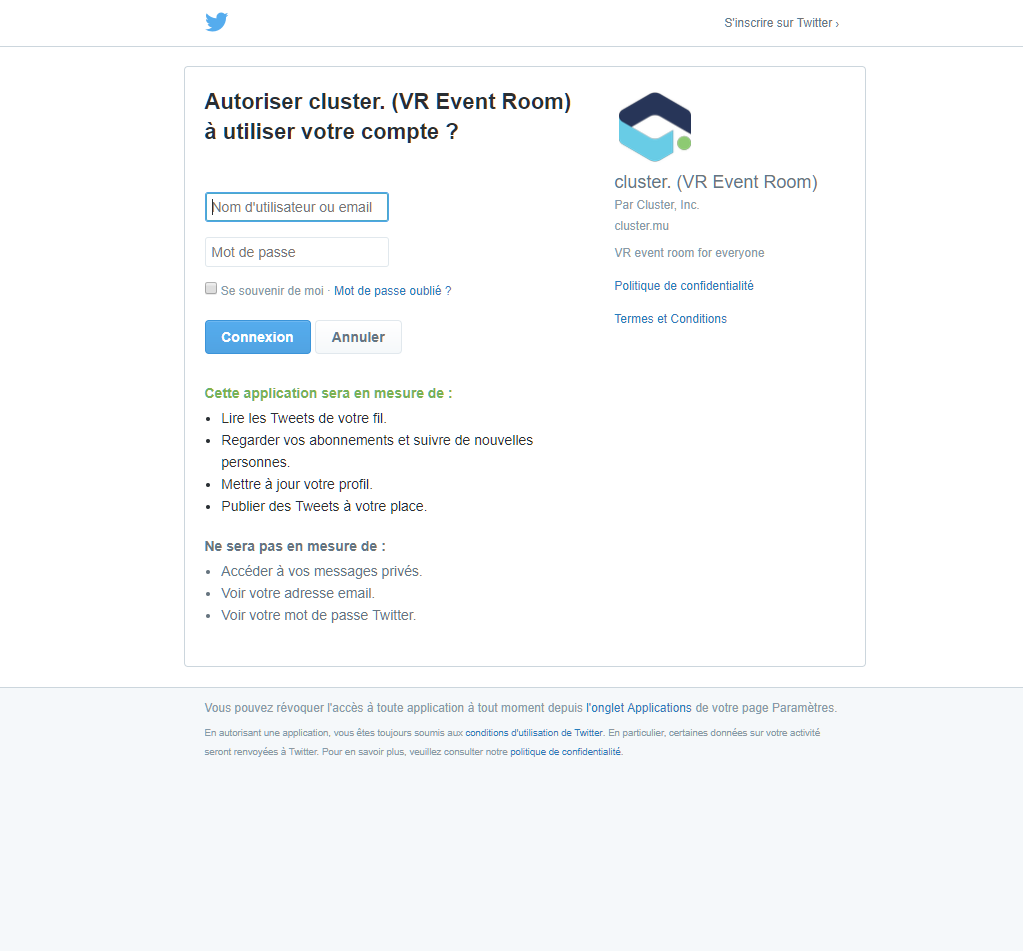
Cluster.User ID Registration
When the authentication is successful, the user's display name will be requested.
Of course you can confirm your user id at any moment,
but it is really convenient to use the same display name as your Twitter account.
Display Name registration.
There is no special character requirement.
Registration Completed
Your account profile image is automatically taken from your Twitter account.
Logout
You can find the logout option under 'Account'.
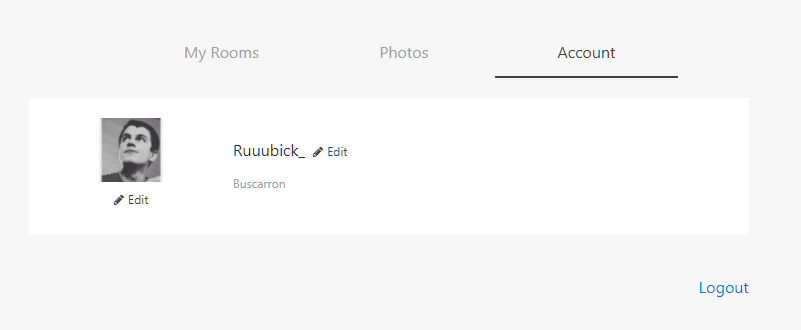
Download
The download icon is at the top left corner of the page.
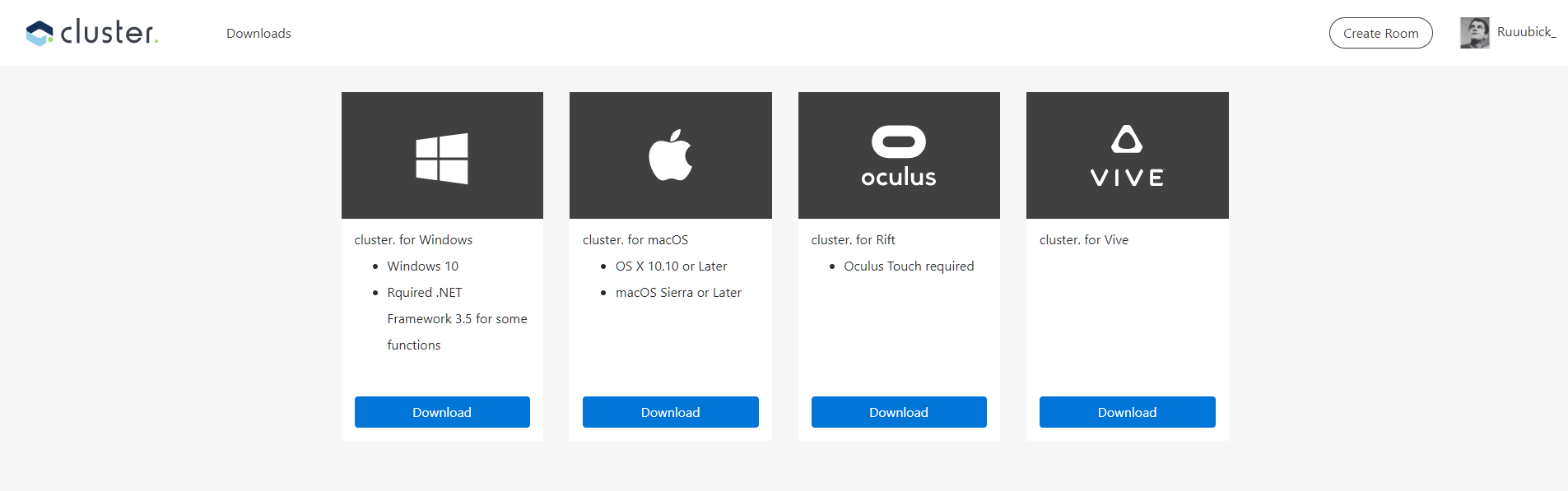
Choose the platform you'll be using (i recommend downloading the Desktop version anyway)
- cluster. for Windows
- cluster. for macOS
Log-in in the application (There is no english translation within the app yet)
You can now log in with your Twitter account information.
User Settings
First of all please confirm your account with the email that was sent to you.
Here's what you can do in the user settings :
- Change your icon
- Change your username
Creating your room
The rooms are created on the web.
Click on "Create Room"

Room Creation
If you create the room as private, only the people who have the room URL will be able to join.
For now, rooms set as "Open" will not show anywhere, but there is going to be a public list soon.
So, for now, the room will be set as private since the only way to have people join is to share the room URL.
After you chose a name for your room, click the "Create" button.
My Room settings
After you've clicked on the create button, it will display the advanced settings for your room.
- Edit your room name
- Room Description
- Start Day
- Start Time
- Room Selection
- Guest
These are the settings you can change.
Open Date
The room cannot be created if start day and start time are in the future.
Currently the rooms will last for two hours.
Room
There is currently 11 types of rooms.
Room Types
The wide room type is often used for events.
Only the Host and Guests can walk on the stage.
There is two types of room, Wide and Small.
There is no stage in the Small room type, but it is more convenient for small groups of people.
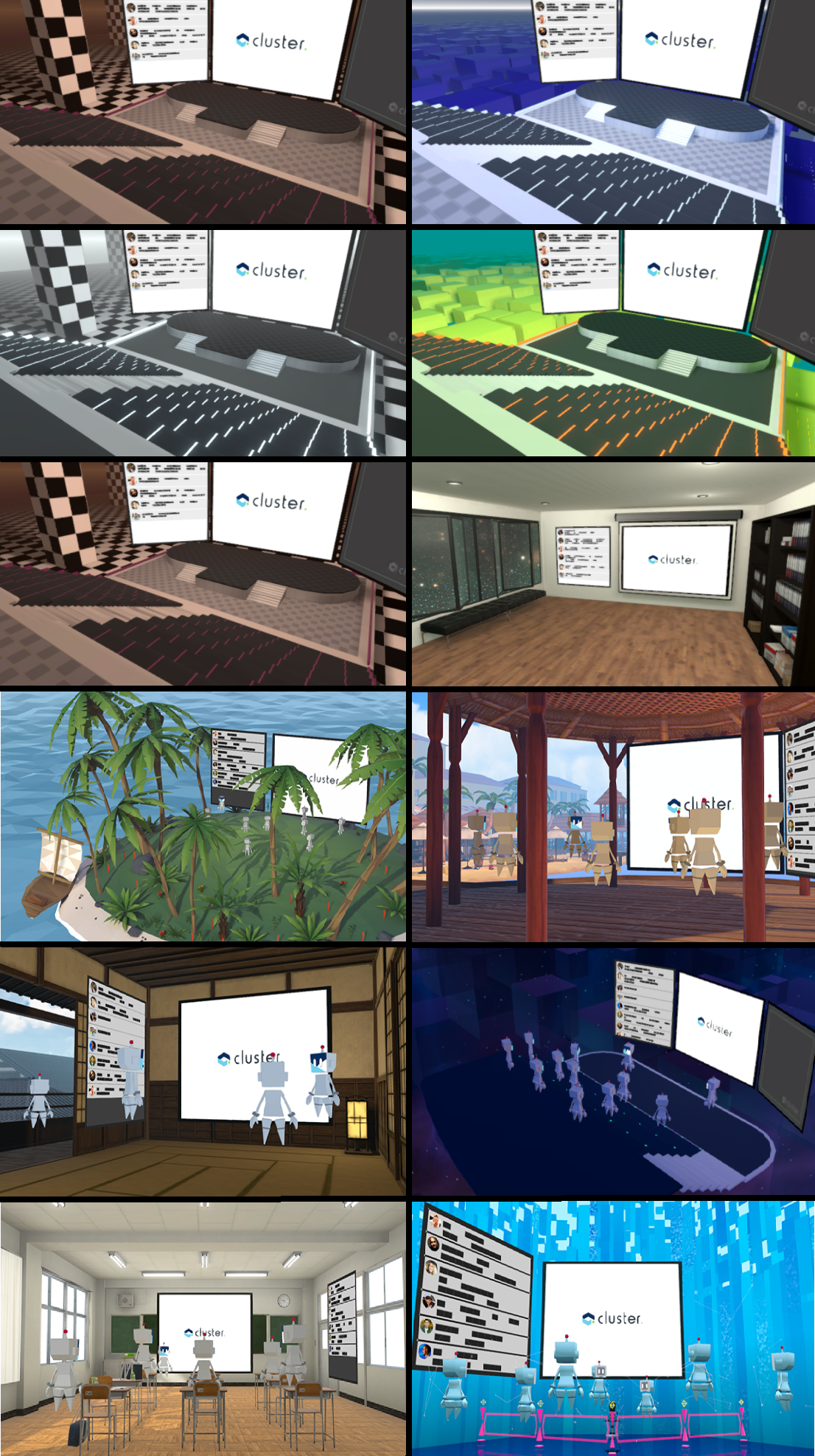
Host
All the settings and tools are given to the Room Host.
The Host cannot be changed.
Guest
- Is able to use the microphone
- Is able to use the screen
- is able to walk on the stage
If you want to add a guest to your room, you will need to type the person's Cluster ID in the search bar
You cannot use the @ in the search bar。
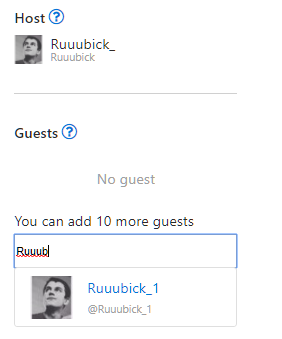
When everything has been completed, you can then create your room.
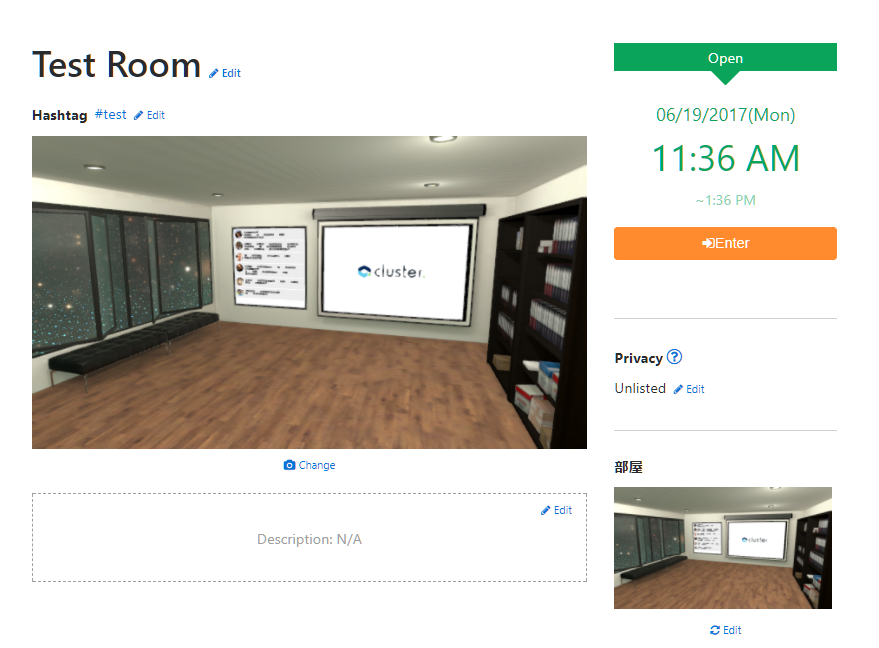
What you can do in your Room
Clicking on "Enter" will prompt you to select your prefered platform and will then automatically launch the application. You can then click on "Ok" on the application to enter the room.
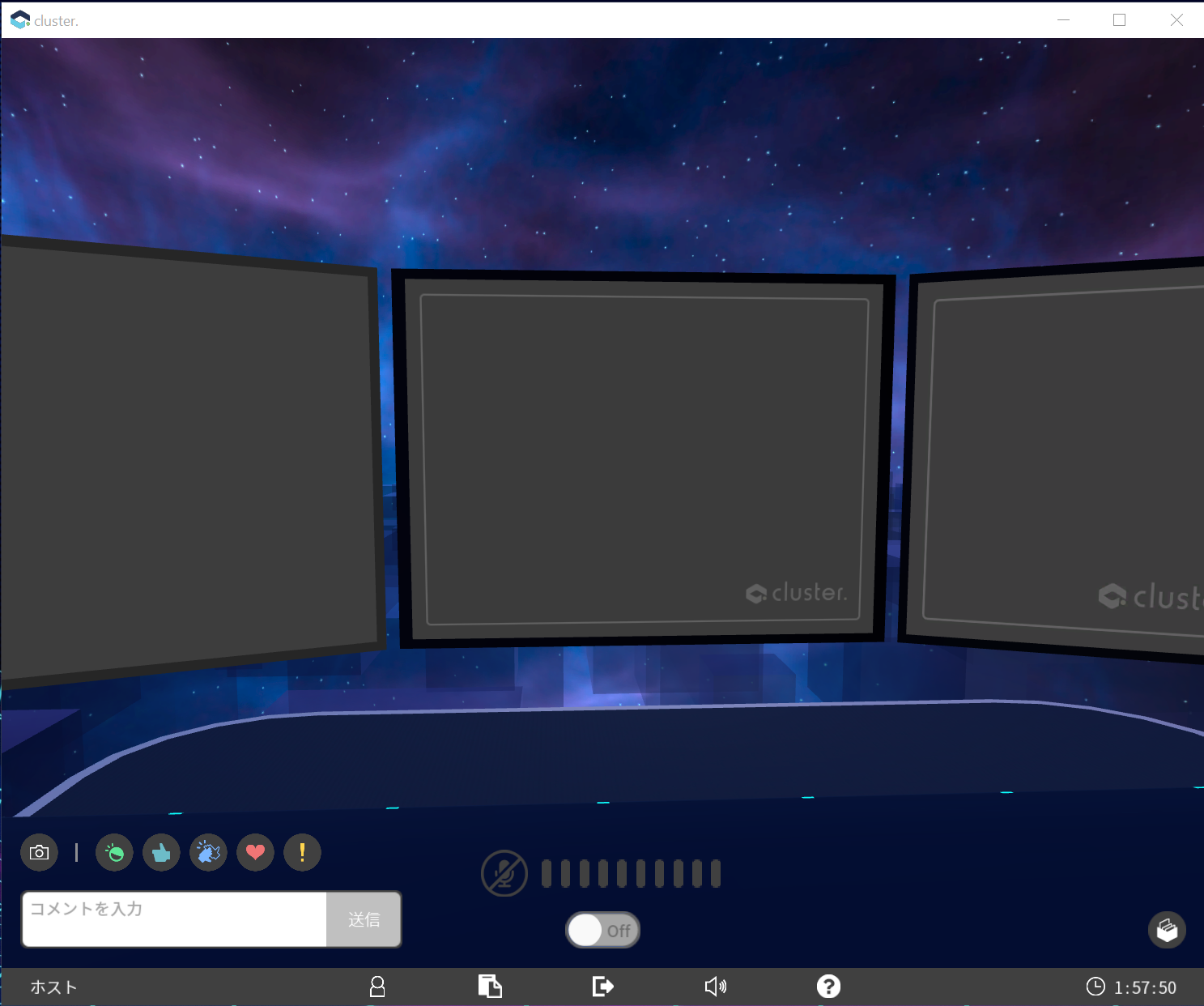
Movement
Arrow keys : ←↑→↓ or (A W S D)
Vision
You can move your vision by holding left or right click on the screen and dragging your cursor to the sides.
Sound control
This icon will open the sound control window. BGM stands for "Background Music" and "SE" for "Sound effects".
![]()

Comments
On the bottom left corner of your screen you can type comments that will then appear on the left of the main screen.
New comments are displayed in descending order.
Note that your username and your twitter handle appear next to your icon.
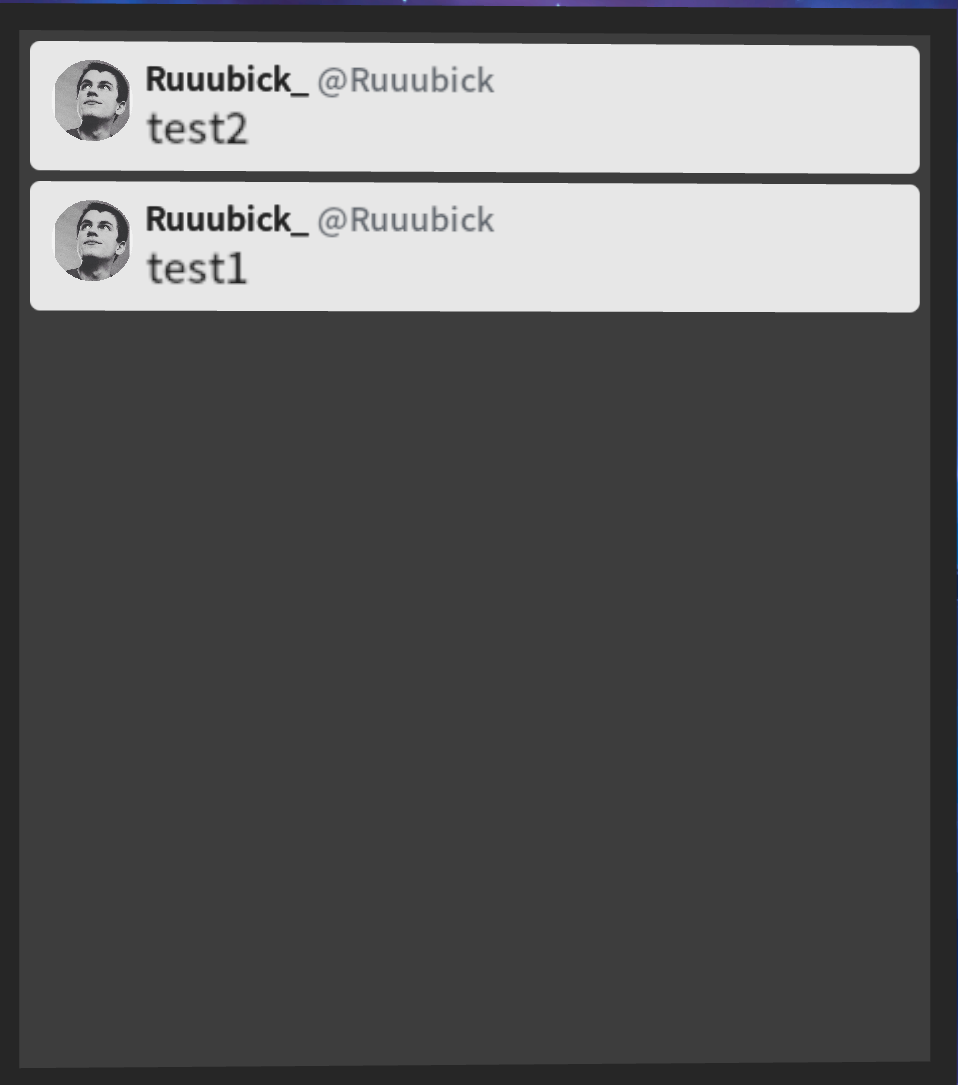
Actions
Laugh, thumbs up, clap, heart and excitement.
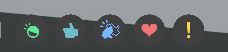
Screenshot
Screenshots are taken with the camera icon next to the action icons.
You can save your screenshot on your computer or send it directly in a tweet.
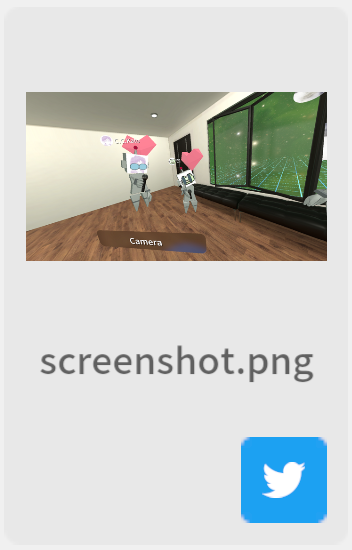
However, if you send the screenshot on twitter, it will also send the room URL within the tweet !
If the room is set to private, the URL will not appear in the tweet.
Make sure to ask the host if you can share the URL on twitter !
You can also check your previously taken screenshots with the icon at the bottom.
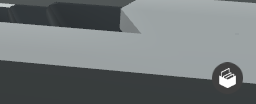
You can also find your screenshots on the "Photos" on the main website.
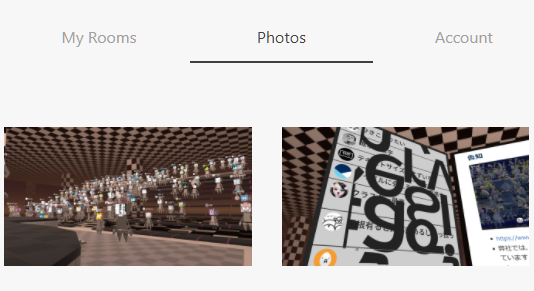
List of users in the room
If you click on this icon at the bottom, a page will appear with a list of all users currently in the same room.
The Host can also give the "Guest status to someone by clicking on the button next to someone's name.
Using the Screen.
Only the host and guests can use the screen.
You can also display the screenshots you took.
If you want to select an image on your pc、
click on the folder icon at the bottom right corner of your screen then click on the cloud icon on top.
When you've selected the image, it will be uploaded to your Cluster account.(upload speed may vary depending on the image file size)
[Your image in Cluster after uploading it]
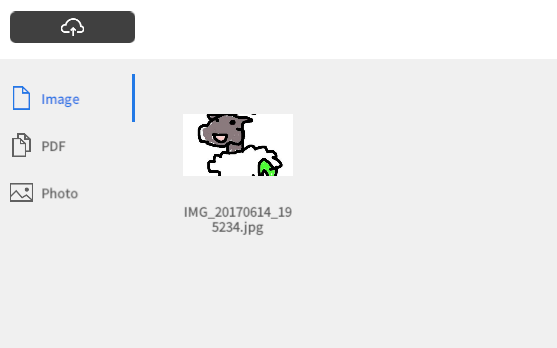
To project onto the screen, click on the icon below the image.
The image will always be projected onto the middle screen in the Wide room.

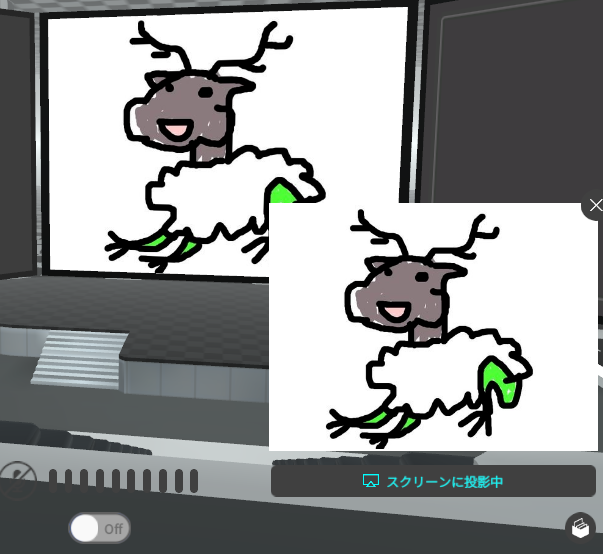
You can the click on the (X) icon next to the image to minimize the image.

If you want to remove the image from the screen, click on the (+) icon then click on the icon below the image.
Using a microphone
Only the Host and guests are able to use the microphone.
Click on the button below the volume bar to activate the microphone.
When people are talking their hands move and their eyes turn blue. If you are in the Wide room, the camera will focus on the person currently talking.
Confirm your status
You can check whether you are a Host (ホスト) or a Guest (ゲスト) at the bottom left corner of your screen.
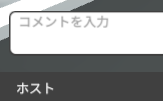
Room remaining time
Can be seen at the bottom right corner.
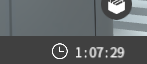
Confirming the Room URL
It can be checked by clicking on the paper icon at the bottom of the screen.

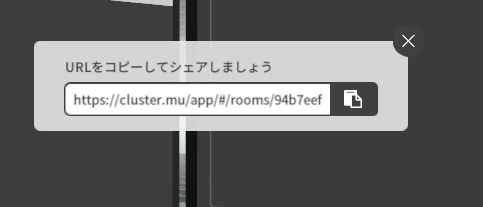
Exit
You can leave the room by clicking on the door icon at the bottom of your screen.

Common issues
I do not know my Cluster ID
It can be found on your Cluster profile page.
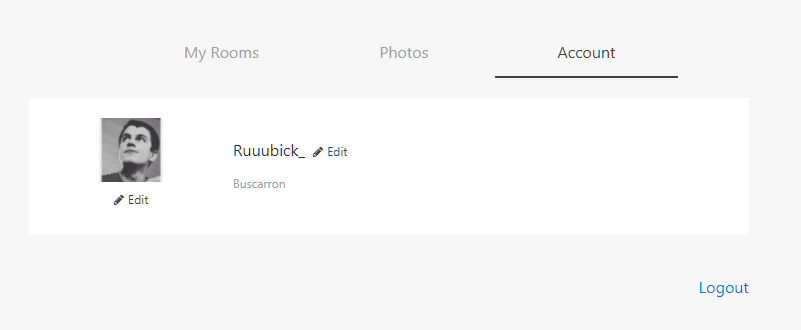
My account image is giving me this error
If you encounter this problem, please re-upload your image on the account section of the Cluster website.

I cannot walk on the stage or talk
Please send a comment in the room to ask the Host to give you the guest status.
Will the room close if the host leaves ?
It won't close. The room will always last for two hours.
What is the (?) icon.
The icon is for the tutorial, click it and the tutorial will appear on the top right of your screen.
I cannot shake hands
Hand shaking is only available for VR users since it requires hand tracking. VR users also have a microphone in their hands when they talk.
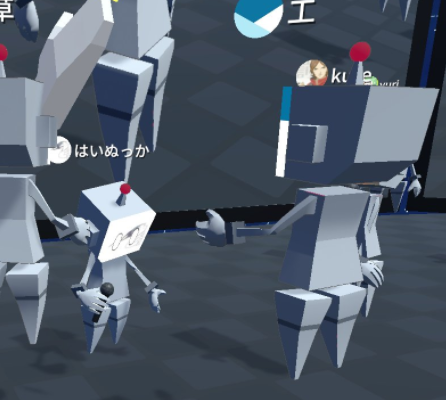
Bugs
Messages can not be sent successfully
If your message somehow cannot be sent, please copy paste it in another textbox somewhere and then try again, sorry for the inconvenience.
Please let me or @Frog_woman know if there is any mistake or new issues. Thank you.