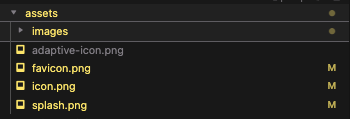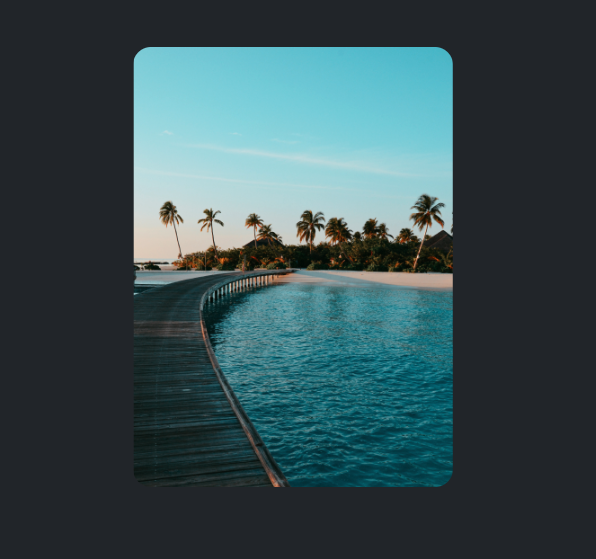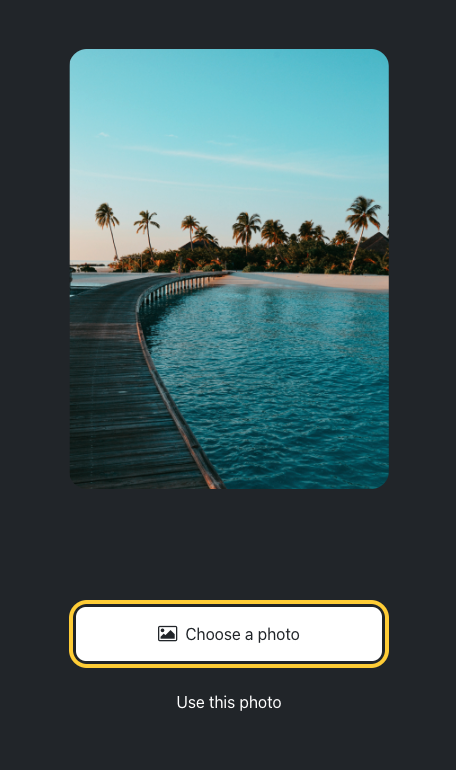背景
React Nativeで開発はしてきたのですが、新しくなってきたExpoはあまり触ってなかったので、チュートリアルを走ってみます。
参考
プロジェクトの作成
npxでExpoのプロジェクトを作成します。
npx create-expo-app StickerSmash && cd StickerSmash
アセットをチュートリアルページからダウンロードしておきます。
ダウンロードしたファイルを、プロダクトのassetsフォルダへ上書きします。
依存関係をインストールします。
$ npx expo install react-dom react-native-web @expo/webpack-config
下記のコマンドで開発サーバーを起動します。
npx expo start
起動後にターミナルでwを押すことで、WebブラウザでWebアプリが立ち上がります。
aでAndroidアプリ、iでiOSアプリが立ち上がります。
画面の構築
StickerSmashアプリの最初の画面を作成します。
下記の画面を作成していきます。
要素を分解すると、下記のようになります。
1つずつ実装していきます。
- 画面の背景色
- 画面中央に画像を表示
- 画面の下半分にボタンが2つ
画面の背景色
styleプロパティは、JavaScript オブジェクトを値として受け入れる prop を受け入れます。
下記のbackgroundColorを#25292eへ変更します。
const styles = StyleSheet.create({
container: {
flex: 1,
+ backgroundColor: '#25292e',
alignItems: 'center',
justifyContent: 'center',
},
});
文字色が読みにくくなったので、文字色を変更します。
直接styleに書き込むことも可能です。
+ <Text style={{ color: '#fff' }}>~~~</Text>
画像を表示する
React Nativeのコンポーネントを使用して表示します。
静的アセットでもURLでも表示が可能です。Webのimgと同じ。
import { StatusBar } from 'expo-status-bar';
+ import { StyleSheet, View, Image } from 'react-native';
+ const PlaceholderImage = require('./assets/images/background-image.png');
export default function App() {
return (
<View style={styles.container}>
+ <View style={styles.imageContainer}>
+ <Image source={PlaceholderImage} style={styles.image} />
+ </View>
<StatusBar style="auto" />
</View>
);
}
const styles = StyleSheet.create({
container: {
flex: 1,
backgroundColor: '#25292e',
alignItems: 'center',
},
+ imageContainer: {
+ flex: 1,
+ paddingTop: 58,
+ },
+ image: {
+ width: 320,
+ height: 440,
+ borderRadius: 18,
+ },
});
コンポーネントをファイル分割する
ImageViewerを別ファイルへ切り出します。
ここはReactと同じなので割愛します。
<View style={styles.imageContainer}>
+ <ImageViewer placeholderImageSource={PlaceholderImage} />
</View>
Pressableを使ってボタンを作る
下記のようなButton Componentファイルを作ります。
export default function Button({ label }) {
return (
<View style={styles.buttonContainer}>
<Pressable style={styles.button} onPress={() => alert('You pressed a button.')}>
<Text style={styles.buttonLabel}>{label}</Text>
</Pressable>
</View>
);
}
<View style={styles.footerContainer}>
+ <Button label="Choose a photo" />
+ <Button label="Use this photo" />
</View>
下記のように、2つのButtonが追加されます。
Buttonコンポーネントを再利用しやすくする
ターミナルで Control+C を押して、開発サーバーを停止後、下記をターミナルで叩きます。
expo/vecwetor-iconsをインストールします。
npx expo install @expo/vector-icons
theme Propsを受け取って、デザインをthemeに合わせて変更するように修正します。
import { StyleSheet, View, Pressable, Text } from 'react-native';
+ import FontAwesome from "@expo/vector-icons/FontAwesome";
+ export default function Button({ label, theme }) {
+ if (theme === "primary") {
return (
+ <View
style={[styles.buttonContainer, { borderWidth: 4, borderColor: "#ffd33d", borderRadius: 18 }]}
>
<Pressable
style={[styles.button, { backgroundColor: "#fff" }]}
onPress={() => alert('You pressed a button.')}
>
+ <FontAwesome
+ name="picture-o"
+ size={18}
+ color="#25292e"
+ style={styles.buttonIcon}
+ />
<Text style={[styles.buttonLabel, { color: "#25292e" }]}>{label}</Text>
</Pressable>
</View>
);
}
return (
<View style={styles.buttonContainer}>
<Pressable style={styles.button} onPress={() => alert('You pressed a button.')}>
<Text style={styles.buttonLabel}>{label}</Text>
</Pressable>
</View>
);
}
const styles = StyleSheet.create({
// Styles from previous step remain unchanged.
});
<View style={styles.footerContainer}>
+ <Button theme="primary" label="Choose a photo" />
<Button label="Use this photo" />
</View>
デザインの実装が完了しました。