はじめに
今回は備忘録として記事を作っています。同じような条件で困っている人へヒットしましたら幸いです。
概要
・ iPhoneで撮影したスローモーションの動画を、iPhoneの写真Appで編集してもMacのQuickTimePlayerで開いた際にスロー動画として扱われてしまう。
内容と解説
iPhoneのスローモーション撮影について
iPhoneのスローモーションは、iPhoneの設定からフレームレートを調節できます。
設定→カメラ→スローモーション撮影(上から三番目)

この設定によりスローモーションでの撮影が行われます。
iPhoneではスローモーションで撮影した動画を、写真Appの編集でスローにする部分を調節できます。(今回はここを調節バーと呼びます。)

この調節バーの中央部分、線の間隔が広くなっている部分はiPhone上でスローとなって再生され、間隔の狭い部分は通常の動画のように再生できます。その端にある縦線を移動させることで、スローの部分を調節できます。
通常、iPhoneではスローの部分を自動判定し再生しますが、あえてこれを通常の動画として再生したい場合、縦線の間隔を0にすることにより、iPhone上では通常の動画のように再生されます。
ただこの状態でiPhoneからMacへ動画を送信した場合、Mac上で開く(QuickTimePlayerの場合)とiPhoneで設定した縦線の間隔(スローモーションにする箇所)の変更が更新されず、縦線は初期値に戻ってしまいます。
これでは通常の動画のように再生したいのに、スローになってしまうので困るという知人からの相談でした。
具体的な解決策
様々なブログですでに記述されている内容ではありますが、別角度からのアプローチだったため改めて細かく解説します。
まず、iPhoneの写真AppやMacのQuickTimePlayerでは 120fps以上の動画 をスローモーションの動画だと認識し、編集Appには先ほどの画像のような調節バーが出現してしまいます。
つまりこれを編集ソフトなどを使って60や30fpsにして改めてエンコードすることで、iPhoneやMacでスローモーションとして認識されなくなり調節バーが消えるということになります。私は今回、AdobeのMediaEncodereを使用してフレームレートの調節を行いました。
また、私の実機の調査では動画の種類として72fpsや100fpsの動画も検証してみましたが、これらは通常の動画として扱われ120fps(119.88fps)からスローモーションの動画として扱われる仕様のようです。
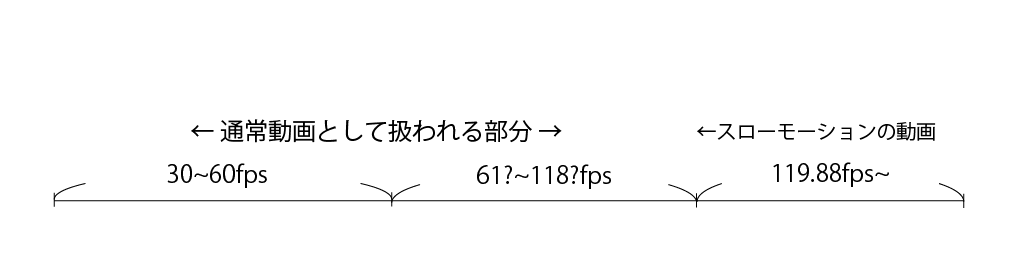
まとめ
これで問題は解決ですがWindowsや多くの動画編集ソフトの場合、120fpsであった場合にスローの調節バーを出現させる仕様がなかったり特に問題がないことが多くあります。
ですので今回の記事もごく狭い範囲の方へ届ける内容となってしまいましたが、参考になれば幸いです。
ただ、120fpsの映像はデータ量としては大きいものになるのでなるべく30~60fpsの映像を記録することをお勧めします。
