はじめに
前回、SeleniumBasicを使ったRPA開発事例を紹介しました。今回は、インストール手順をまとめます。次回、サンプルプログラムを作成してみます。
初回のインストールでは、「SeleniumBasic」の本体とブラウザを動かす「WebDriver」(今回はChromeDriver)の2つダウンロード・インストールが必要なので、やや手間ですが、30分以内に終わる作業になります。
使うツールと環境
PC:Windows10
Office:Microsoft Excel 2019
ブラウザ:Google Chrome最新版
SeleniumBasic
インストール手順
- SeleniumBasicをダウンロード
・下記、URLの中部「Download」の「Release page」をクリック。
・遷移後のページの「SeleniumBasic-2.0.9.0.exe」をクリックして、インストーラーをダウンロード。
https://florentbr.github.io/SeleniumBasic/ - SeleniumBasicをインストール
・基本的にOKで進めればインストールされます。 - .NET Framework 3.5のランタイム
・下記、URLから.NET Framework 3.5をダウンロードして、インストール。
https://www.microsoft.com/ja-jp/download/details.aspx?id=21 - Chromeのバージョンを確認
Chromeを開き、URL欄に「chrome://version/」を入力し、Google Chrome横の数字をメモ。(下記画像の99.0.4844.74)

- ChromeDriverのダウンロード
下記、URLを開き、上の番号と同一のChromeDriverをダウンロードする。※完全に一致していなくとも最初の2桁があっていればOK。
https://chromedriver.chromium.org/downloads - ChromeDriverの格納
SeleniumBasicをインストールされている下記フォルダに、ダウンロードしたChromeDriverをコピー。
C:\Users{Windowsユーザ名}\AppData\Local\SeleniumBasic
(「%LOCALAPPDATA%\SeleniumBasic」でも開けます)
※隠しフォルダになっています。また、古いバージョンのドライバーが入っているので上書きして大丈夫です。 - VBAの参照設定
EXCELを開き、「開発」→「Visual Basic」を開く。
メニューバーの「ツール」→「参照設定」を開くとライブラリを選択画面が開かれる。
「Selenium Type Library」にチェックを付けるとSeleniumBasicが使えるようになります。
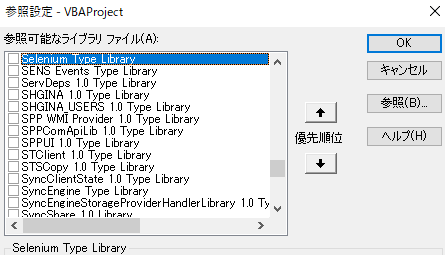
※EXCELを開いたときにメニューに「開発」がないときは、メニューの「ファイル」→「オプション」から、「リボンのユーザー設定」からメインタブに開発を追加してください。
補足:ブラウザについて
今回は、Google Chromeを使用しましたが、他のブラウザを使うことも可能です。EdgeやFirefoxなども同様にバージョンにあった、WebDriverをダウンロードしてください。
よくあるトラブルシューティング
- ChromeとChromedriverのバージョン
Chromeのバージョン更新は自動のため、最新になるのにタイムラグがあるようです。
「chrome://version/」からバージョンを確認して、ダウンロードしてください。 - .NET Framework 3.5のインストール忘れ
これをインストールし忘れることが多々ありました。
環境特にWSUSを導入しているドメイン内だとインストールできないこともあるので、ネットワーク管理者に相談してください。 - 参照設定
VBAの参照設定は、新規ファイルだと初期化されてしまうので、都度読み込みの設定が必要です。