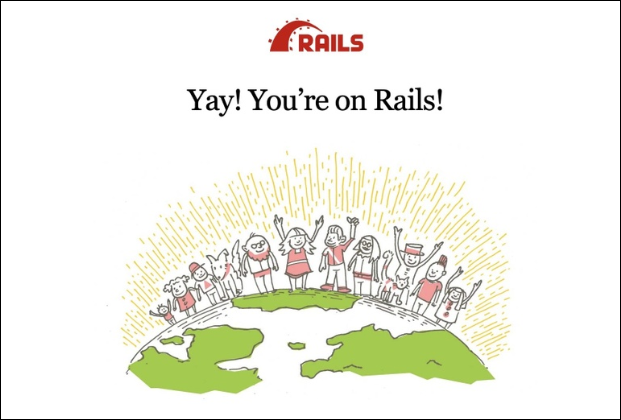WindowsでRuby on Railsのブレークポイントが効く開発環境を構築する
開発環境
- Windows 10 64bit Ver.10.0.18362
- Visual Studio Code Ver.1.46.0
- ruby Ver.2.6.6
- Rails Ver.6.0.3.1
Rubyのインストール
Ruby+Devkit のインストール
Windows版のRuby+Devkitをダウンロードし、インストールする。デフォルトのインストールパスを変更した場合は、この後にインストールする一部のgemについて、別途設定変更が必要になるので注意。
必要なgemをインストール
Visual Studio Codeのターミナルから操作する。ターミナルはメニューの「ターミナル」から「新しいターミナル」を選択すると画面下部に開かれる。
gem install rubocop
gem install ruby-debug-ide
gem install debase
gem install rcodetools
gem install ruby-lint
gem install reek
gem install faster
gem install debride
Visual Studio Codeの設定
拡張機能の追加
Visual Studio Codeの拡張機能から、「Ruby」をインストールする。

setting.jsonの編集
メニューの「ファイル」から「ユーザー設定」、「設定」と進んで、「ruby」で検索を行う。「setting.jsonで編集」をクリックし、setting.jsonを以下のように編集する。
{
"ruby.codeCompletion": "rcodetools",
"ruby.format": "rubocop",
"ruby.lint": {
"reek": true,
"rubocop": true,
"ruby": true,
"fasterer": true,
"debride": true,
"ruby-lint": true
},
"ruby.intellisense": "rubyLocate",
"ruby.locate": {
"exclude": "{**/@(test|spec|tmp|.*),**/@(test|spec|tmp|.*)/**,**/*_spec.rb}",
"include": "**/*.rb"
}
}
launch.jsonの編集
{
"version": "0.2.0",
"configurations": [
{
"name": "Debug Lical File",
"type": "Ruby",
"request": "launch",
"program": "${workspaceRoot}/hoge.rb"
}
]
}
ここまでで、.rbファイルを、ブレークポイントで止めながらデバッグ実行することが可能になる。ブレークポイントで止めるには、行番号の左側をクリックして赤いポイントを付ける。その上でメニューの「実行」から「デバッグの開始」を行う。
続いて、Ruby on Railsが動くように設定を行う。
Railsのインストール
Visual Studio Codeのターミナルで以下を入力する。以下の例では、DBにPostgreSQLを指定している。「test_project」という名前のプロジェクトを作成し、最後の「rails s」でデバッグ実行する。
gem install bundler
install rails
rails new test_project -d postgresql
cd test_project
bundle install
rails s
何かが足りない場合はエラーが出るので、以下の手順を行う。
webpacker、Node.js、Yarnのインストール
エラーメッセージを読んで、webpackerが足りないと言われているときは、以下でインストール。
rails webpacker install
Node.jsまたはYarnが足りないと言われているときは、ダウンロードしてインストールする。
以上で、「rails s」により、ローカルサーバが立ち上がる。ブラウザで「localhost:3000」を開くとRailsのページが表示される。
ポート番号3000が他のサービスと重複してしまってRailsが起動しない場合は、launch.jsonにポート番号の指定を追記すればOK。