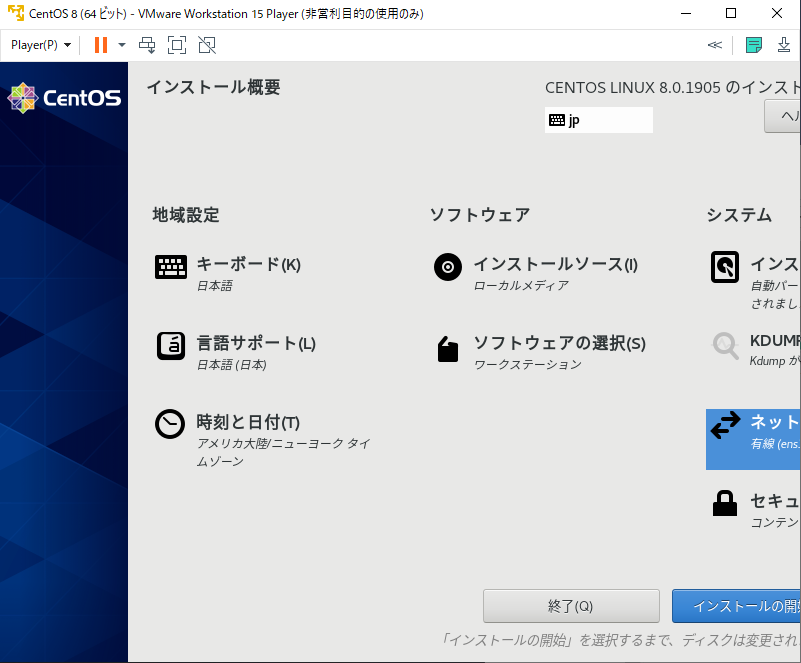0. はじめに
VMwareを利用して、任意のバージョンのLinuxをインストールしたい人向けの手順を紹介します。CentOSを使っていますが、基本的にはディストリビューションによらないと思いますので参考にしてみてください。
また、VMwareには簡易インストールという、OSのインストールに関する初期設定を勝手にやってくれる機能が備わっています。しかし、Linuxではこの簡易インストールをやられては困る場面があり、むしろ厄介な機能でもあります。本記事では、この簡易インストールを使わないためにはどうすればよいか、何が厄介なのかも含めて執筆しています。
1. 著者の環境
Windows 10
VMware 15.5
2. 仮想マシンの作成
VMwareを起動したら、早速仮想マシンの作成に入りましょう。
新規仮想マシンの作成を選択して、インストールしたいイメージを選択します。以下はCentOS 7.7を選択した場合です。
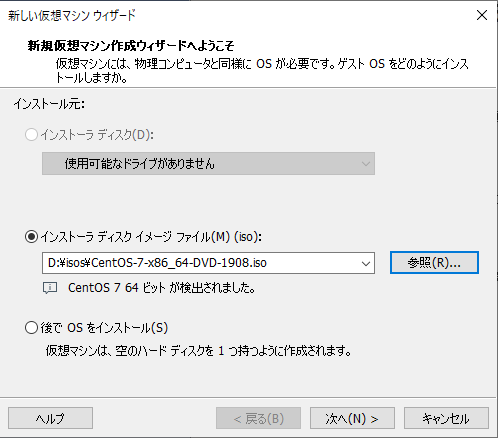
続いて7.4の場合です。CentOSの場合は、7.7以外のイメージを選択すると強制的に簡易インストールが行われてしまいます。
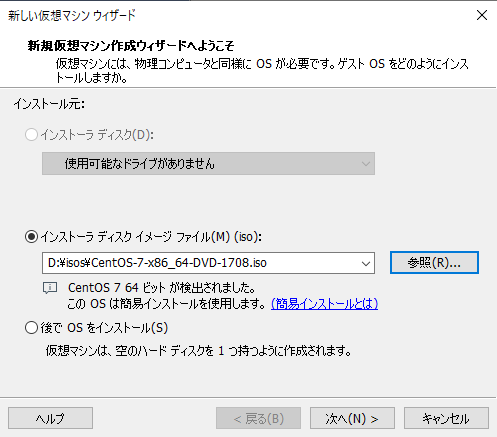
また、2019/9/24にCentOS 8.0がリリースされましたが、VMware 15.5では認識されないため簡易インストールになり、表示も少しおかしくなります。
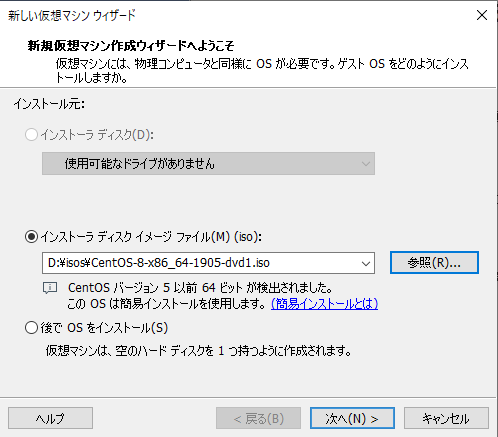
そこで、3番目の選択肢後でOSをインストールを選択します。
ゲストOSの選択を要求されます。ゲストOSはLinux、バージョンはCentOS 7ならCentOS 7 64ビットを選択します。CentOS 8は当然選択肢がありませんので、代わりにRed Hat Enterprise Linux 8 (64ビット)を選択します。
以降はCentOS 8を使って説明します。
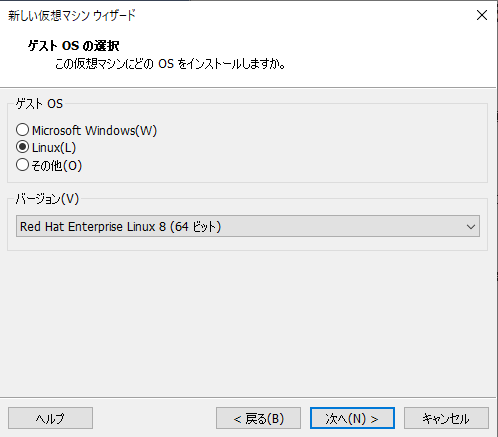
仮想マシン名と作成先のディレクトリを設定します。作成先に選択したディレクトリの下に仮想マシンの設定が作成されるので、マシンひとつひとつに専用のフォルダを新規作成するとよいでしょう。
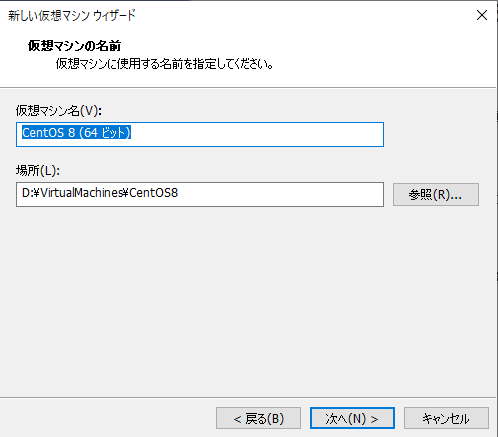
ディスクサイズやプロセッサ・メモリの量は各々のPCスペックに合わせて設定しましょう。最悪何も設定を変えずに進んでも構いません。
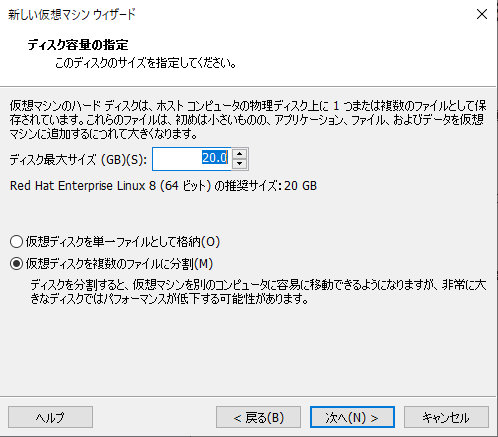
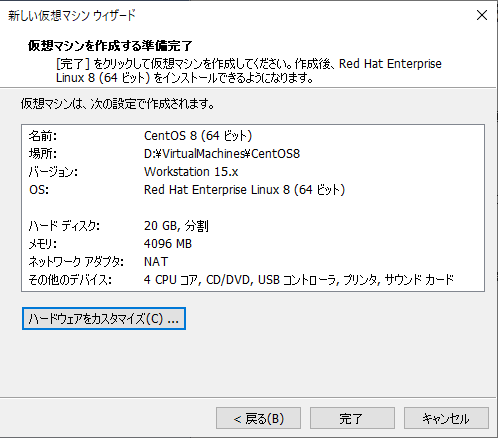
3. OSのインストール
3.1. イメージの選択
ここまでの手順で、仮想マシンの作成が完了していると思います。
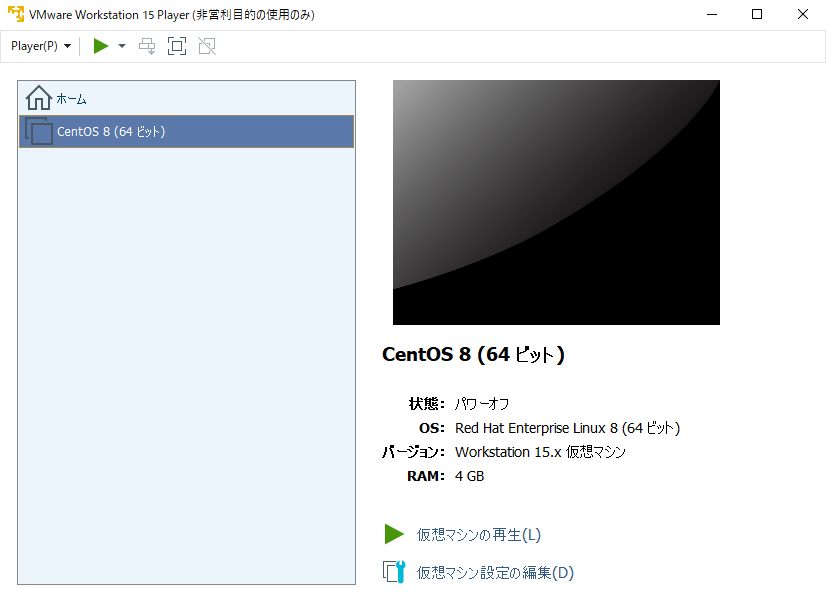
この状態で仮想マシンの再生をしても、マシンはインストールメディアが認識されるのを待機し続けるだけです。そこで、仮想マシン設定の編集を選択します。
ハードウェアタブのデバイス一覧からCD/DVD(SATA)を選択し、右のISO イメージ ファイルを使用するを選択し、対象のISOイメージを選択します。これで、仮想マシンを起動する準備が整いました。
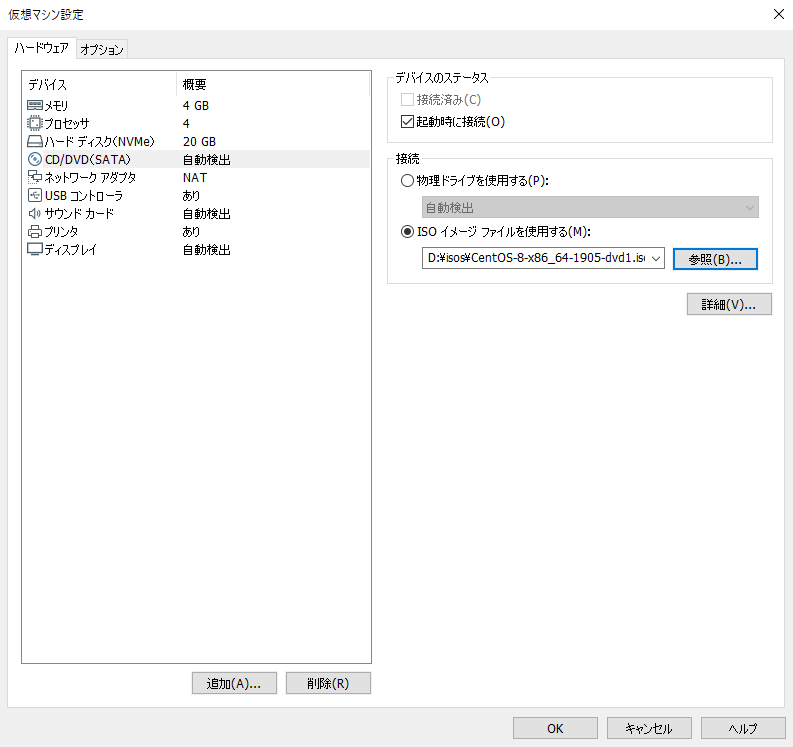
3.2. 起動・OSインストール
早速起動してみましょう。初めて仮想マシンを起動するときは以下のダイアログが表示されると思いますが、あって困るものではないのでダウンロードしてインストールしておきましょう。
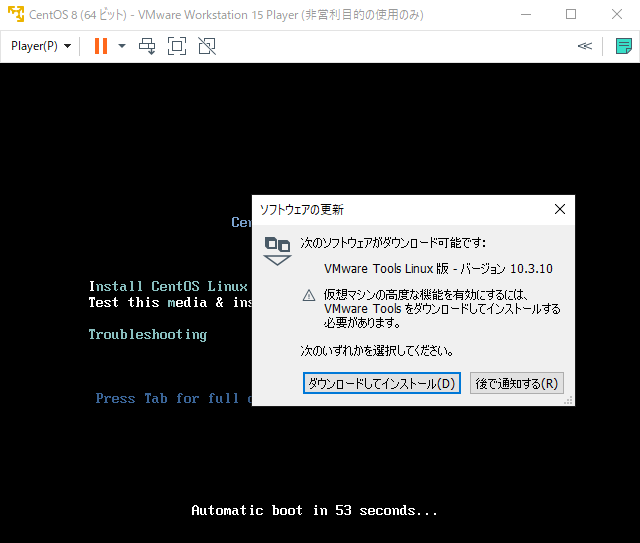
CentOS 7ではこのような画面が最初に表示されると思いますので、指示通りEnterキーを押します。
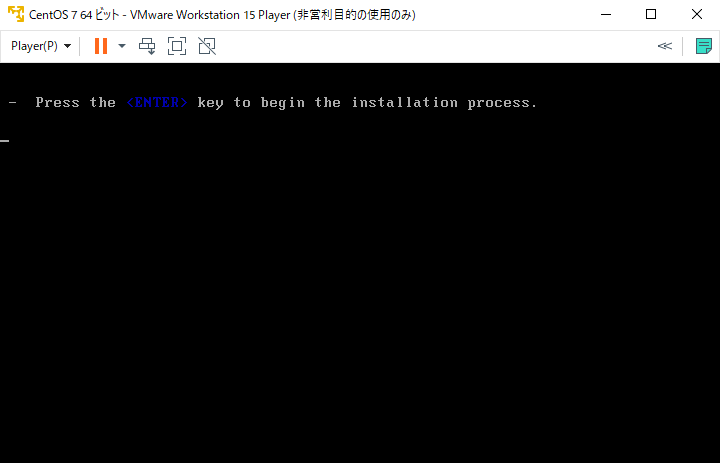
Install CentOS Linux 8.0.1905を矢印キーで選択しエンターキーで決定します。CentOS 7でも同様です。わかりづらいですがメニューに白字が多い方が選択されている状態です。
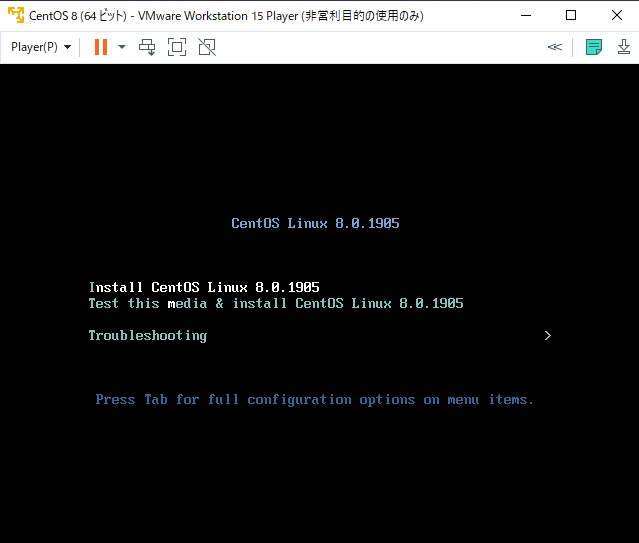
しばらくすると各種設定を行う画面が出てきます。CentOS 8では設定メニューの配置が変更になり、画面が少し見切れていますが問題ありません。設定は以下のものを変更すればよいでしょう。
・時刻と日付(タイムゾーン)
・ソフトウェアの選択 → ワークステーションを選択(7ではGNOMEがオススメ)
・インストール先(システムの列の1番目) → 何も変更せず完了
・ネットワークとホスト名(システムの列の3番目)→ 右上のスイッチをオンにする
インストール開始後すぐにルートパスワードとユーザーの作成画面が表示されます。ルートパスワードの設定は必須なのでお好みのパスワードを設定してください。
ユーザーについては、ここで作成しなくても初回ログイン時に作成することになるのでスルーしても構いません。しかし、ここで作成しないとユーザーを管理者に変更するのが面倒になるのと複雑なパスワードを設定しないと先に進ませてくれなくなるので、ここで作成しておいた方が楽です。特に後者は結構厳しいです。気になる方は試してみてもよいですが、案外苦戦を強いられるかもしれません・・・。
以下は悪い子の例です。良い子は真似しないように。(パスワードが4文字でも通ってしまうという例)
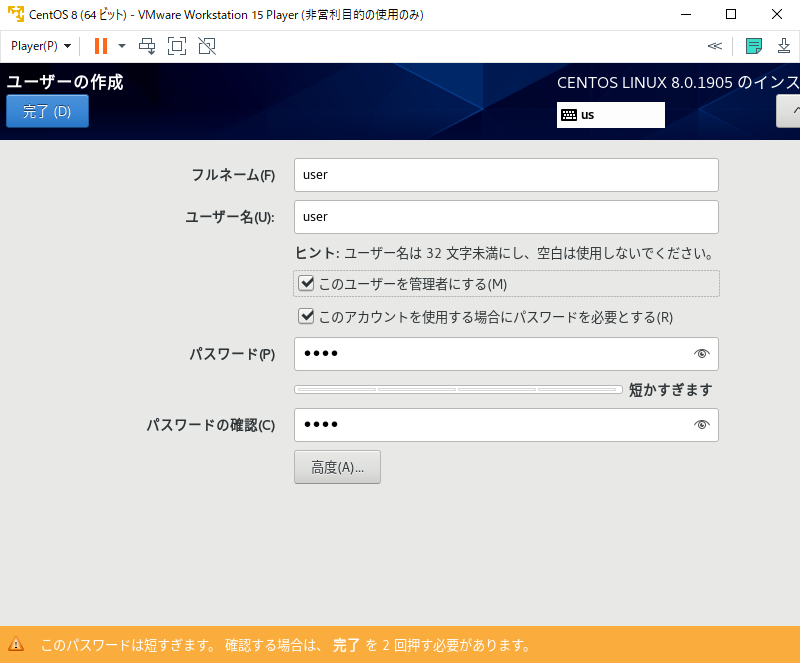
インストールが完了すると再起動を要求されるので従います。
3.3. インストール完了
再起動するとライセンスの同意を求められるので同意して進みます。インストール時にユーザーを作成した人はここでログイン画面に移ります。
ログイン後、入力の設定を要求されるので日本語(かな漢字)を選択します。残りの設定はお好みで。
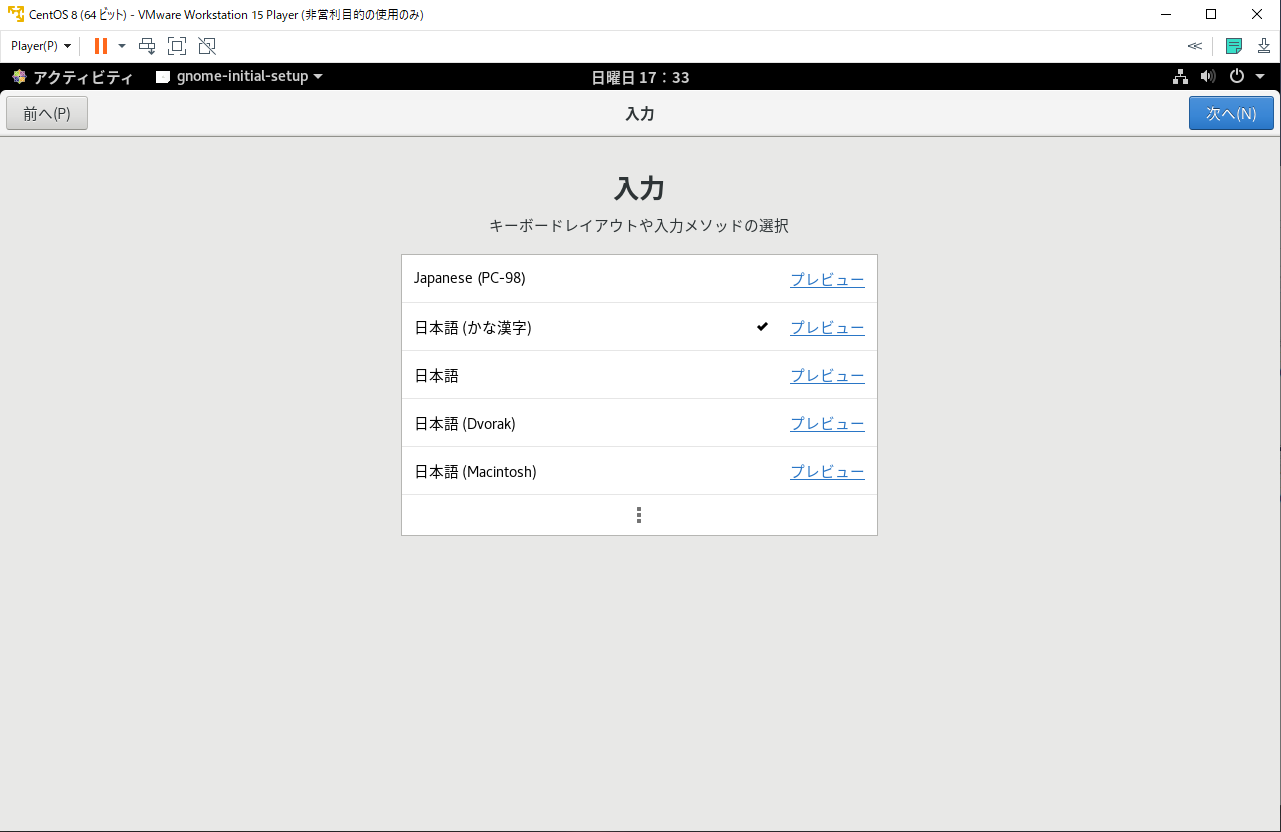
これでCentOSのインストールは完了です。色々触って楽しんでみましょう!
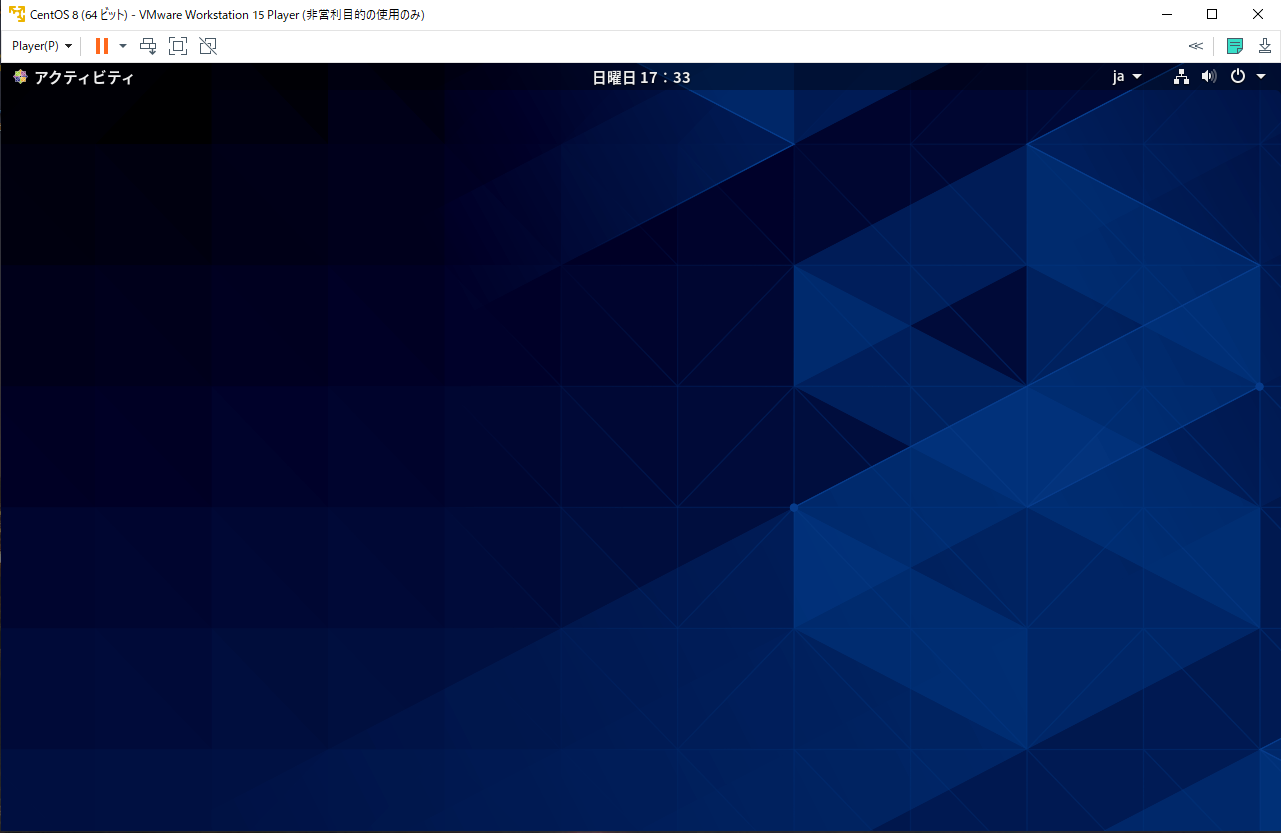
4. 簡易インストールで起きる厄介事
はじめに触れた、簡易インストールで起きる厄介なことについてです。
4.1. キーボードが英字配列になり、一部キーが認識されなくなる
皆さんのほとんどが日本語配列のキーボードを使っていると思います~~(自分のように好んで英字配列キーボードを使う人間はそうそういないはず)~~。VMwareの簡易インストールでは、キーボード配列は強制的に英字配列になります。それだけなら日本語配列に戻せばいいのではと思う方もいると思いますが、著者が確認した限りでは以下のような問題が発生して、使い勝手が悪くなります。
・¥キーが使えなくなる
・CentOS7.6以前では\キーも使えなくなる
これは、これらのキーの位置に対応するキーが英字配列キーボードには存在しないことに起因していると思われます。軽く遊ぶぐらいならあまり困らないかもしれませんが、できるはずのことができなくなるのは非常に気持ち悪いので、個人的には簡易インストールは避けるべきだと思いました。
ちなみにキーボードの配列はそれぞれ以下のようになっています。
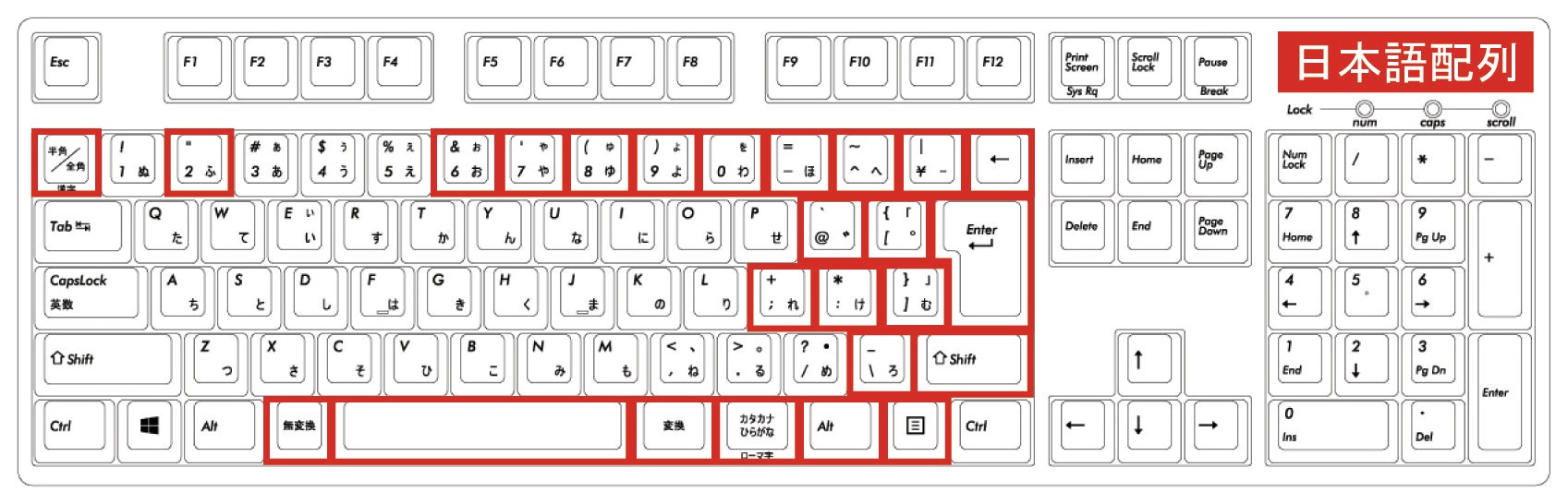
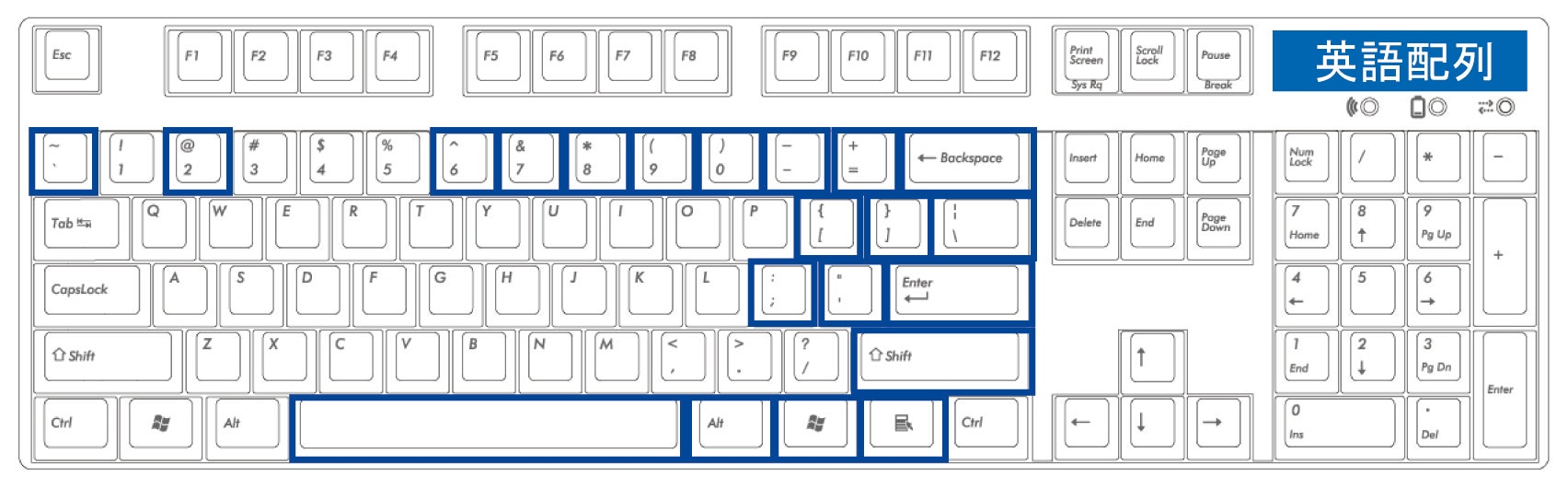
引用元 URL:https://blog.tsukumo.co.jp/gaming/2015/04/post_16.html
引用元2 URL:https://www.diatec.co.jp/products/list.php?s[]=110:1006:10026
4.2. 必ずGNOMEデスクトップになる
簡易インストールを使わずにインストールを行った人は既にお気づきかと思いますが、ソフトウェアの選択で用途に合わせた様々なGUI(またはCUI)を選択することができます。しかし、簡易インストールでは有無を言わさずGNOMEデスクトップになります。
4.3. この厄介事に対する所感
VMwareの公式ドキュメントを斜め読みしている限りでは、簡易インストールはどちらかというとWindows OSをインストールするのに便利な機能といったきらいがあるように思います。GUIが選べないのは大したことは無いとは思いますが、一部キーが使えなくなるのはほとんどの人にとっては困ることなので、勝手に簡易モードになり変更もできないというのはやめてほしいなとは思います・・・。
5. おわりに
本記事ではVMwareでCentOSをインストールする手順を紹介しました。著者は今までVirtualBoxを使っていたのですが、VMwareを使う用ができたので触ってみたところ、見事に簡易インストールに苦しまされました。特定のバージョンを使わない限りこの機能はついてまわると思ったのですが、そのあたりを含めて手順をまとめた記事は無いのではないかと思い、アウトプットも兼ねてこの記事を書きました。
誰かのお役に立てれば光栄です。最後までお読みいただきありがとうございました。