概要###
GitHub上に作ったリポジトリにEclipseを使いファイルを送る
対象者
GitHubを初めて使う人
Eclipseを使った事がある人
#### 1. git上にリモートリポジトリを作成####
GitHub本サイトのマイページにて
プロフィール写真左横の 「+」マークをクリックし作成画面へ
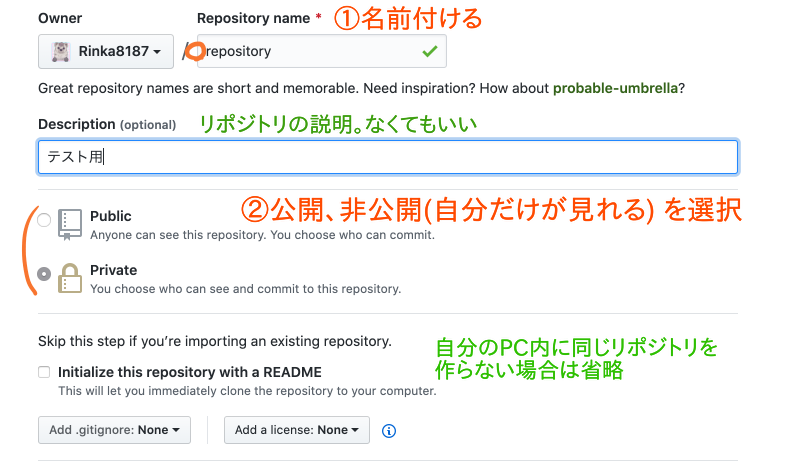
1.リポジトリ名 2.公開/非公開を選択後、[create]を選択
#### 2. eclipseにてローカルリポジトリを作成####
1. Gitレポジトリを開き、

マークか「新しくリポジトリ作成」を選択
Gitレポジトリ 開き方説明
右上の「+」マーク付きアイコン を選択→ [Git]選び、[開く]押す。
を選択→ [Git]選び、[開く]押す。
2.リポジトリをどこに置くかを選び、[作成]を押す。
[](
)
- リポジトリの種類
- ローカル: 自分のPC上にあるリポジトリ。
- リモート: GitHub上 〃
#### 3. ローカルリポジトリにプロジェクトを追加####
1.右クリックでファイル選択→[チーム]→[プロジェクトをシェア]でウィンドウを開く
2.リポジトリを選択し、[完了]押す。
画像

このような 「?」マークが付けば追加成功
「?」マークが付けば追加成功
#### 4. ファイルをコミット####
* コミット(commit): 変更・追加したデータの差分をローカルリポジトリに記録すること
ファイル選択→[チーム]→[コミット] でGitステージングビューを開く

1.ステージング
2.コミットメッセージ記入後、[コミット]を選択
- ステージングエリア: コミットするファイルの置き場
- ステージング: ステージングエリアにファイルを置くこと
ステージングのやり方
選択→「+」アイコンをクリック
黄色マーク  が付けばコミット成功
が付けばコミット成功
#### 5. リモートリポジトリにプッシュ####
* プッシュ(push): ローカルからリモートにファイルをアップロードすること
ファイル選択→[チーム]→[リモート]→[プッシュ] でウィンドウが開く

1.送り先のリモートリポジトリURL記入
2.ユーザ名、パスワード入力後、[次へ]を選択
 3.ソースと宛先を選択し[Add Spec]をクリック。経路が下の欄に追加されたら[完了]を押す
3.ソースと宛先を選択し[Add Spec]をクリック。経路が下の欄に追加されたら[完了]を押す

〇〇にpushしました、との画面が出ればpush成功
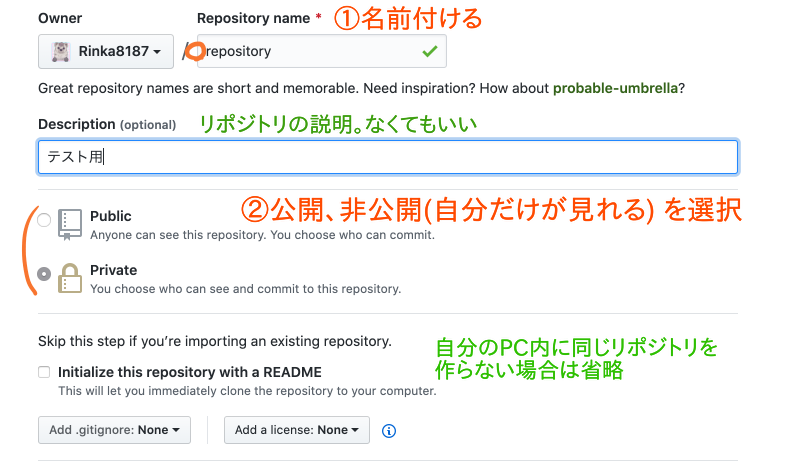 1.リポジトリ名 2.公開/非公開を選択後、[create]を選択
1.リポジトリ名 2.公開/非公開を選択後、[create]を選択
 を選択→ [Git]選び、[開く]押す。
を選択→ [Git]選び、[開く]押す。






