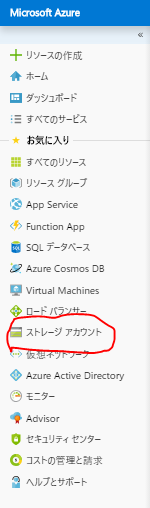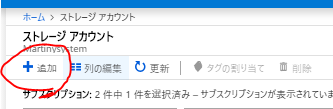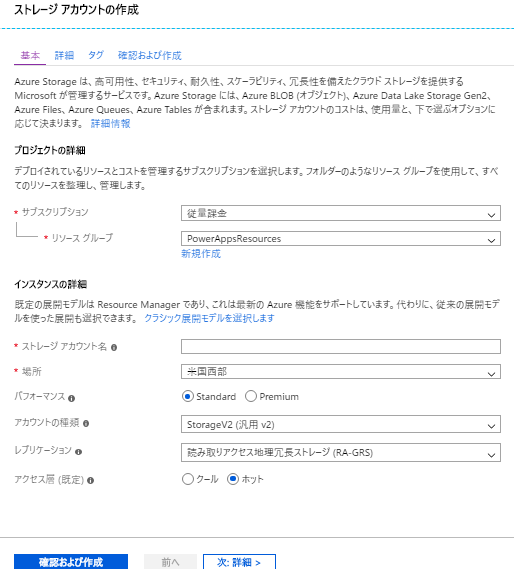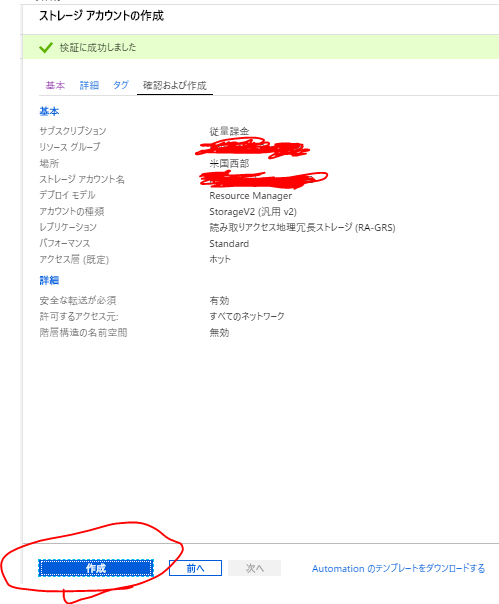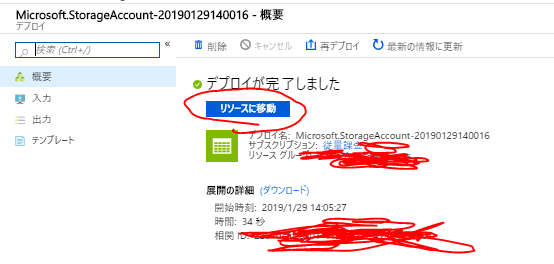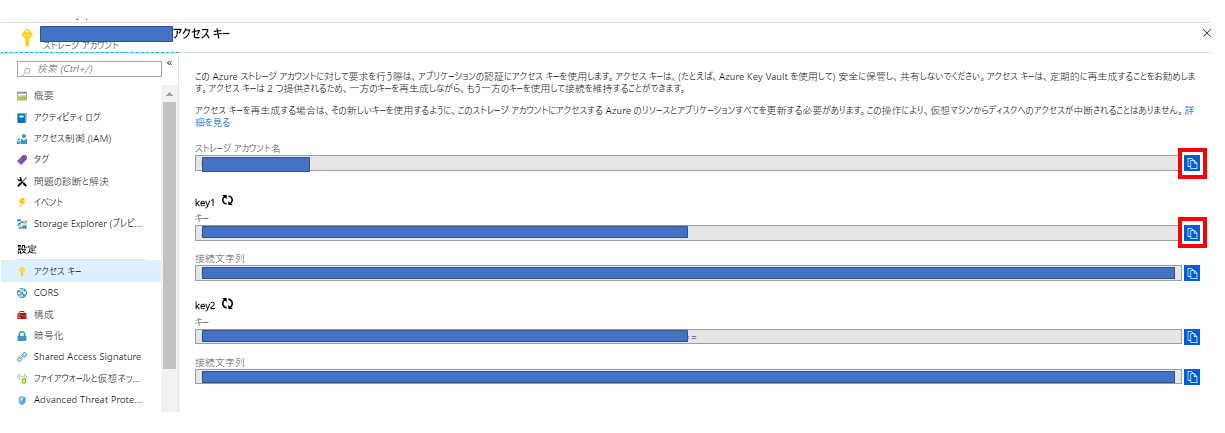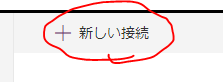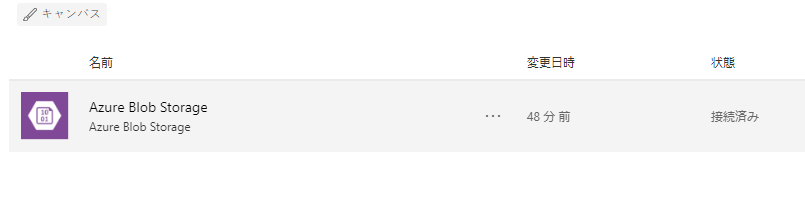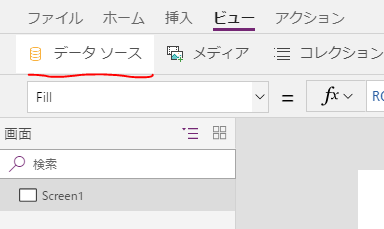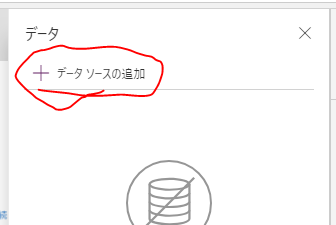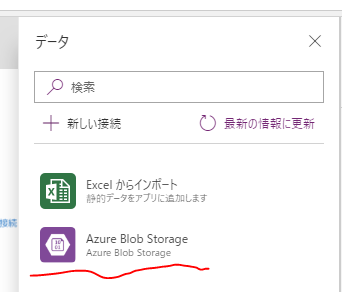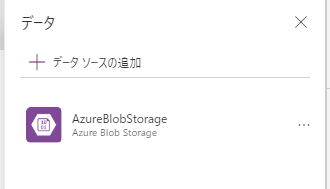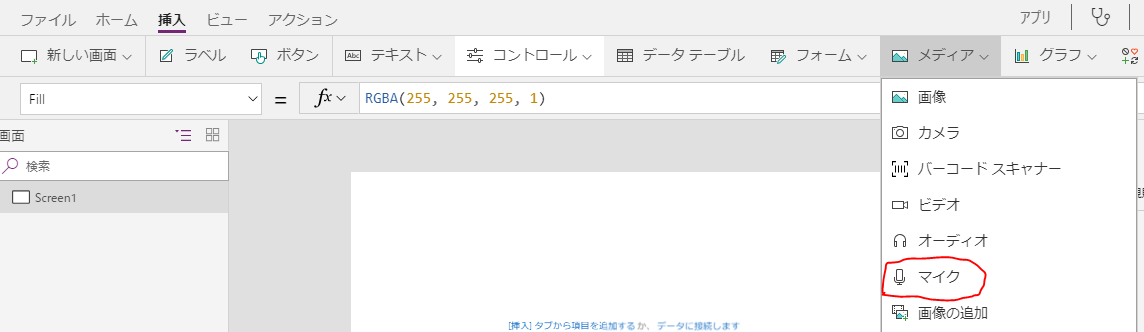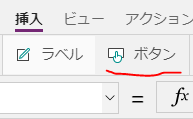本日の投稿背景
巷でPowerAppsの楽器作成が流行っているのですが
そこでよく聞かれるのが
「マイクコントロールの音声ってどうやって保存するの?」
ということですので、実際にやってみました。
必要なもの
Azure
ストレージアカウントが必要です。
作成方法は後で記載します。
料金はかなり控えめですので(多くても6.6円/GB/月)なので出し惜しみしないように!
PowerApps
- ストレージアカウントとの接続
- マイクコントロール
- ボタン
Azure側操作
ストレージアカウントの用意
Azureポータルにサインインしましょう。

アカウントをお持ちでない方も、Office365アカウントでログインすればすんなりできると思います。
これを機にAzureを使いこなしましょう。
リソースグループが存在しないときは、リソースグループの作成が求められますので
作成してください。
また、ストレージアカウント名は世界で唯一の名称が必要です。
先頭にテナント名なんかにしとくとよろしいかと思います。
あと、アカウントの種類は必ずStorageV2にしてください!
確認画面で検証に成功しましたと出たら、容赦なく「作成」をクリックしましょう。
「リソースに移動」をクリックしましょう。
BLOBコンテナの作成
BLOBコンテナとは、フォルダみたいなものです。
BLOB直下にはデータを置くことができず、必ずコンテナを作成して
コンテナを指定してからファイルをアップロードすることになります。
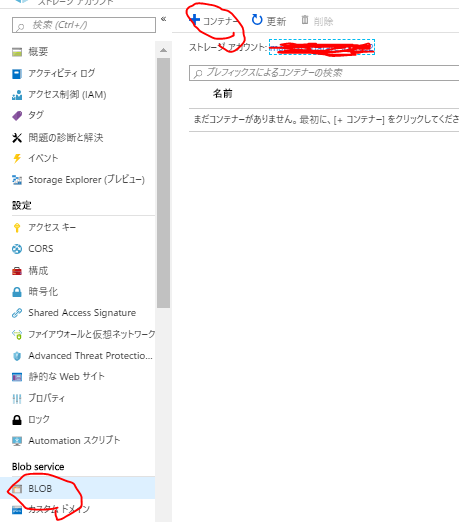
左メニューからBLOBをクリックし、「コンテナー」をクリックしてください。
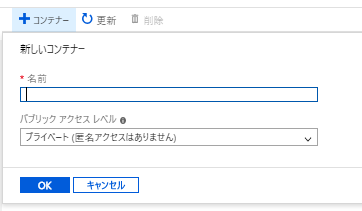
コンテナー名を任意の名称で作成し、「OK」をクリックしてください。
また、このコンテナー名称は後で使用しますので、メモ帳などにコピペしておきましょう。
BLOBアクセスキーの取得
BLOBに外部サービスからアクセスする際は
赤枠で示したボタンでそれぞれコピーできますので
ストレージアカウント名とアクセスキーをメモ帳などにコピペしておきましょう。
これでAzure側の操作は完了です。
PowerApps側
接続の設定
先ほど作成した BlobにPowerAppsから接続する定義を設定します。
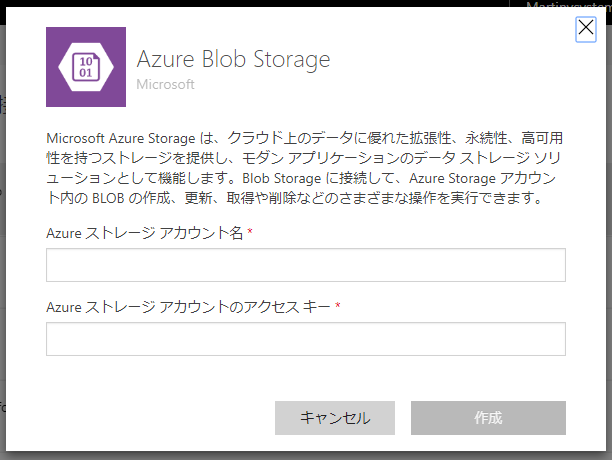
ポップアップ表示されるので
メモ帳などに記録している、ストレージアカウント名とアクセスキーを入力して
「作成」をクリックしてください。
アプリの作成
キャンバスアプリを作成します。
データソースの追加
このようになればOKです。
マイクコントロールアクションの設置
送信用ボタンの設置
ボタンを押したときに、BLOBに送信されるようにします。
OnSelectに以下を宣言します。
AzureBlobStorage.CreateBlockBlob(
"audiocontoller", //コンテナ名称
"Audiodata.aac", //ファイル名
Microphone1.Audio //マイクコントロール名称.Audioプロパティ
)
これで作業は終了です。
マイクコントロールで録音後
ボタンを押すと、Blobに送信され、Blobを確認すると以下のようになっていれば成功です!

最後に
この投稿が参考になったと思う方は、ぜひいいねとフォローをお願いします!