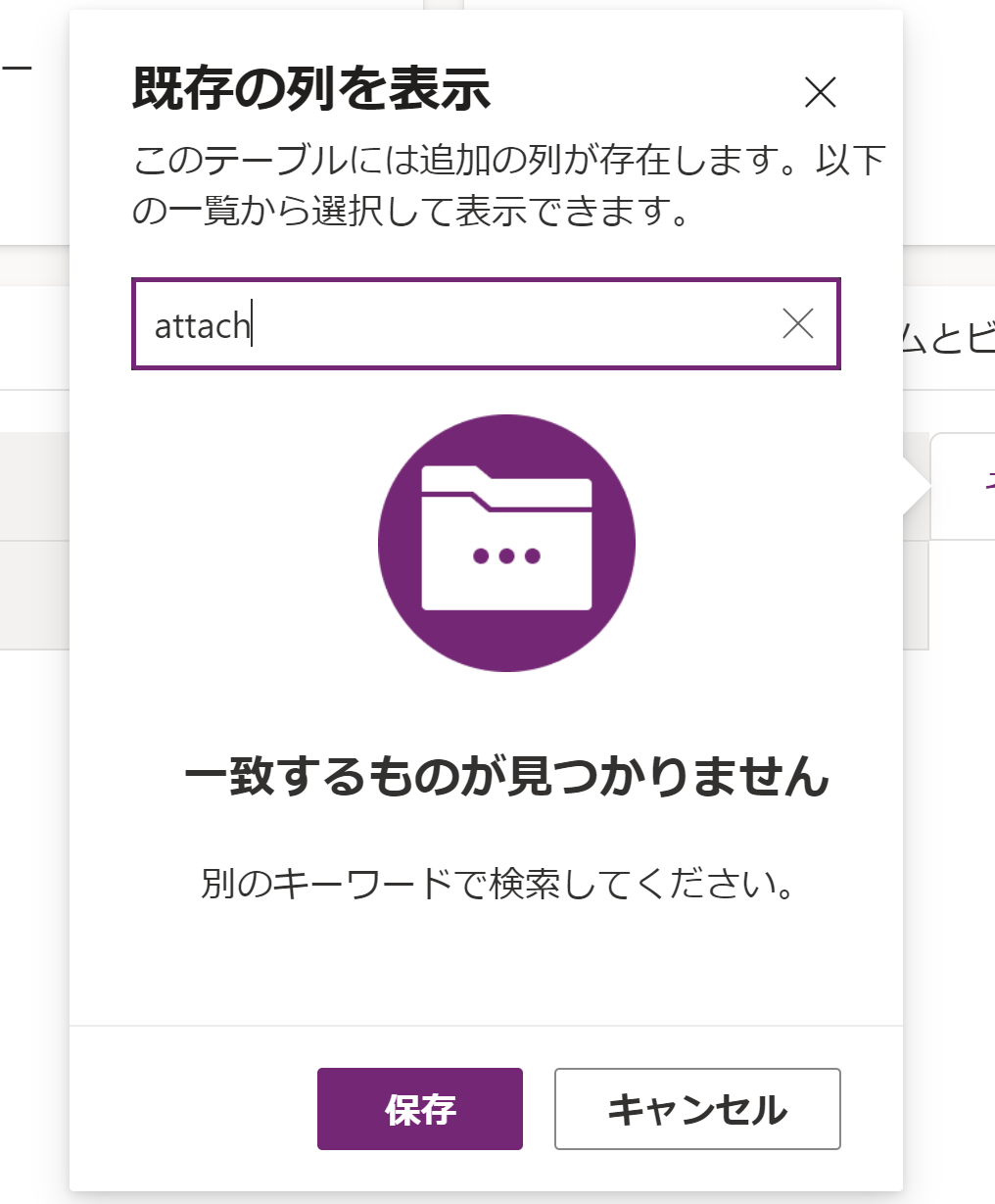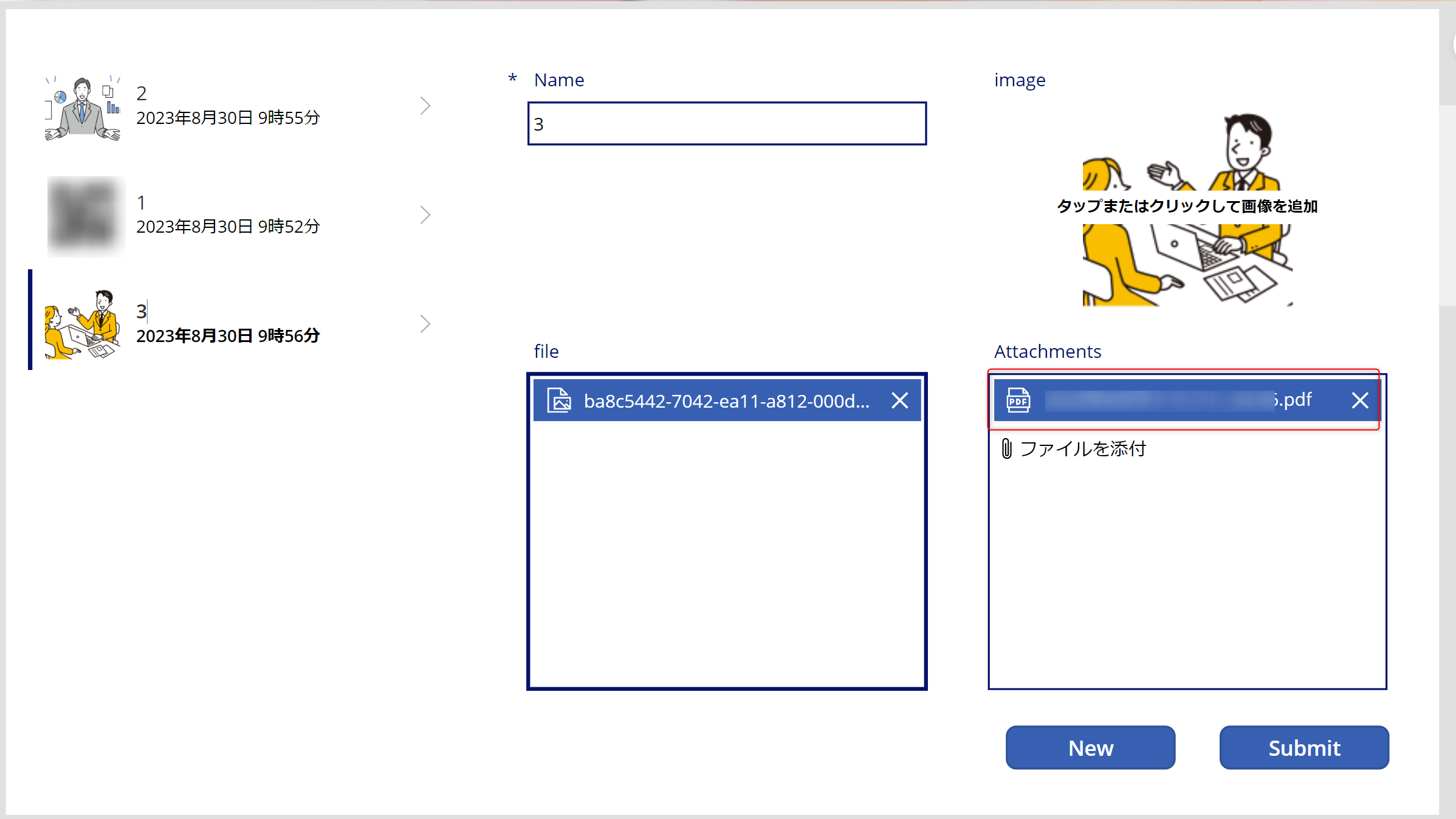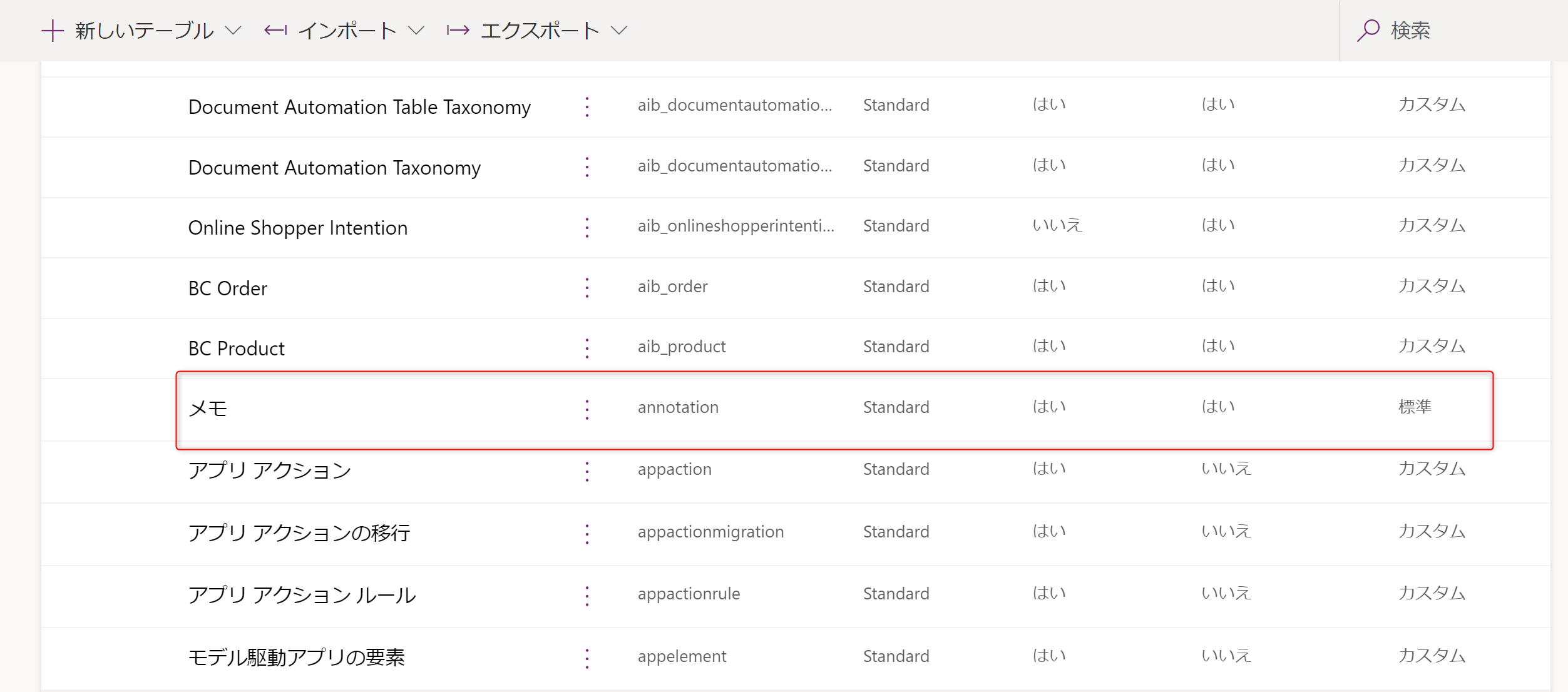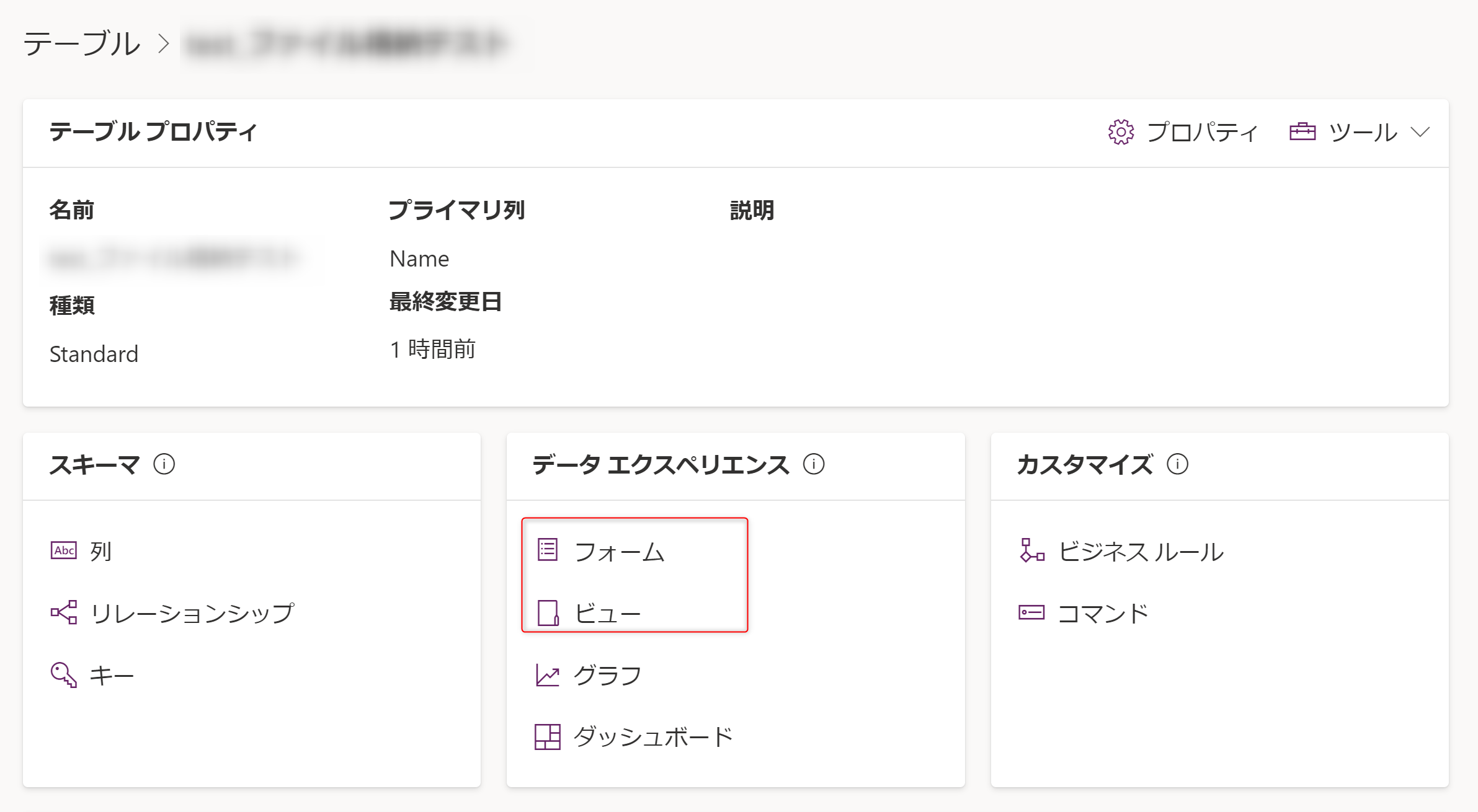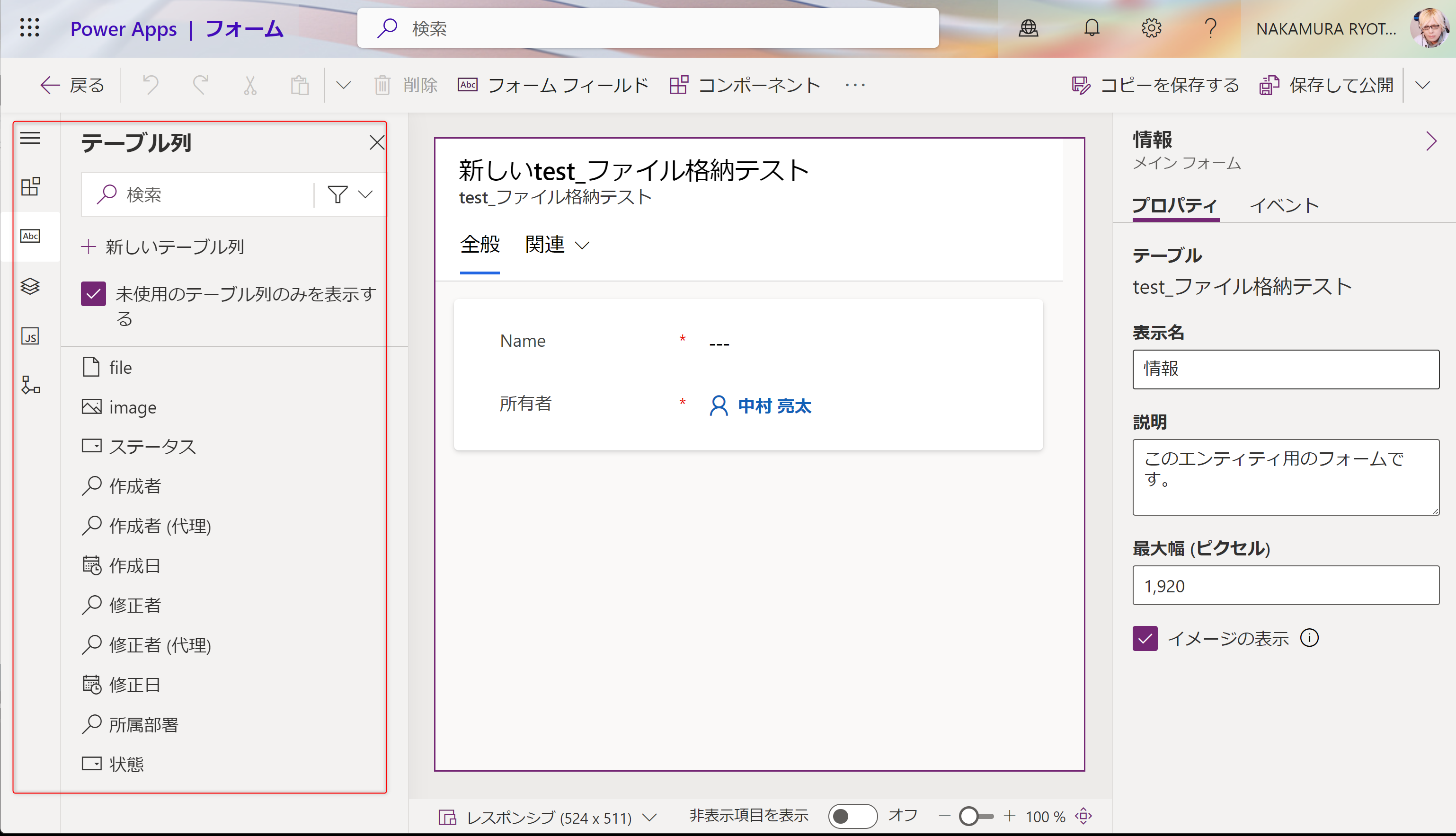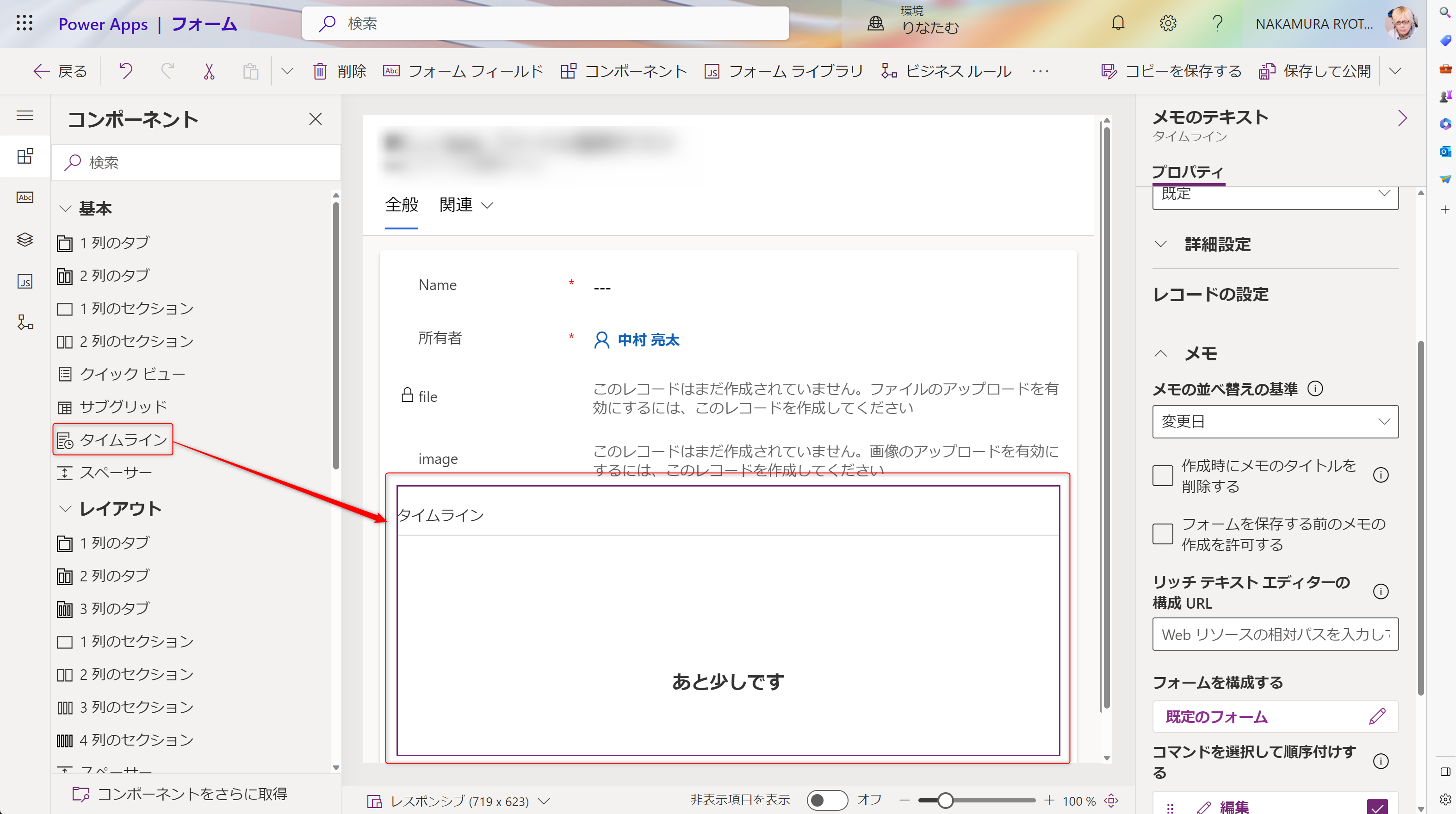Power Apps や Power Automate に非常に有用なデータ格納領域として名高い、Microsoft Dataverse。
Dataverse には、ファイルを直接格納できるというユニークな特徴があります。
ファイルを格納する方法としては以下の3つ。
- 画像列
- ファイル列
- 添付ファイル
今回はそのうち「添付ファイル」は、実際にどこにあるのかについて探っていきましょう。
添付ファイルの有効化
添付ファイルは、既存のテーブルの設定を編集する際に表示される、「添付ファイルを有効とする(メモとファイルを含む)」にチェックを入れると有効化されます。
テーブルを作る際に、「高度なプロパティを設定する」を選ぶ際にも表示されますが、チェック入れて作成をしても反映されないので注意。
列として追加されるわけではない。
また、既存列の一覧にも存在しません。
キャンバスアプリ
フォームなどのデータソースを操作するコントロールだと、Attachment というフィールドが追加されています。
実際に、ファイル添付のコントロールも追加されます。
実際に動かしてみる
フォーム入力すると添付ファイルも、ほかのファイル列などと別枠として保存されます。
監視で見てみると・・・
ファイル列ですと、createFile という操作によって、作成したテーブルのファイル列にPatch操作が行われています。
ですが、添付ファイルの場合は、createAttachment という操作が行われ、作成したテーブルではなく、annotations テーブルに格納されるようです。
annotations テーブルは、日本語は「メモ」というテーブルです。
モデル駆動型
モデル駆動型の場合は、フォームと列をまず定義することになります。
フォーム
フォームの中で、添付ファイルという列はありません。
では、添付はどこか・・・
これは、コンポーネントのタイムラインになります。
なぜならば、タイムラインが参照しているテーブルが「メモ」テーブルだからですね😃
ビュー
ビューの場合も、添付ファイルという列がないので、一覧画面で添付ファイルがあるかどうかを表示させることは、標準機能ではできないです。
実際のデータ
モデル駆動型アプリを開くと、添付ファイルはタイムラインに表示されていますね。
まとめ
というわけで、Dataverse の添付ファイルは、annotations テーブル。
日本語は「メモ」というテーブルに格納されています。
必要な場合はぜひこちらを活用するようにしましょう😃