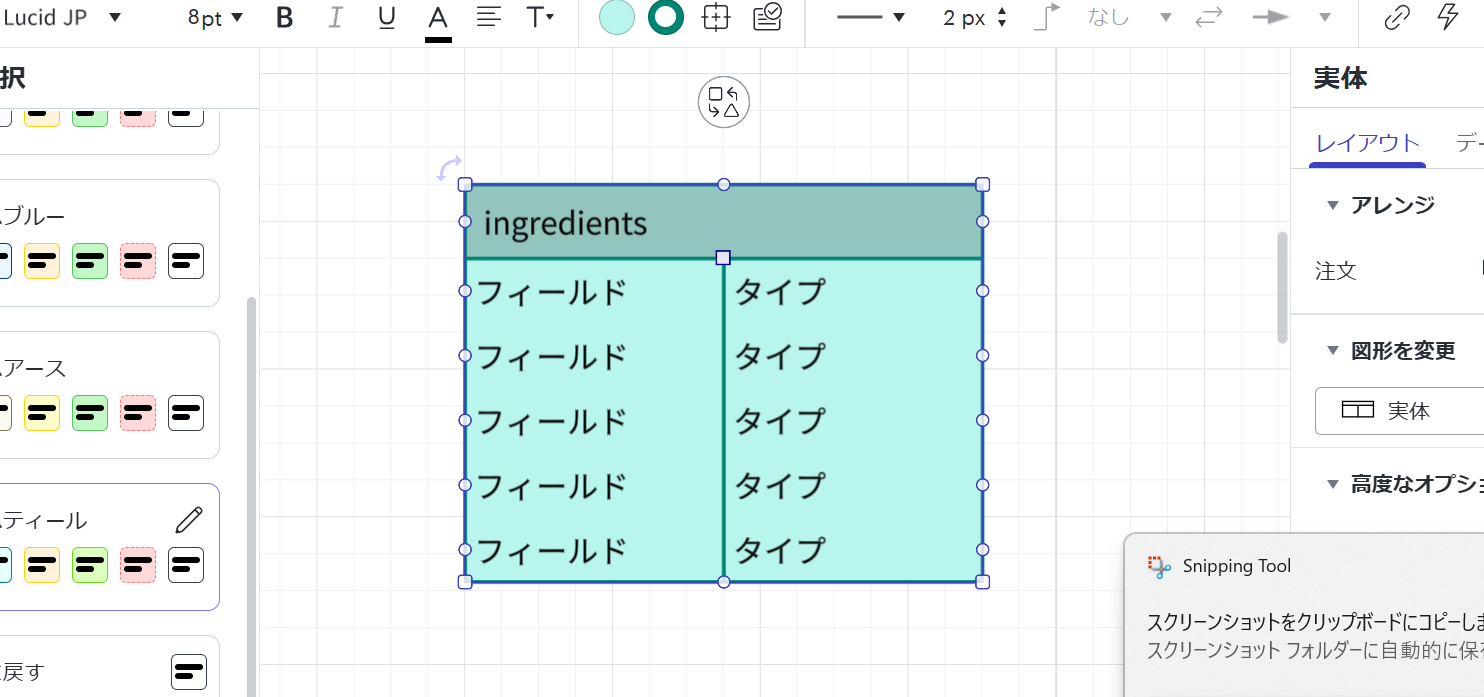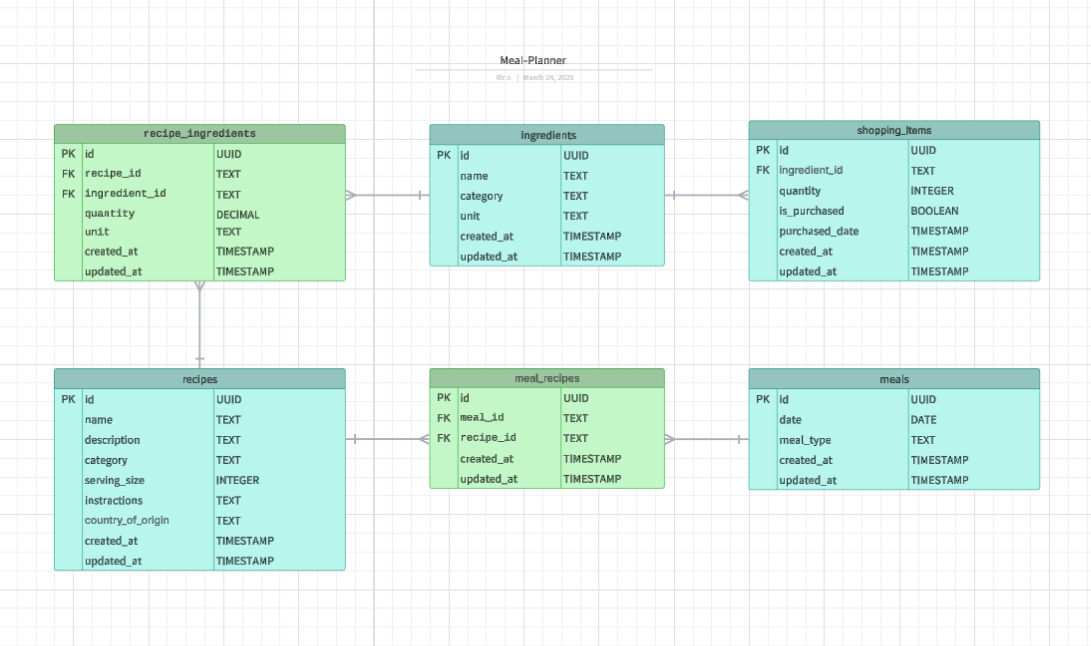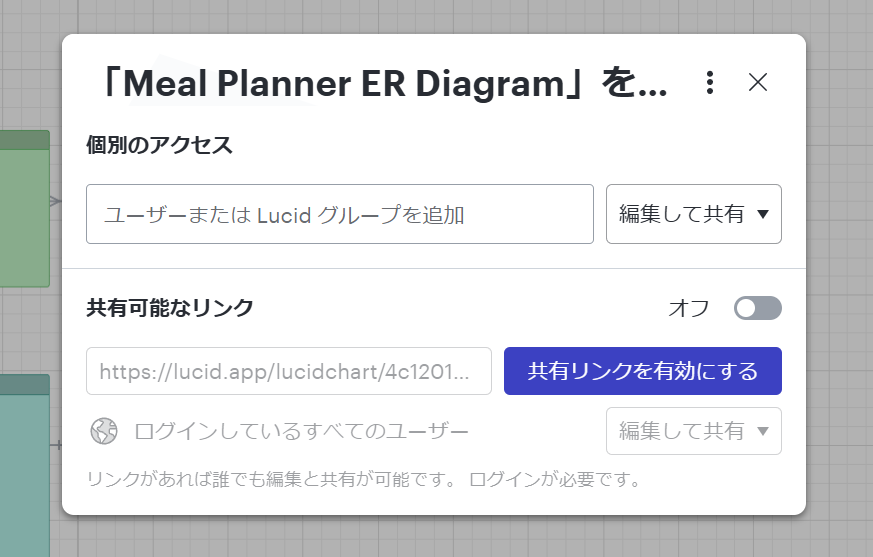ER図(エンティティ・リレーションシップ図)は、データベース設計において非常に重要な役割を果たします。しかし、初心者にとってはどのツールを使えば良いのか、どのように作成すれば良いのかが分からないことが多いでしょう。この記事では、そんなER図作成ツール難民の方々に向けて、Lucidchartを使ったER図の作成方法をわかりやすく解説します。Lucidchartは直感的なインターフェースと豊富な機能を備えており、初心者でも簡単にER図を作成することができます。さあ、一緒にER図作成の第一歩を踏み出しましょう!
Lucidchartは無料で使用可能なのか
Lucidchartは、ER図やフローチャート、ネットワーク図など、さまざまな図を作成するための強力なツールです。では、Lucidchartは無料で使用可能なのでしょうか?
Lucidchartには無料プランがあり、基本的な機能を利用できます。無料プランでは、3つのドキュメントを作成でき、各ドキュメントには最大60個のオブジェクトを追加可能です。また、テンプレートや基本的な図形、コネクタなども利用できます。今回作成するER図は、無料プランで完成まで作成することができます。
ER図作成の手順
1.アカウントの作成とログイン:
Lucidchartの公式サイトにアクセスし、アカウントを作成します。GoogleやMicrosoftアカウントを使用して登録することも可能です1。
2.キャンバスにエンティティの図形を配置する
①左側のツールボックスからテーマを選択
②システムカテゴリから「データベースER図(カラスの足記法)」を選択し、「使用」ボタンを押下
⓷ドキュメントのタイトルを修正
④エンティティを1つ残し、他のエンティティを削除します(後続の処理で、デザインを修正したものをコピー&ペーストするため)
※コンテキストメニューは右クリックで表示されます。
⑤エンティティを選択した状態でツールボックスの「テーマ」を押下し、好みのテーマを選択
※右上に鉛筆マークが表示されていれば選択状態です。
⑥ツールバーの「A」を押下
⑦「スタイル」から好みの色を選択
エンティティのデザインを変えることができました。
このままエンティティを使用しても問題ないのですが今回は3列のエンティティを使用します。
⑧エンティティを選択した状態で表示されるプロパティパネルのレイアウトタブから「図形を変更」>「実体」プルダウンを選択し、4つ目の3列の実体を選択
エンティティが3列になりました。
⑨エンティティ内の値を直接クリックし、編集
すべて修正しました。
行を挿入したい場合は右クリック >「上(下)に行を挿入」を押下
すべてのエンティティの作成完了
⑩リレーションを追加
1対多の場合1側のエンティティの〇にマウスをホバーし、〇が●になったら多側のエンティティにドラッグ
※ツールバーでデザインの調整ができます
すべてのエンティティのリレーションを追加しました。
これでER図の作成は完了です。お疲れ様でした。
ER図の共有の方法
ER図の共有の方法はいくつかありますがここでは2パターン紹介します。
-
PDFとしてエクスポート:
Lucidchartでは、ER図をPDF形式でエクスポートできます。これにより、クライアントに送信しやすくなります。
エクスポートするには、Lucidchartのメニューから「ファイル」→「ダウンロード」→「PDF」を選択します。 -
共有リンクを作成:
Lucidchartでは、ER図の共有リンクを作成できます。
このリンクをクライアントに 送信することで、クライアントはブラウザ上でER図を閲覧できます。共有リンクを作成するには、Lucidchartのメニューから「共有」→「リンクを取得」を選択します。①右上の共有ボタンを押下
②共有可能なリンクをオンに設定
⓷アクセス権を設定
アクセス権の種類は下記の通りです。
- 編集して共有:
このオプションを選択すると、他のユーザーがドキュメントを編集できるように共有リンクを作成します。リンクを知っている人は誰でもドキュメントにアクセスして編集することができます。 - 編集:
このオプションを選択すると、特定のユーザーに編集権限を付与します。リンクを共有するのではなく、特定のユーザーのメールアドレスを指定して、そのユーザーに編集権限を与えることができます。 - コメント:
このオプションを選択すると、他のユーザーがドキュメントにコメントを追加できるように共有リンクを作成します。リンクを知っている人は誰でもドキュメントにアクセスしてコメントを追加できますが、編集はできません。 - 表示:
このオプションを選択すると、他のユーザーがドキュメントを閲覧できるように共有リンクを作成します。リンクを知っている人は誰でもドキュメントにアクセスして閲覧できますが、編集やコメントはできません。
以上、ER図をLucidchartで作成する方法をご紹介しました。
いかがだったでしょうか?簡単に作成できたことと思います。ぜひ学習や業務に活用してくださいね!