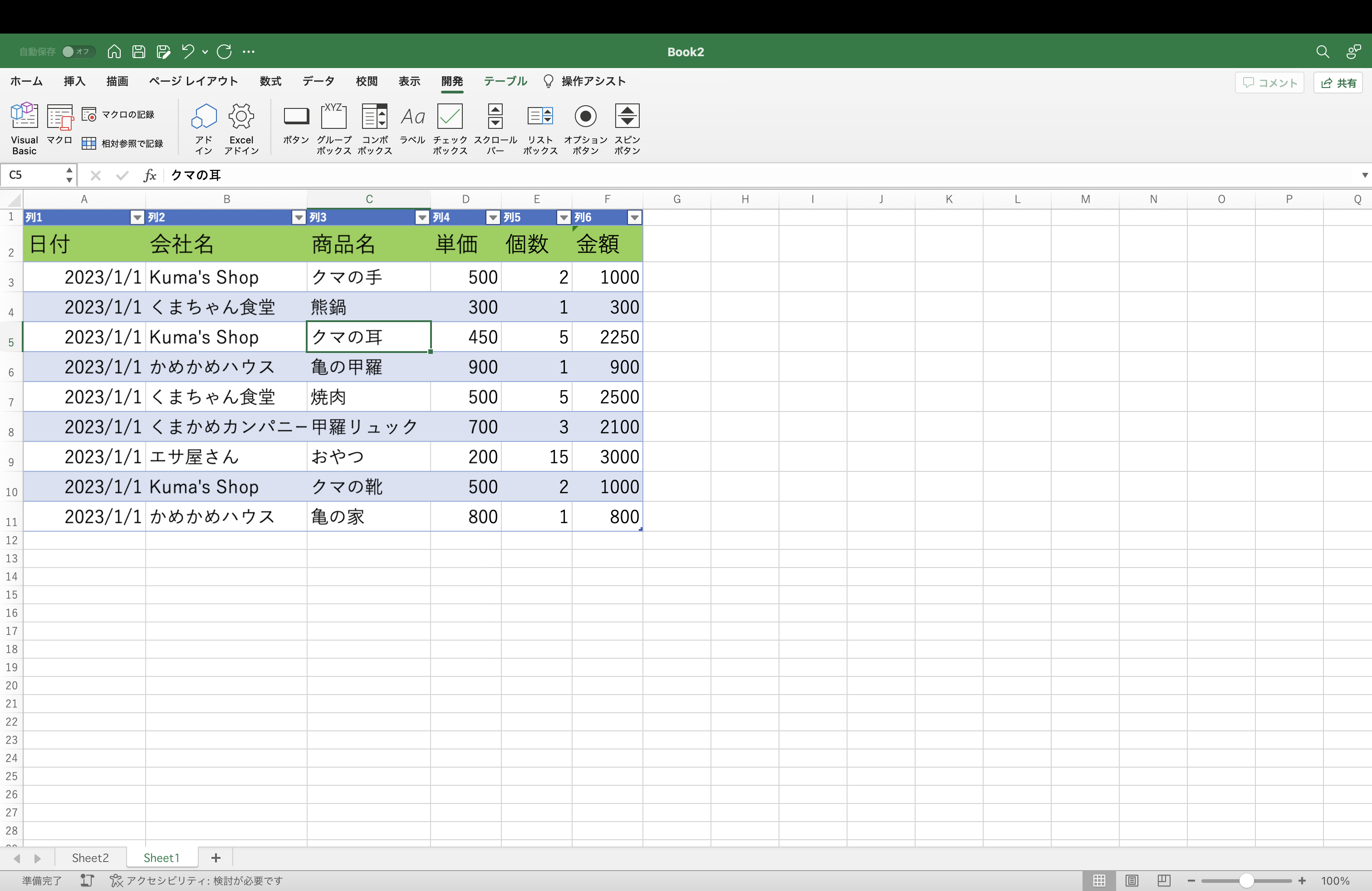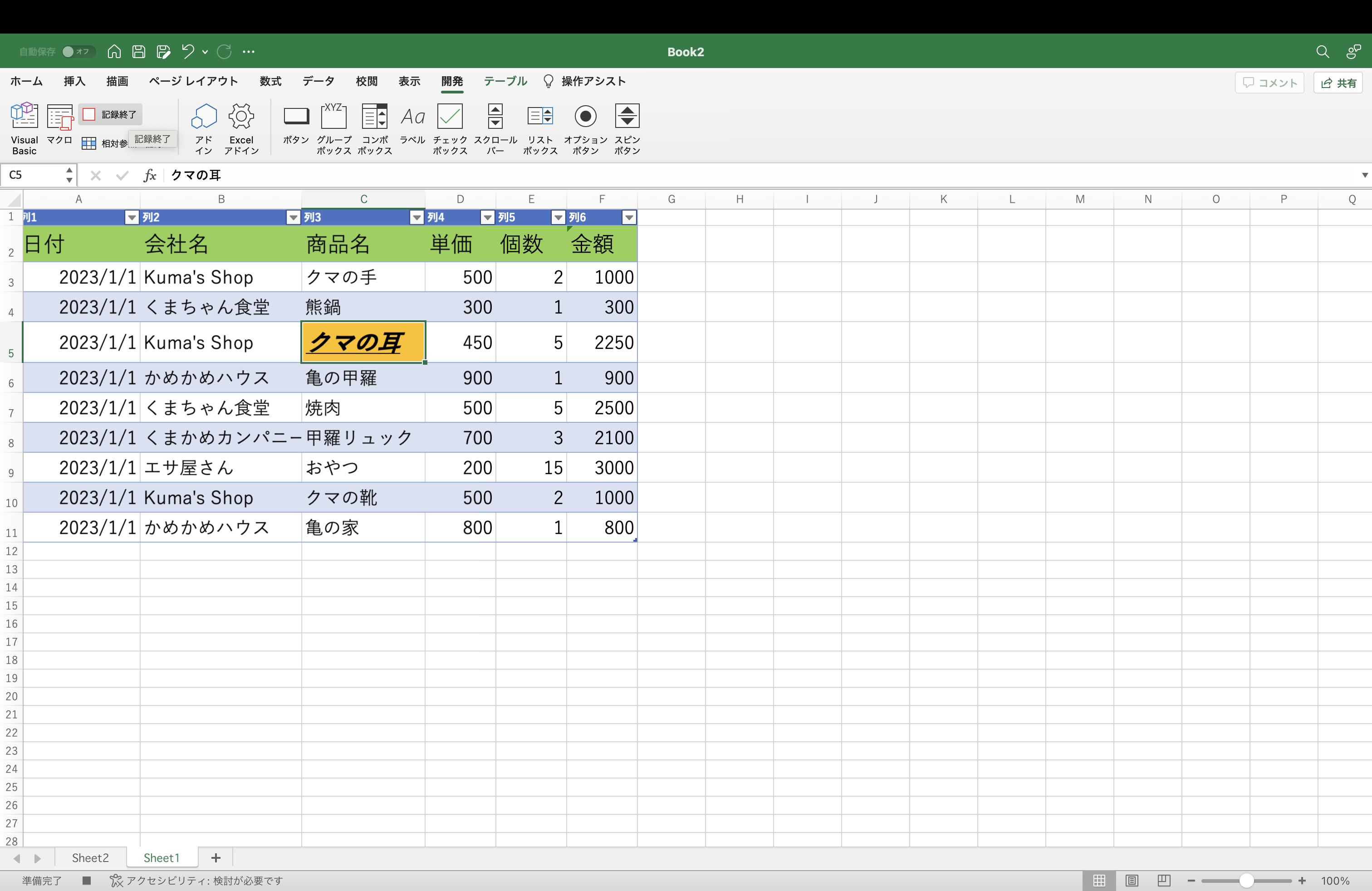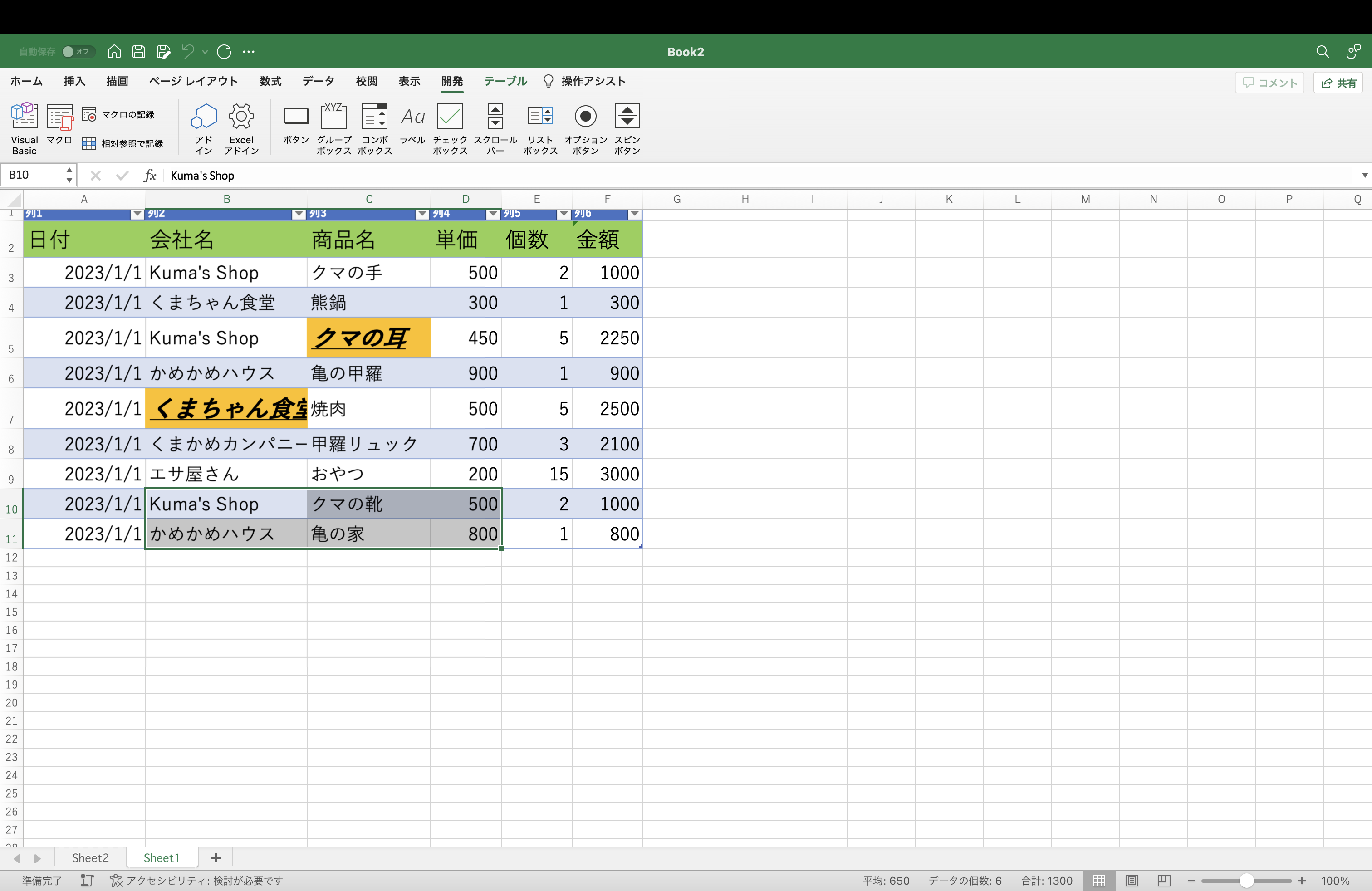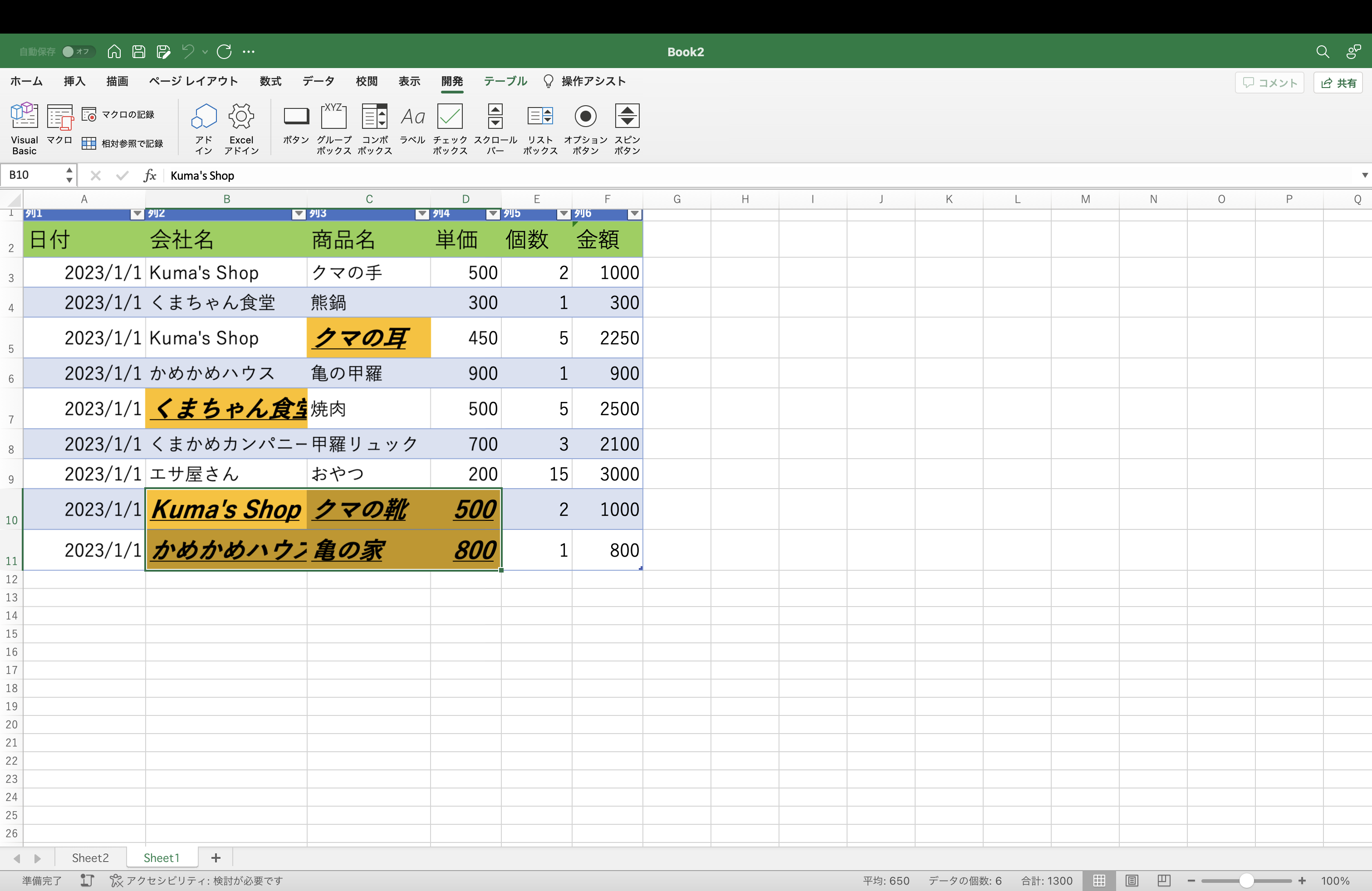マクロの記録をしてみよう!
①適当に表のセルを選択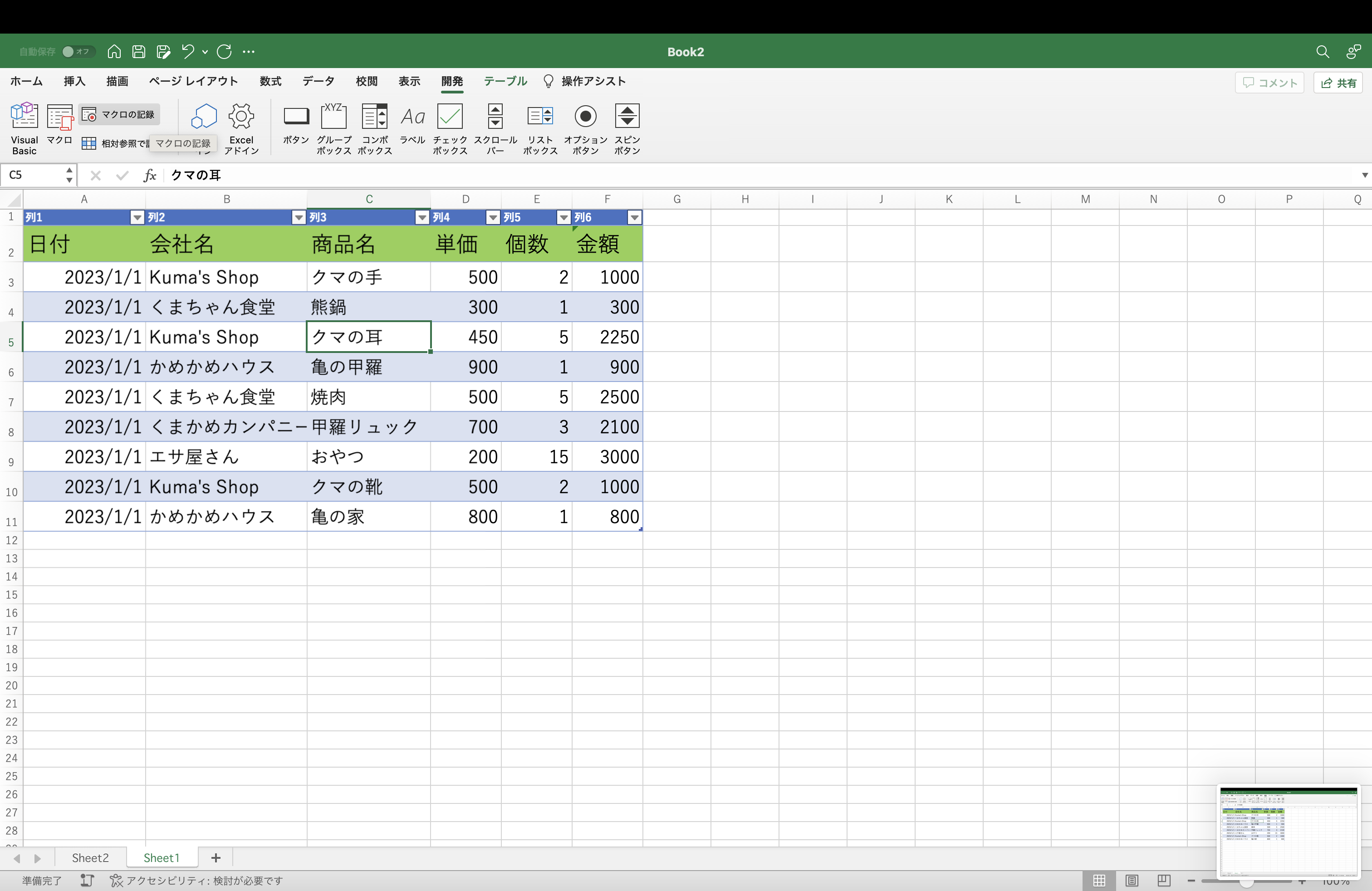
③マクロの名前を入力
今回は、一回押すとチェックがつき目立つようにしたいので、名前をチェックにしておきます👍
名前入力後、OKを選択
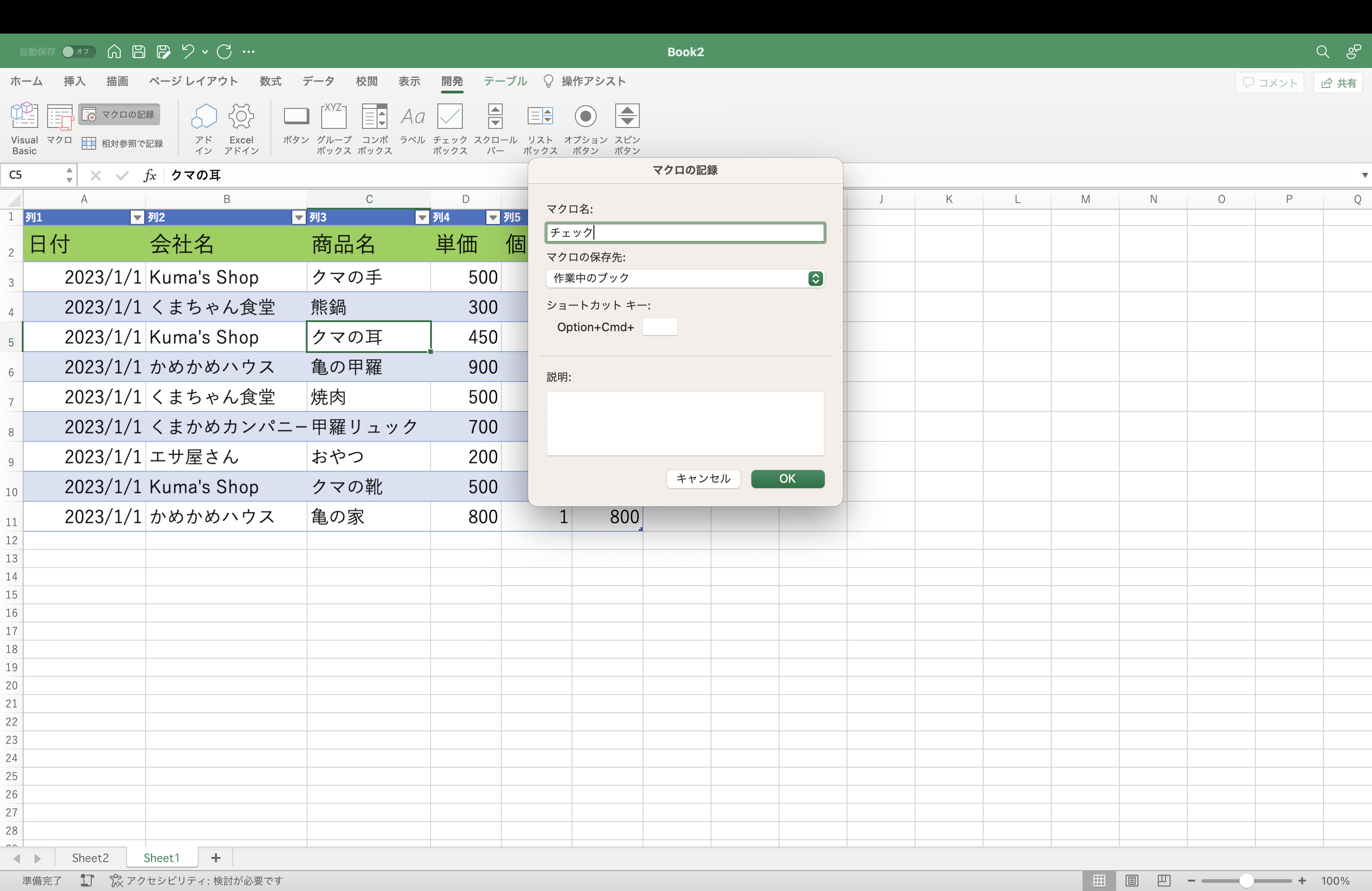
④ここからマクロの記録が開始されているので、間違えないように気をつけよう!(はじめにマクロの記録となっていた部分が、記録終了となっていれば、記録中)
ホームタブを押し、ボールド、斜体、アンダーバーを選択
背景色をオレンジにし、文字の大きさを26を選択
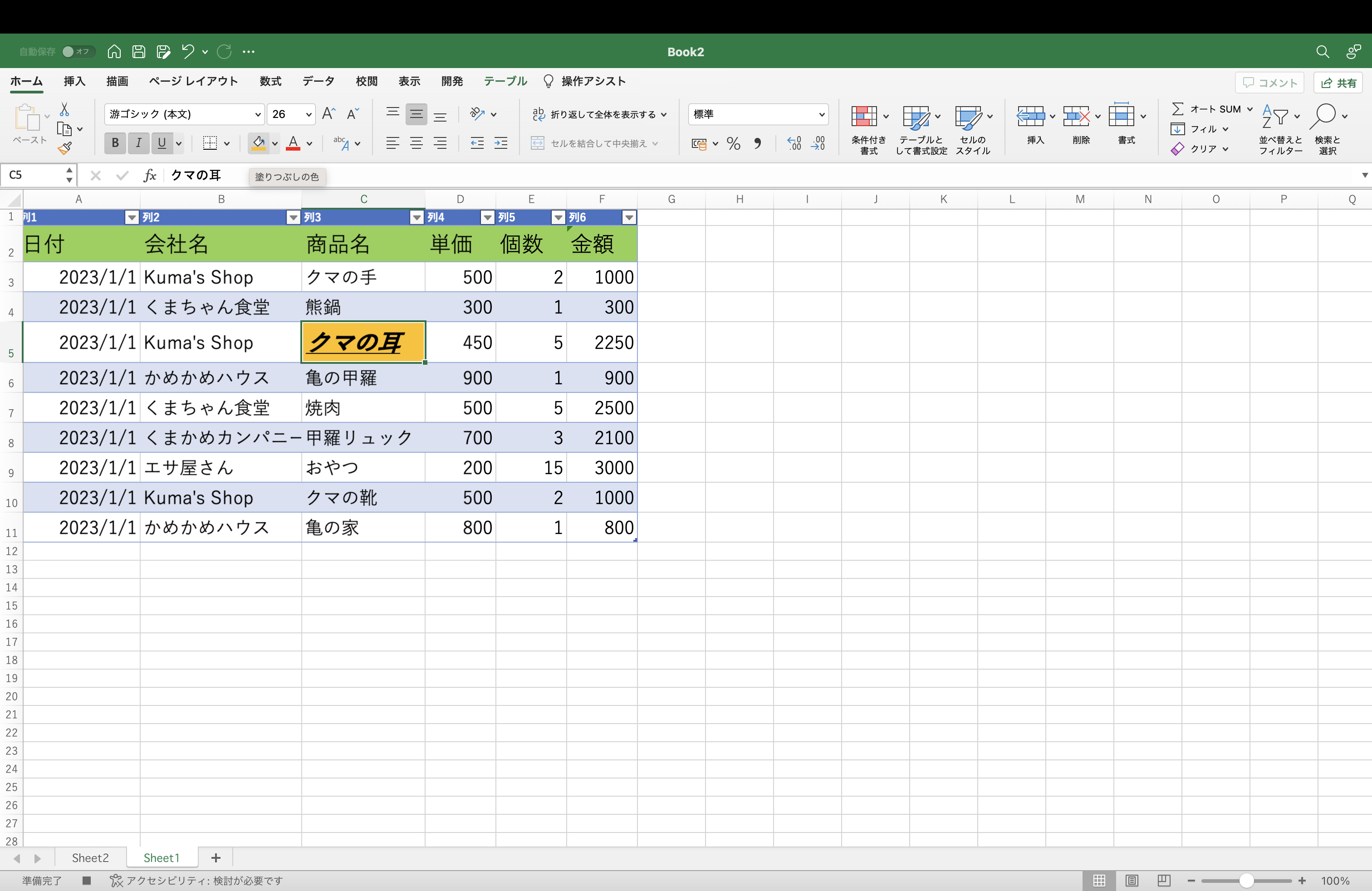
⑤④が全てできたら、開発タブに戻り、記録終了を押す。
これで、④で選択した、変更内容がマクロで記録されたことになります。
⑥マクロを使ってみよう!
適当なセルを選択
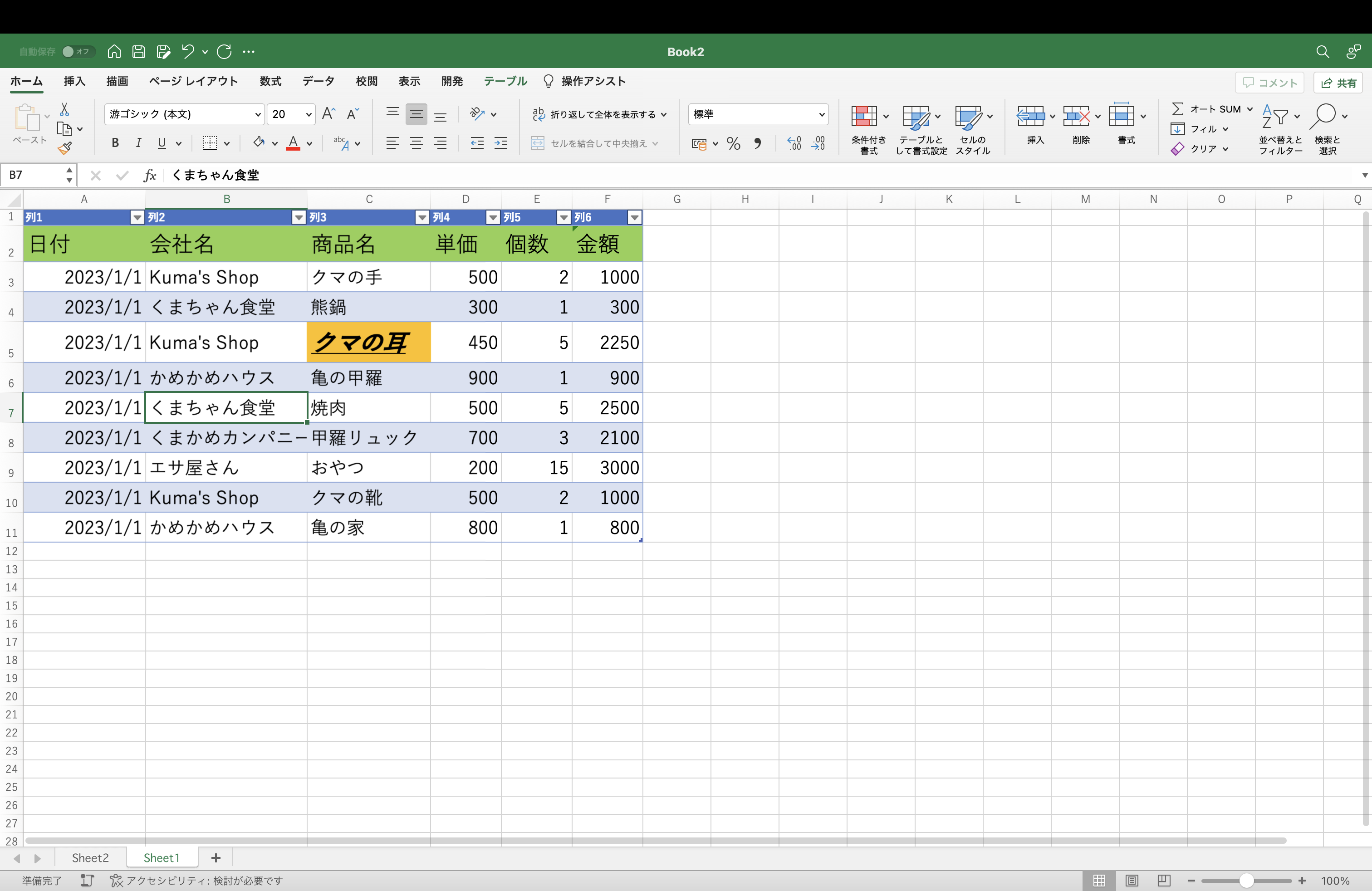
⑦開発タブのマクロを選択
先ほど名前をつけたチェックを選択し、実行を押す
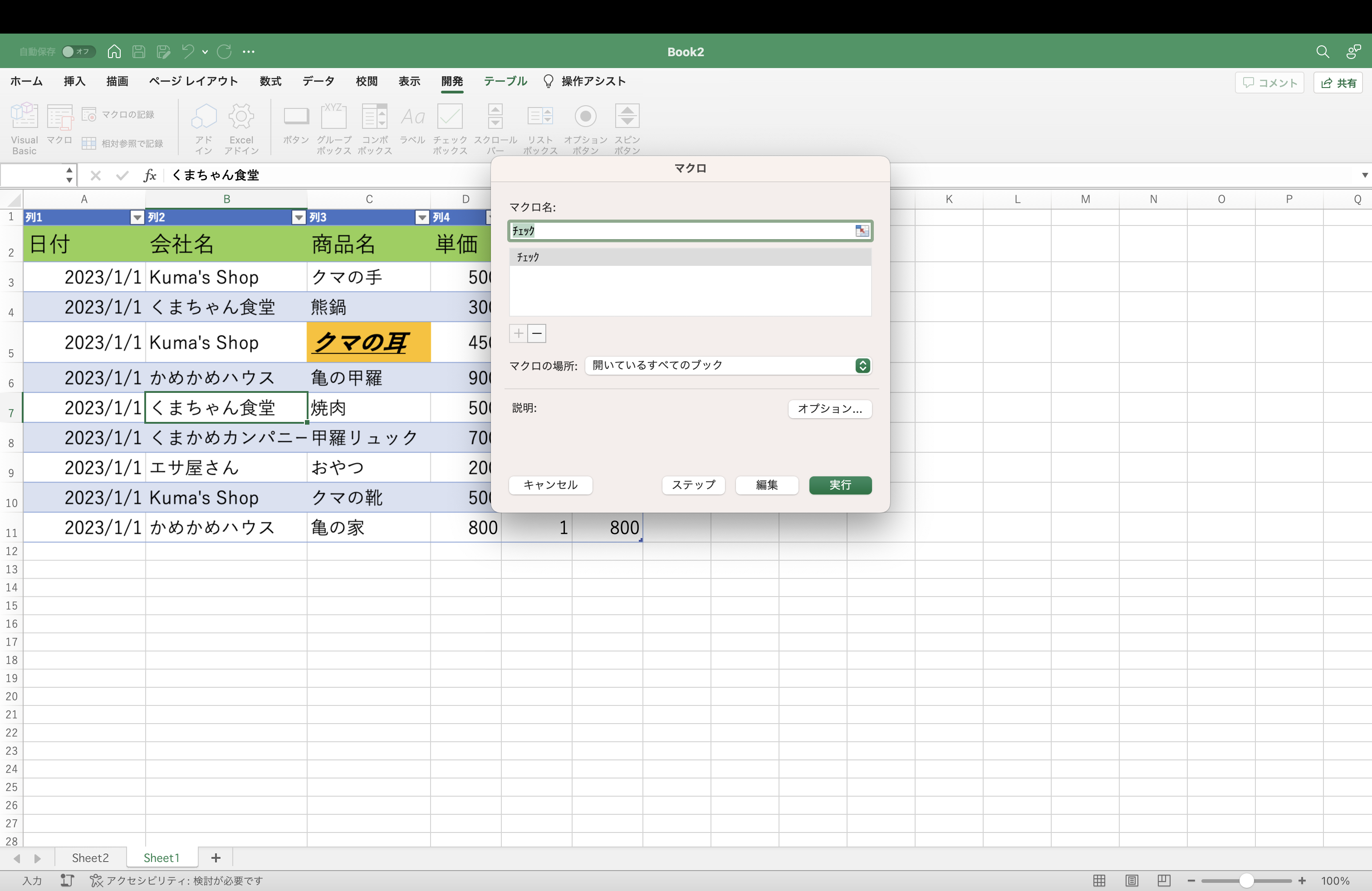
⑧先ほど選択したセルが、マクロに保存したことを実行してれます!
セルは、一つではなく、複数選択しても同じ結果が起こります。
⑨⑥⑦の手順で、行うと選択したセル全てにチェックがつきましたね😆