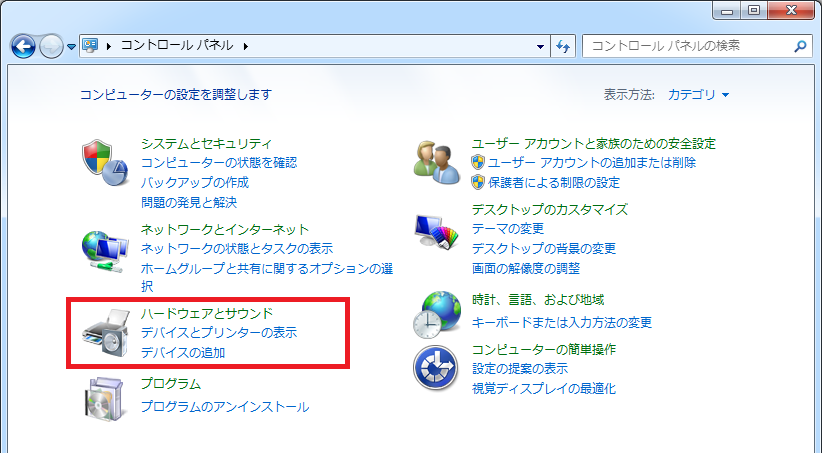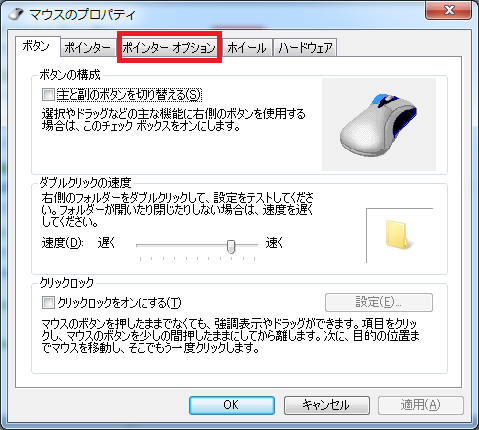目的
マウス操作が遅いとイライラする
→ マウスポインタの速度を上げたい
実行したこと
- マウスのプロパティを操作する
- マウスのレジストリ値を操作する
1. マウスのプロパティを操作する
| OS | 表示順序 |
|---|---|
| Windows XP | スタートボタン _ コントロールパネル _ プリンタとその他のハードウェア _ マウス |
| Windoww 7 | スタートボタン _ コントロールパネル _ ハードウェアとサウンド _ マウス |
| Windows 8 / 8.1 | スタートボタン(右クリック) _ コントロールパネル _ ハードウェアとサウンド_ デバイスとプリンタ[マウス] |
| Windows 10 | スタートボタン _ 設定 _ デバイス _ 左メニュー[マウスとタッチパッド] _ その他[マウスオプション] |
この[ポインタの速度を選択する]で最高速にすると、ちょっと気持ちマウスの動きが速くなったかのように感じますね。
ですがこれでもやや物足りない、という人もおられるかもしれません。そういう人のためにもう少し踏み込んだ話を説明いたしましょう。
2. マウスのレジストリ値を操作する
※※注意※※
!レジストリの操作は絶対に復元データを取ってから実行してください!
(復元を取らなかった場合の事故については、責任は取りかねます)

ここにregeditと打ち込んでください。regedit.exeを開くとレジストリエディタに移ります。
このレジストリエディタのMouseのところに、
- MouseSpeed (0から2まで)
- MouseThreshold1 (0から6ピクセルまで)
- MouseThreshold2 (0から10ピクセルまで)
というのがあります。このMouseSpeedの値を2にしてみたら、何となく速くなった気分になります。
この値を好きなように弄ってみてください。
一応意味は以下のようになります。
- MouseSpeed (0:等倍速、1:2倍速、2:4倍速)
- MouseThreshold1 (この閾値を超える移動を検出したとき、2倍速でポインタが動く)
- MouseThreshold2 (この閾値を超える移動を検出したとき、4倍速でポインタが動く)
まとめ
- マウスの速度が遅い
- マウスのプロパティを操作した
- マウスのレジストリ値を操作した