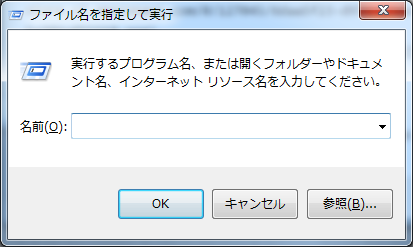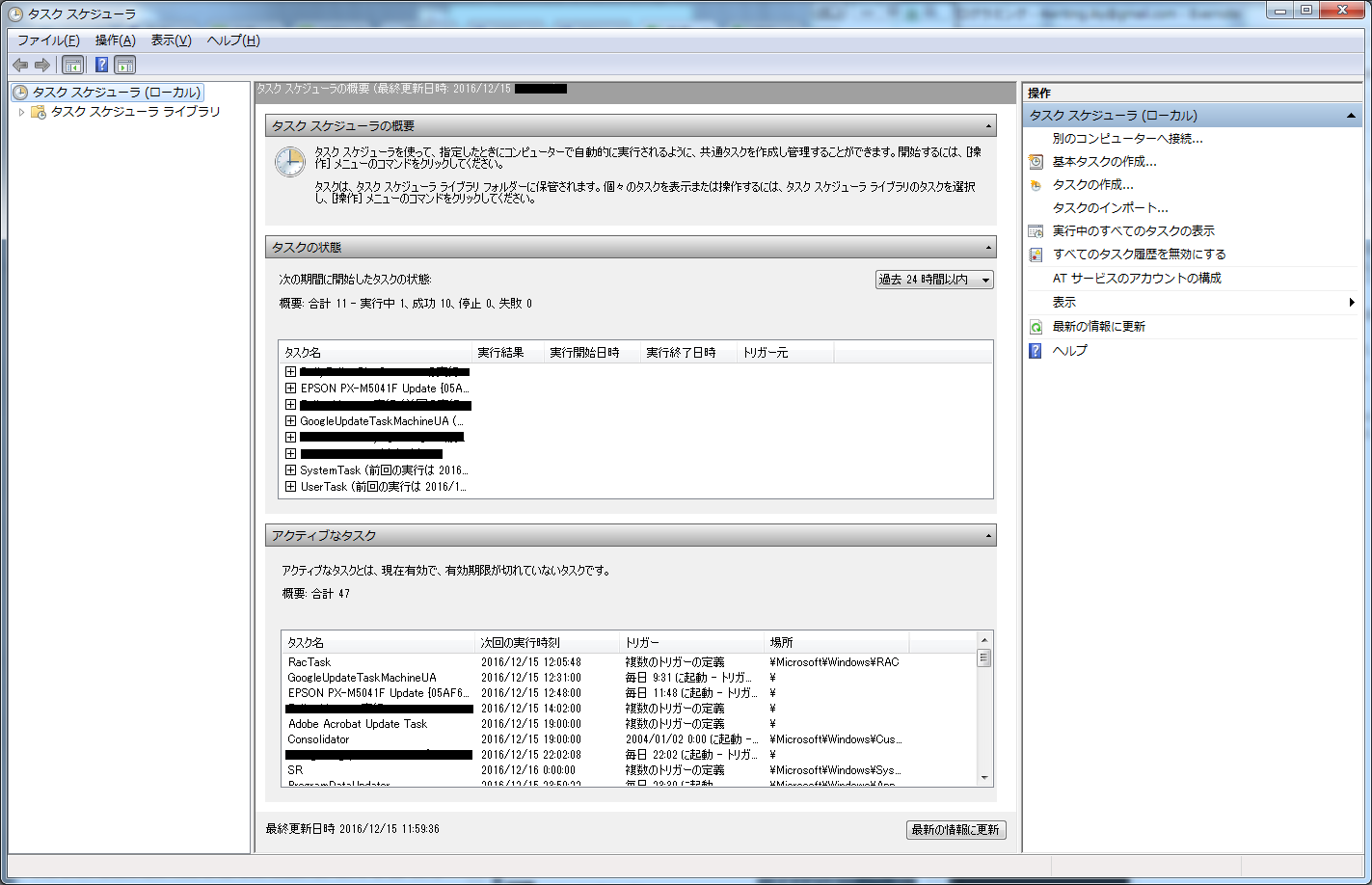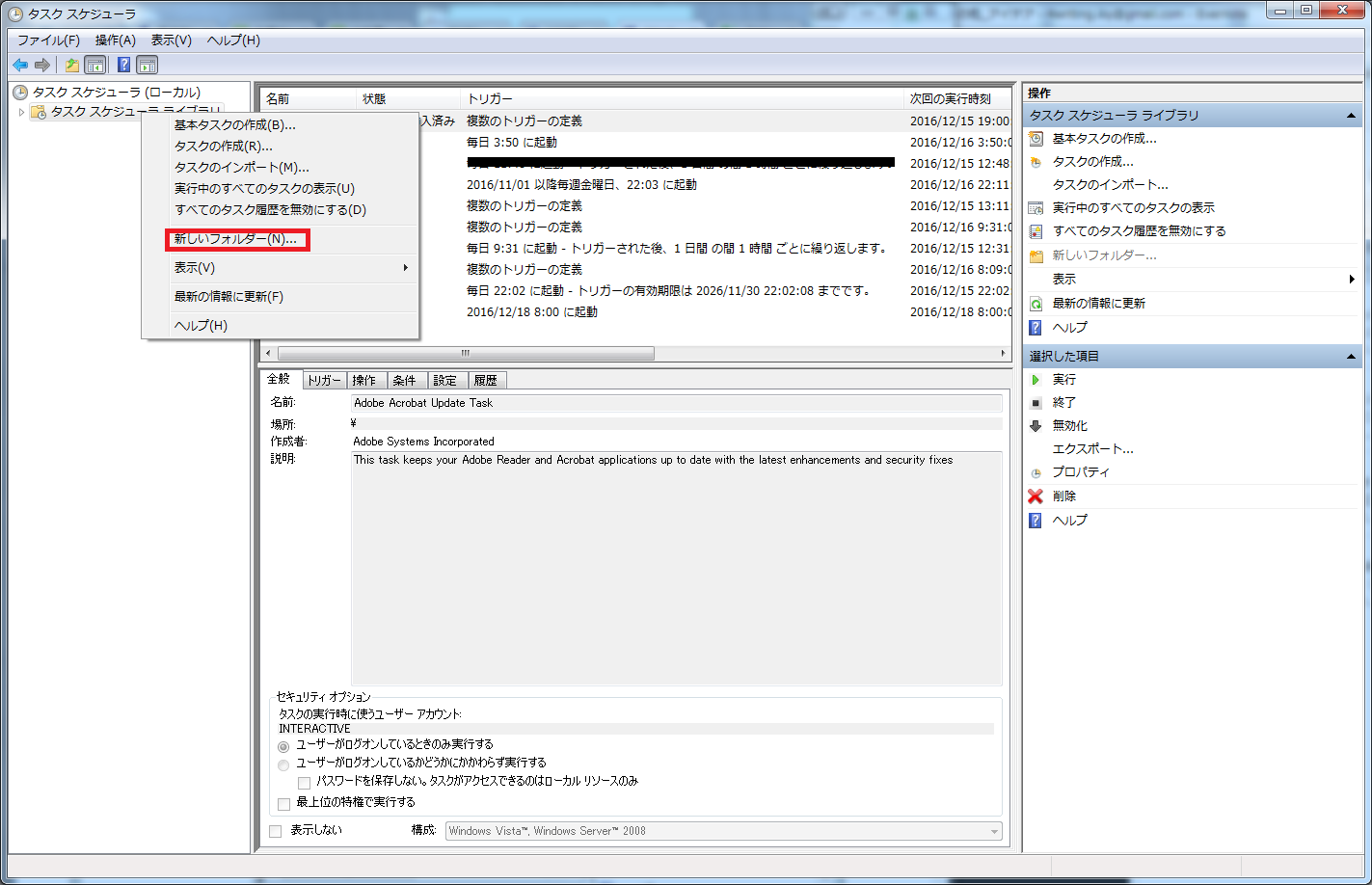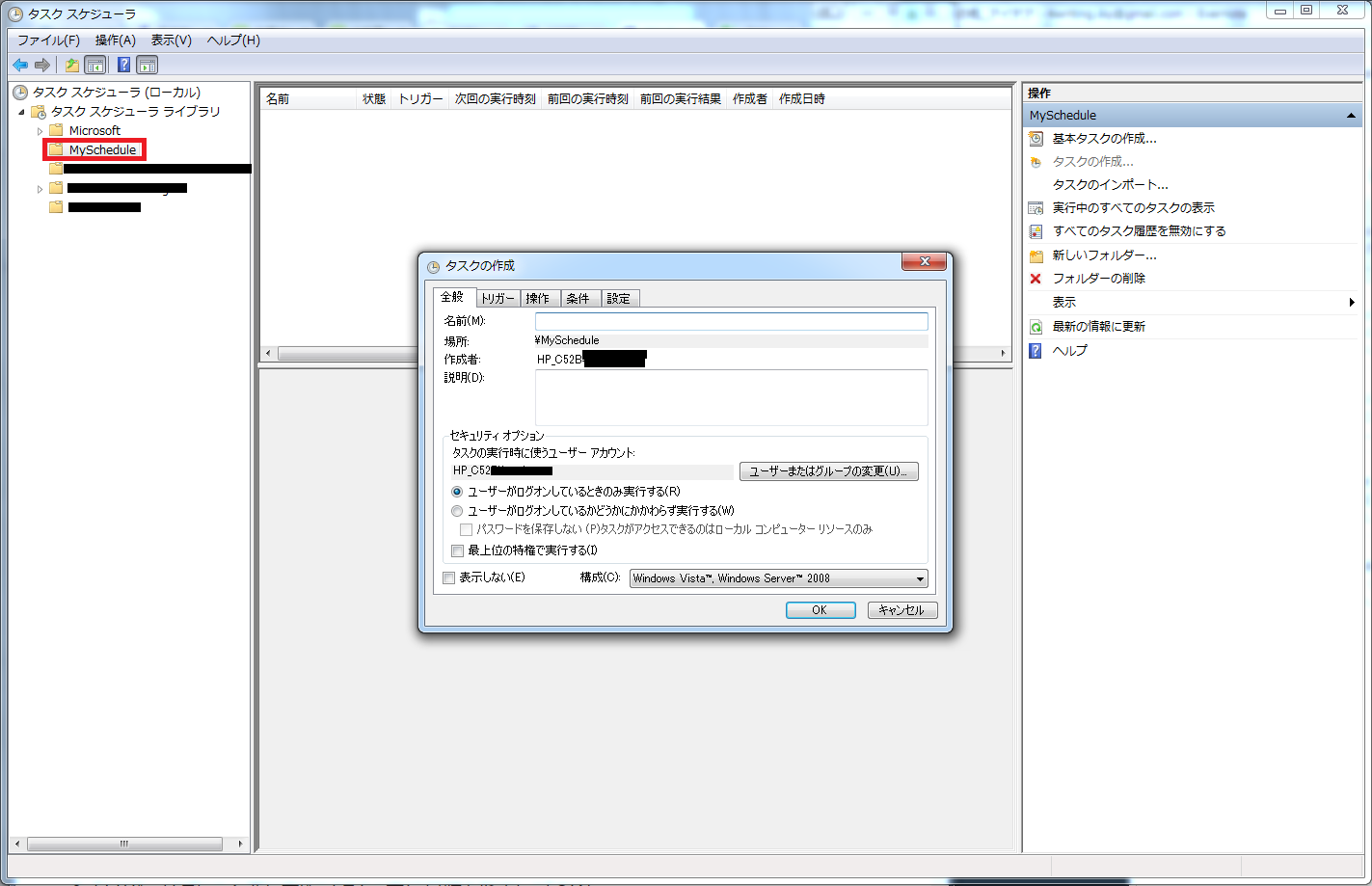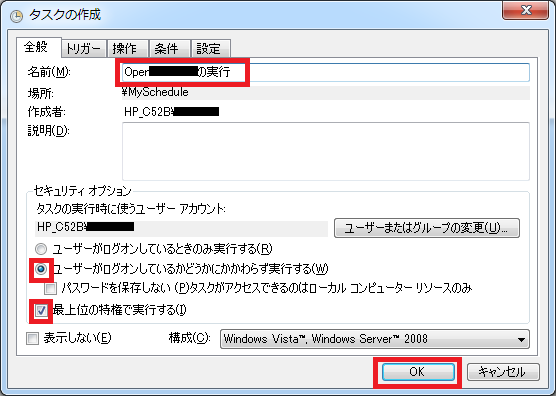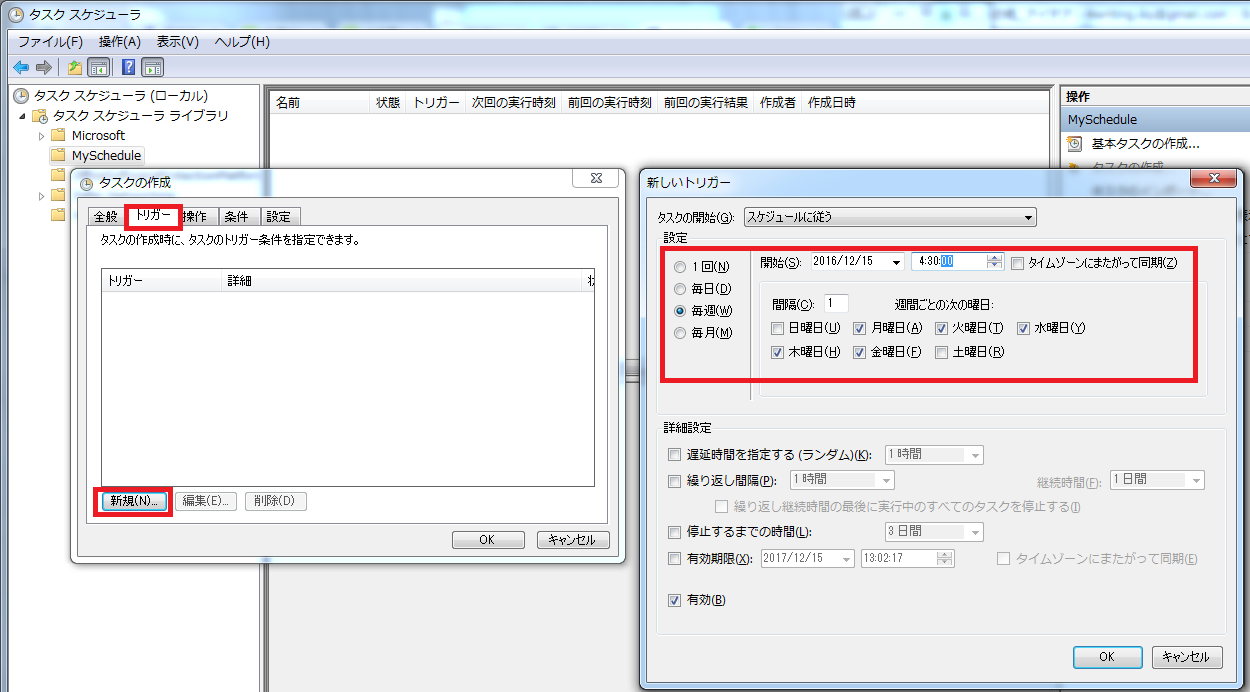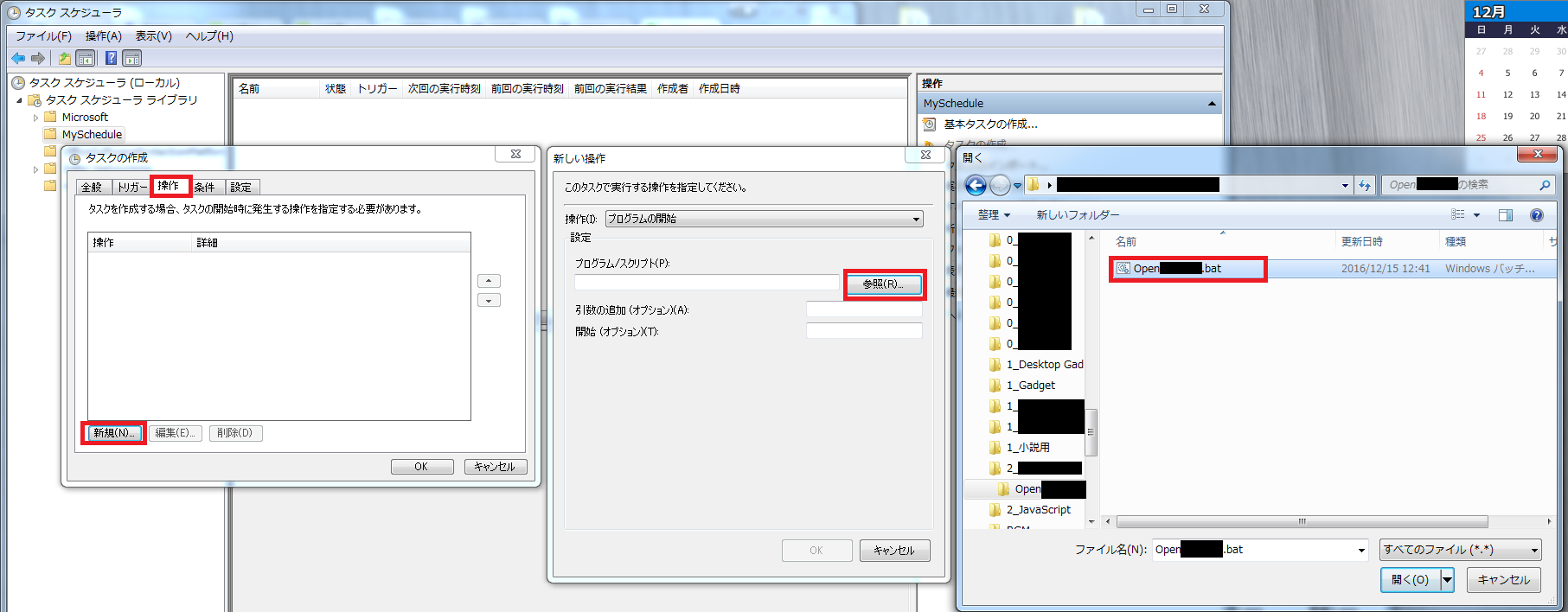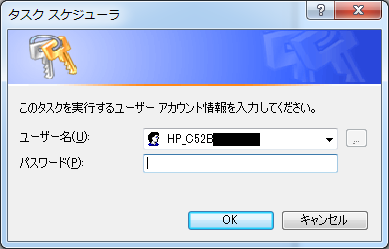作成したスクリプトを指定した時刻に起動したい時があります。
Windowsの場合、「タスクスケジューラ」というものがあるので、それを使いましょう。
比較的簡単に設定出来るので、今回はその方法について説明したいと思います。
実行したこと
- タスクスケジューラの起動
- タスクを設定
 タスクスケジューラの起動
タスクスケジューラの起動
[Windowsキー]+Rを押してください。
こんな感じの画面が出てくるかと思います。
ここで
taskschd.msc
と打ってコマンドを実行してください。そうするとタスクスケジューラが立ち上がるはずです。
 タスクを設定
タスクを設定
[タスクスケジューラライブラリ]を右クリックし、[新しいフォルダ]をクリックします。
新しいフォルダ(私はMyScheduleと名付けました)を右クリックし、
[タスクの作成]
をクリックします。
(**[基本タスクの作成]**ではありません! そっちでもいいのですけどこっちのほうが自由度が高いので)
こんな画面になったら、早速設定し始めましょう!

 [名前]、[セキュリティオプション]の設定
[名前]、[セキュリティオプション]の設定
タスクに名前を付けましょう。セキュリティオプションは、取りあえず今はこんな感じで設定しちゃってください。

 [トリガー]の設定
[トリガー]の設定
[トリガー]タブ - [新規(N)] を選んだ後は、適当にスケジュールを設定できます!
今回は平日の五日間を設定しました!
下の[詳細設定]で[繰り返し間隔]も設定できますので、お好みで!
(プルダウンですけど、[5 時間] [03:15:30]などの入力も可能ですよ)

 [操作]タブにて実行させるスクリプトの設定
[操作]タブにて実行させるスクリプトの設定
[操作]タブ - [新規(N)] を選んだ後は、実行するスクリプトを指定しましょう!
今回はbatファイルなので、[参照]をクリックして適当なbatファイルを選択しました!

 [条件][設定]タブの設定
[条件][設定]タブの設定
今回はパスします。必要に応じて設定してください。このままでも大丈夫です!

 パスワード入力
パスワード入力
最後にパスワードを入力して、設定終了です。
まとめ
- タスクスケジューラの起動
- タスクを設定