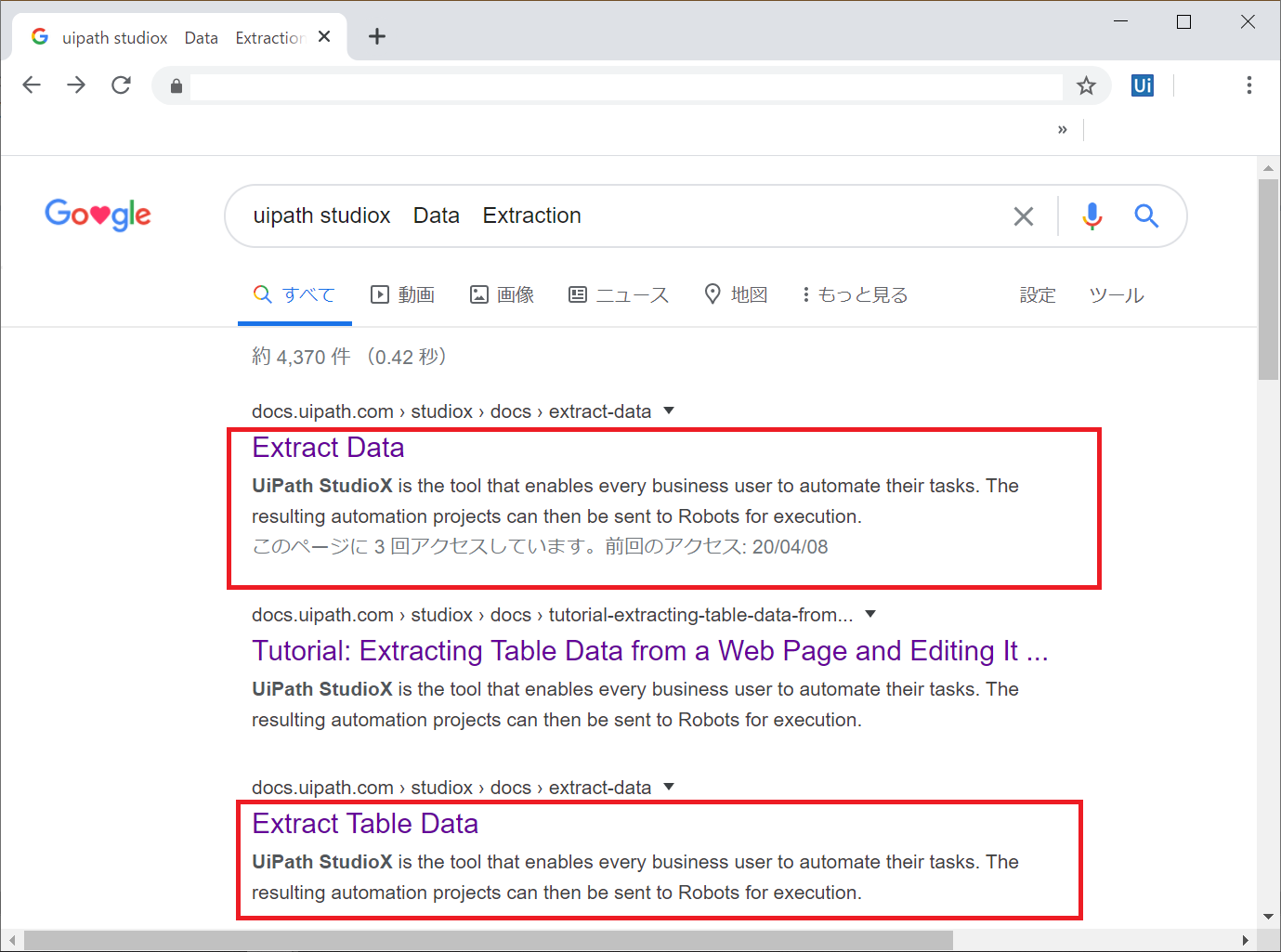UiPath StudioXでデータ抽出(Data Extraction)のボタンを出すのに苦戦した為、備忘録として書く。
データ抽出(Data Extraction)とは
指定されたWebページまたはアプリケーションからデータテーブルデータや検索結果など構造化データを抽出する。
UiPathのデータスクレイピング(Data Scraping)と似た機能であり、現時点(2020/4/9)でStudioXの情報が少ない為、機能が気になる方は「UiPath データスクレイピング」で調べるとイメージがつきやすいかもしれない。
データ抽出はStudioXのリボン部分にあるのだが、これが最初から表示されてない場合パッケージ管理からダウンロードする必要があり、その方法がネットで見つけることが出来ず手間取ったという経緯である。

パッケージのダウンロード方法

①リボン部分の「パッケージを管理」をクリック。
別画面で表示されたパッケージ管理画面が表示される。
②「オフィシャル」をクリック
③「UiPath.UIAutomationNext.Activities」を入力
④プレリリースにチェック(☑)を入れる
⑤検索で出てきたものを選択
⑥「インストール」をクリック
※この後必要であればパッケージ管理画面下にある「保存」をクリック。
私の環境では一度インストールしている為か「保存」のクリックが出来なかった。臨機応変にご対応下さい。
パッケージのインストールに手間取った原因
公式StudioXガイドに似ているアクティビティがあったためである。
今回インストールしたかったアクティビティは下記。
Extract Table Data
UiPath.UIAutomationNext.Activities.NExtractData
似たアクティビティは下記。
Extract Data
UiPath.UIAutomationX.Activities.ExtractData
日本語版
データを抽出
UiPath.UIAutomationX.Activities.ExtractData
日本語版を読んだが、正直データ抽出(Data Extraction)のアクティビティと思っても問題無い機能説明になっている(気がする。。。)
しかしExtractDataの「UiPath.UIAutomationX」でパッケージを調べても出なかったので、兎にもかくにも気をつけて欲しい。
※正確なこと分かる方いらっしゃったら記事の作成をお願い致します。