はじめに
朗報!!!最新ファームウェア[MTCDT 5.1.2(署名ファームウェア) と リリースノート](http://www.multitech.net/developer/downloads/)にて、Web UIのみでTheThingsNetworkに接続できるようになりました!!!世界最大のオープンソースLoRaWANネットワークサーバー「The Things Network」用に、LoRaWAN規格準拠SX1301の8chゲートウェイMultiConnect® Conduit™(Multitech社 Made in USA)を日本国内で接続するための設定作業を掲載いたします。
Conduitは、スマートフォンレベルのSAWバンドパスフィルター(BPF)を備え、電波が混雑している日本に適したLoRaWANゲートウェイです。
内容
まず、設定パソコン =(LAN有線)⇒ Conduit(AEPモデル)のLTE回線(今回はドコモ系データSIM)と接続し、Conduitがブリッジしてインターネット接続するところから、ゲートウェイとしての基本設定をするところまで行います。
Conduitは、有線Ethernetポートが1つありLANに設定されていて、WANに設定することもできます。
LTEが付いているモデルでのEthernetのWAN設定は、WANポートを2つ作ることになりますので、切替えて使うとき以外あまり必要がないと思います。
そして、「The Things Network(TTN)」のゲートウェイを追加作成し、その設定をConduitで読み込ませてTTNとの接続をさせる手順です。
組立作業
1. SIM(LINE_SIM別売)とSDカード(別売)取付

その他機器で、動作チェックすることもあるかと思いNanoSIMを依頼しましたので、大きなSIMにするためのアダプターを使用しています。
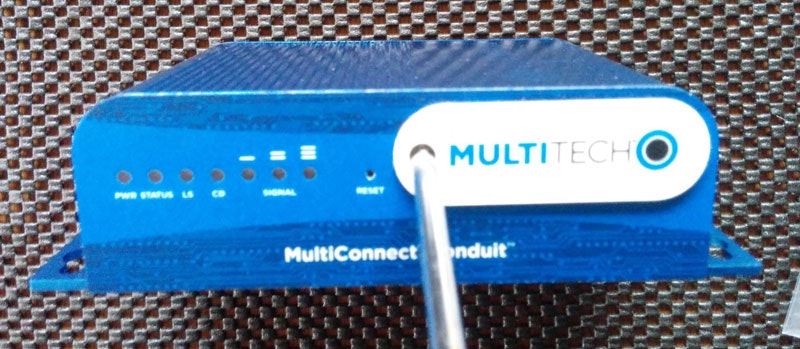
ネジを外し、フロントの蓋を開けます。

付属の取説通りに差し込み、蓋を閉めます。
2. アンテナなど取付

LoRa(3dBi)やGPS(別売)のアンテナなどを取り付け、LANケーブルをパソコンに差し込みます。
Conduitの電源を入れたら、パソコンの無線LANはOFFにした方が、LTE回線の通信容量は消費しますが作業の進捗が分かりやすいと思います。
設定作業
1. ConduitのWANポートLTEの設定
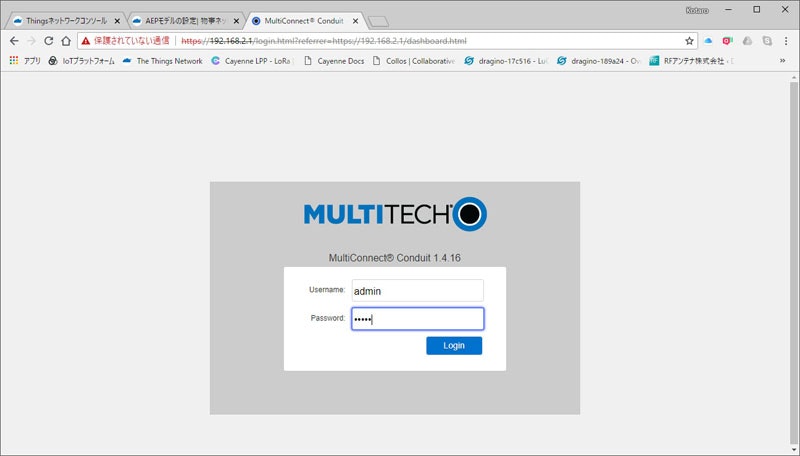
Google Chromeなどブラウザーを使って、http://192.168.2.1/ をタイプし、
Username:admin
Password:admin
で入ります。この時、httpsではないので、ブラウザーによってはセキュリティーのエラーが出ますが関係なく進めますと、この画面です。
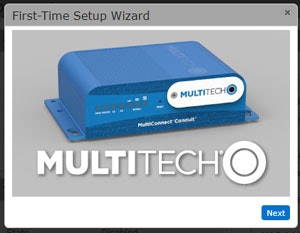
無事、ConduitのLANポートから入れますと、いきなりウィザードで設定開始です。
てきとうに設定しても、あとから修正できますし、フロントの蓋の横のResetボタンを5秒以上長押しすれば工場出荷状態になりますので、気楽に設定してください。
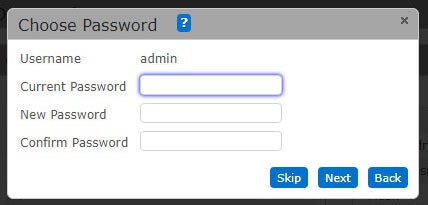
パスワードを変更したい人は変更、そのままでいい人は、「Skip」です。
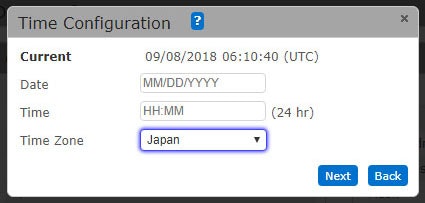
時刻設定は、もちろん「Japan」!感慨深いですね。
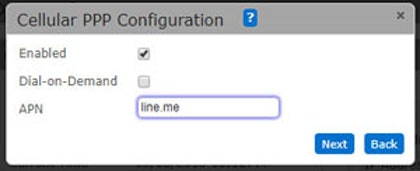
APNの設定開始です。契約したSIMの説明にあると思いますが、APNの名前を付けます。
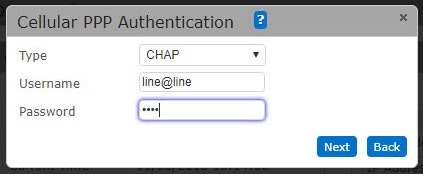
携帯電話にSIMを差し込み、自動でAPNの設定をさせると、Typeは「CHAP」になっていたので、CHAPを選択しました。
参考Password:line
ConduitもLTE通信部はAndroid系のハードのようです。
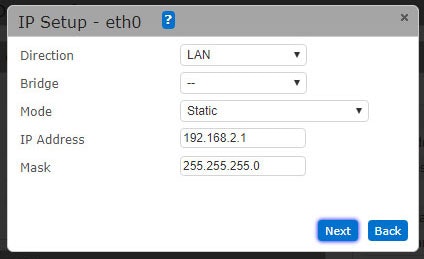
今回は、Ethernetポートはそのままにします。
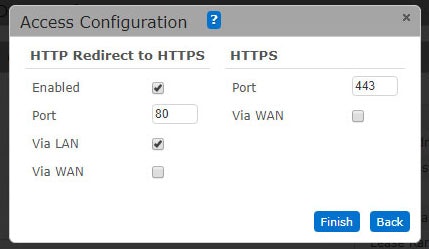
EthernetポートをWANで使い、WANからアクセスすることはないので、そのまま「Finish」です。
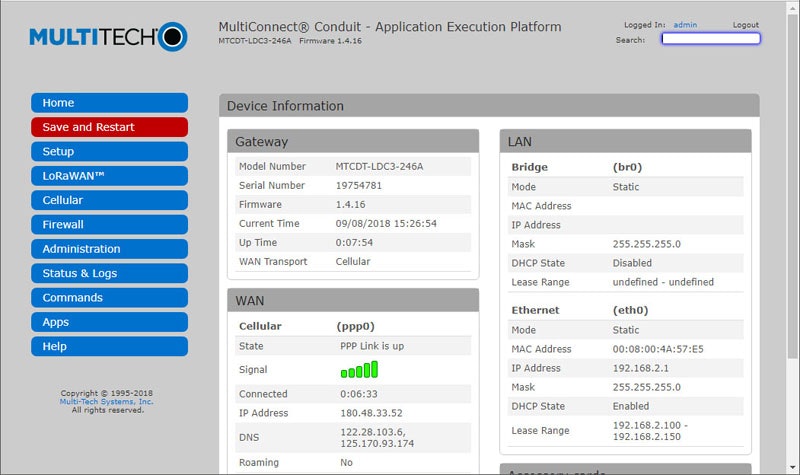
「Save and Restart」で設定を保存し再起動させます。なぜか?こまめに保存していった方が、設定中のトラブルはありませんでした。
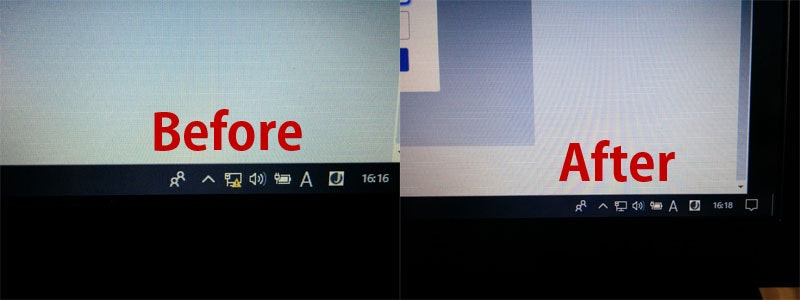
再起動させ、設定が上手くいっているとConduitをブリッジしてインターネットに接続できるようになります。
*写真を見ると黄色の三角マークが2分後に消えているのが分かると思います。
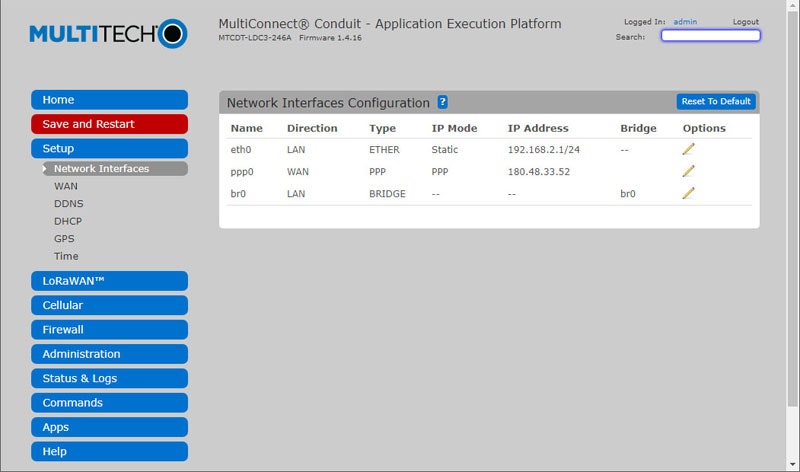
一応、中でもチェックです。
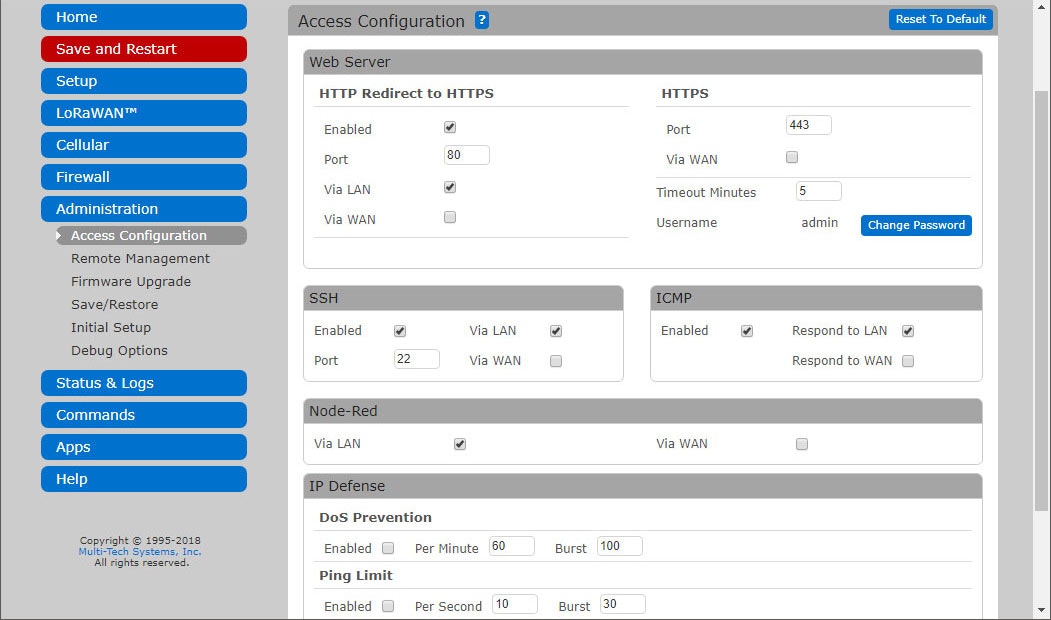
ウィザードで設定した内容も反映されてますね。
LTEなしWiFiモデルなどは、まずここの変更をします。
2. ConduitのLoRaWANポートの設定
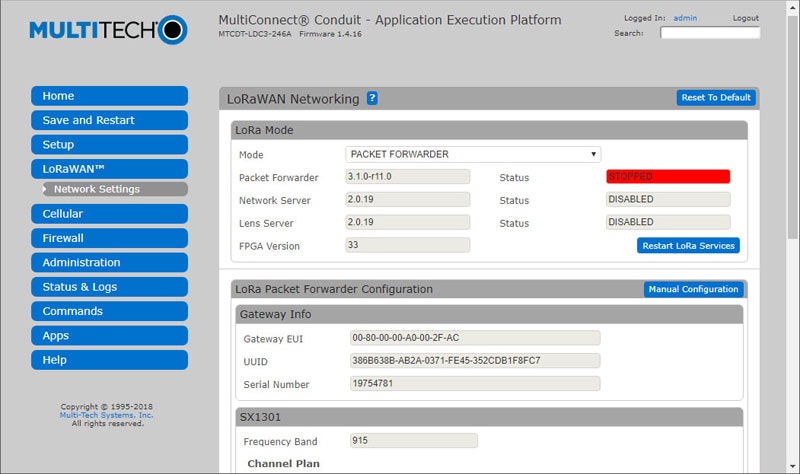
Modeで「PACKET FORWARDER」を選択します。
*写真右上STOPPED(赤)になっているのは、すでにTTNのパケットフォワーダーをインストールしてあるためですので、通常、」はじめは緑です。
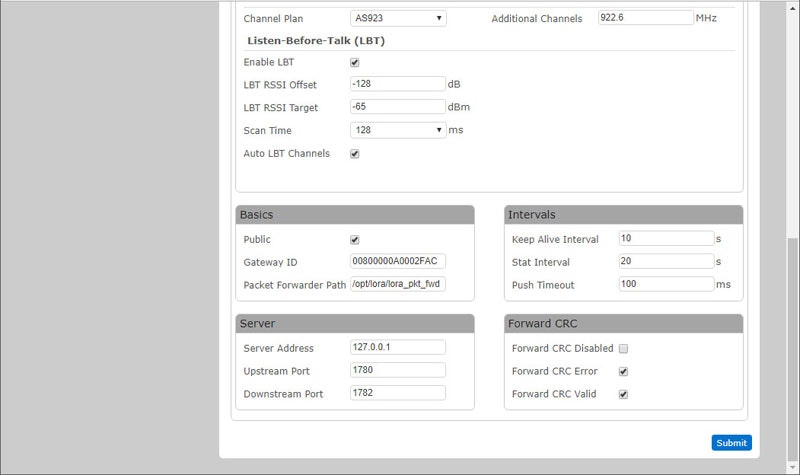
Channel Plan「AS923」、しっかりありますね!
Enable LBTにチェックを入れ、キャリアセンスと言われている日本古来の機能「リッスン・ビフォー・トーク」を開始させこの画面での設定は終了です。
TTNとの接続作業
1. TTNコンソールでゲートウェイ追加
*注:LTEの通信容量がもったいないと思う場合、他のパソコンでおこなってください。
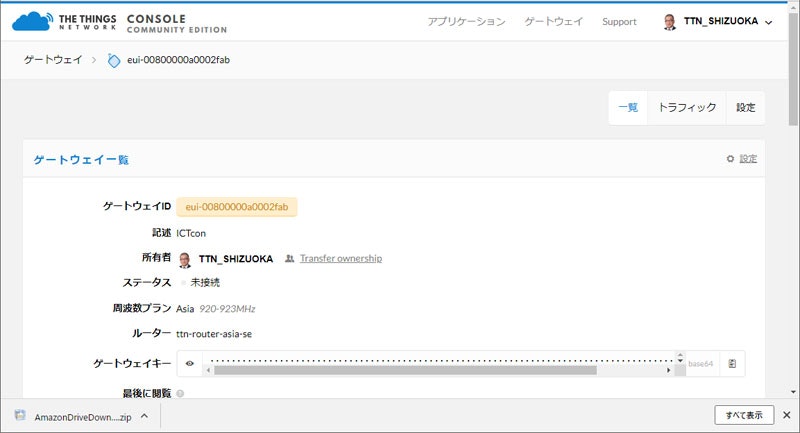
詳細は、掲載が多くありますので省略します。

TELECマークが眩しい、Conduit裏のシールを見ながら設定します。
2. SSHクライアントのPuTTYなどで、TTNパケットフォワーダーの設定
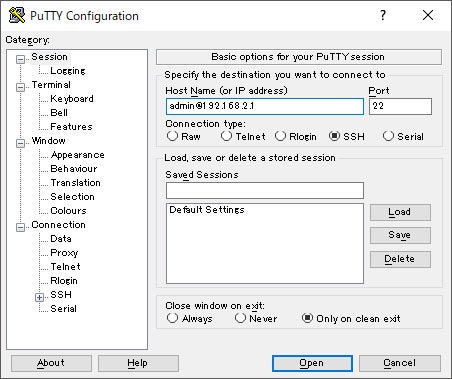
インストールして実行です。
Host Name:admin@192.168.2.1
です。このadminは、ConduitのIDです。
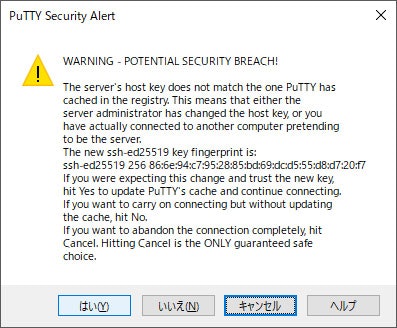
うまくつながると、警告画面ですので、「はい」で進みます。
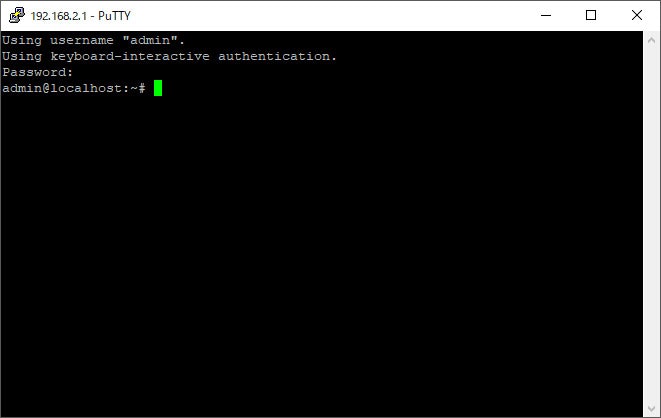
まずは、
Password:admin
を入力しエンターです。
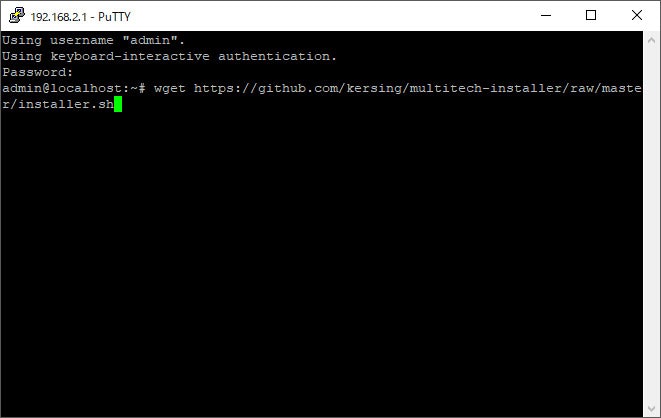
下記のコマンドを入力して、インストーラをダウンロードします。
wget https://github.com/kersing/multitech-installer/raw/master/installer.sh
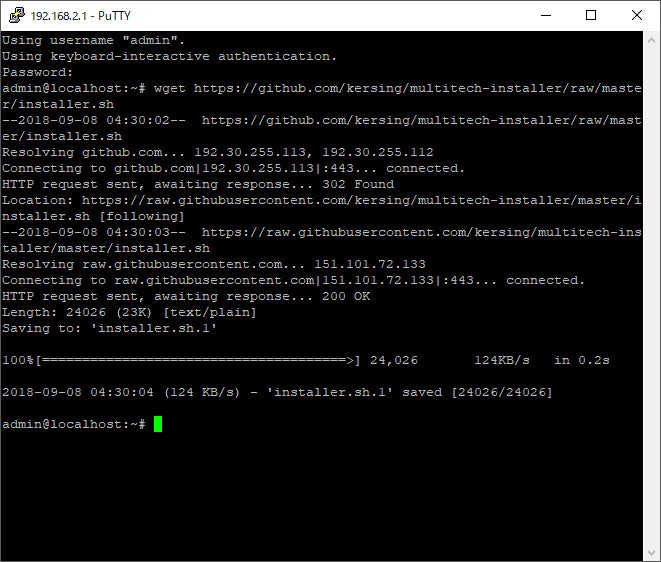
インストーラを実行し、TTNに設定した情報を入力していきます。
sh installer.sh
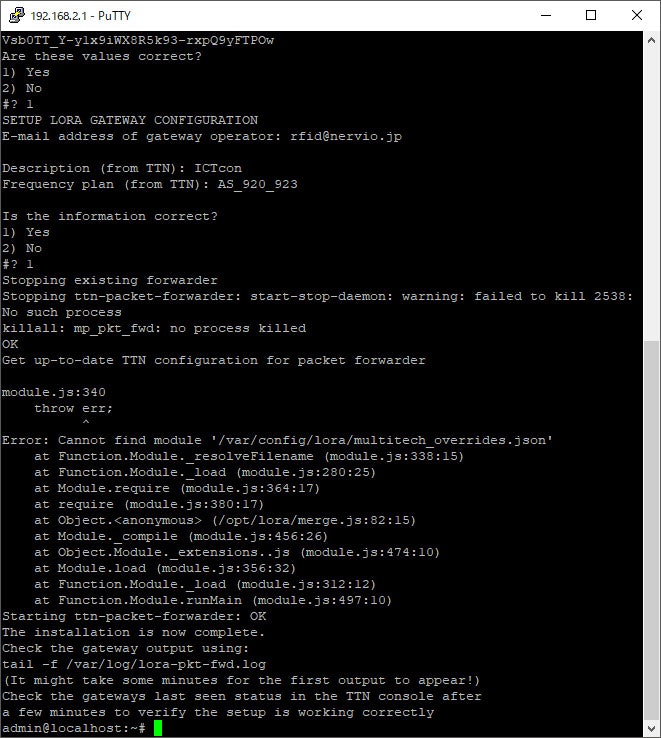
聞かれる内容は主に、
ゲートウェイID:eui-***
ゲートウェイキー:ttn-account-***
アカウントのメールアドレス
になり、問題なければ、LoRaWANの通信ができるようになっています。
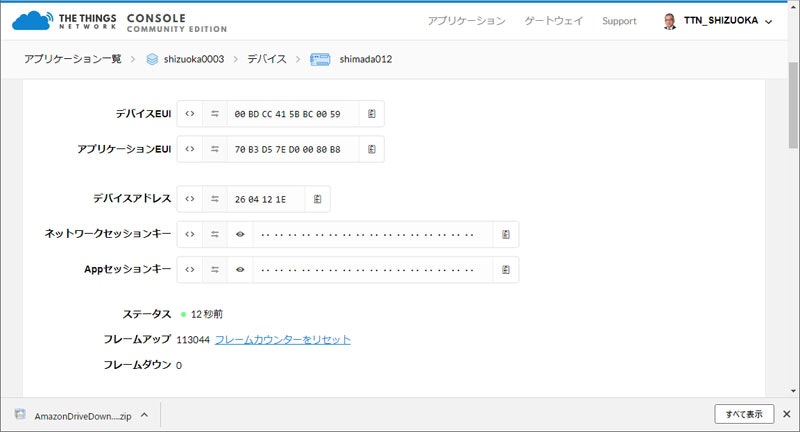
これで完了となります。
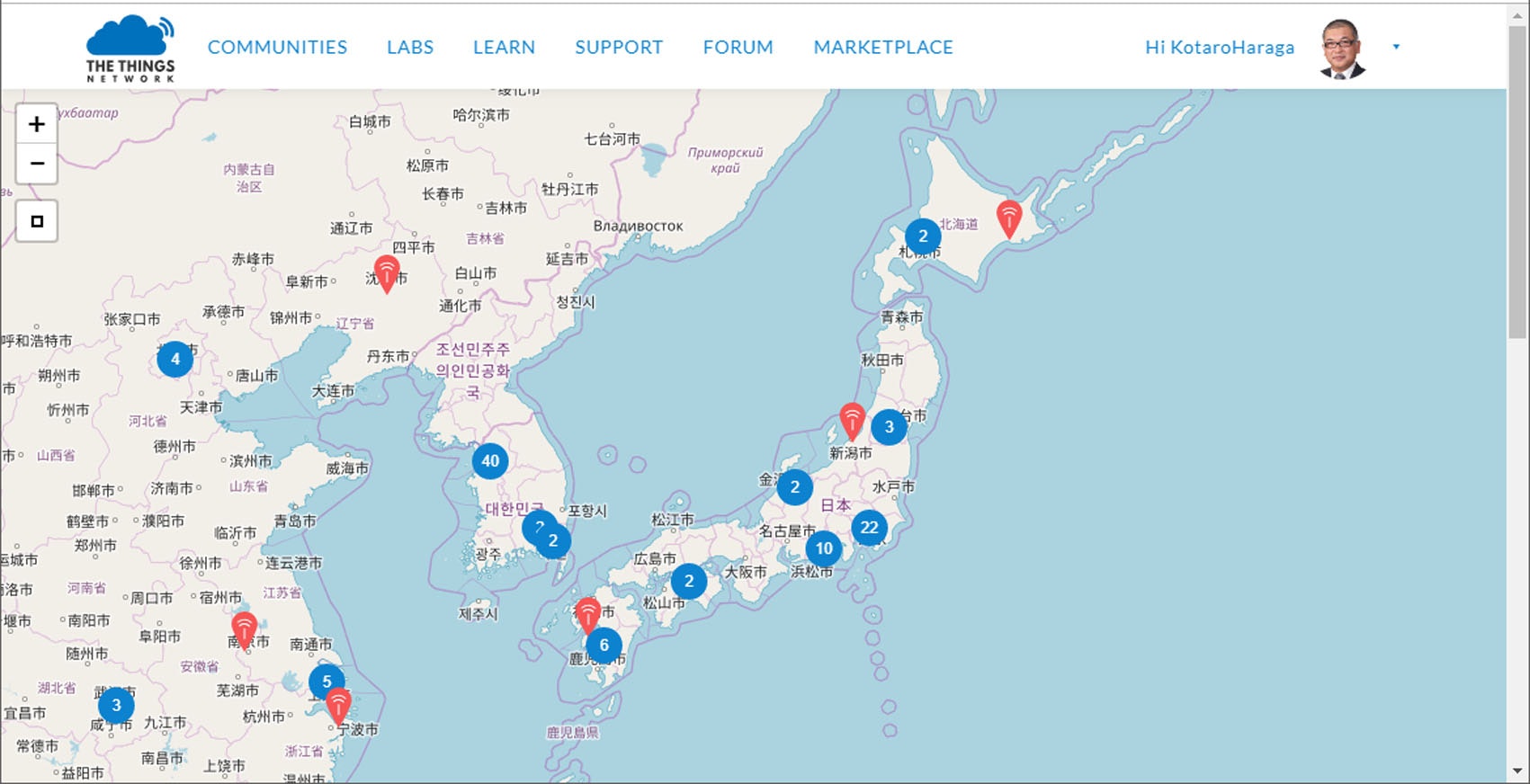
https://www.thethingsnetwork.org/map
で確認してください。
通信の失敗は、ノードのretry(リトライ)につながります。
ノードの消費電力を抑えるためにも、正しく設定しましょう!
