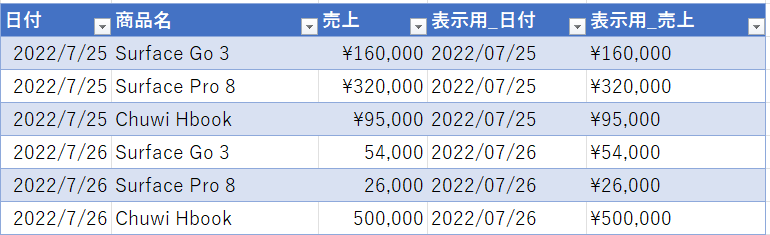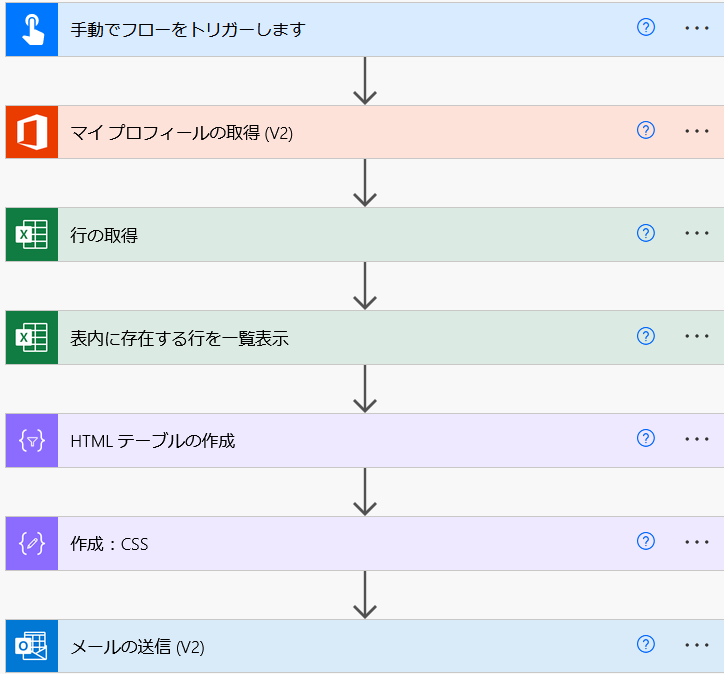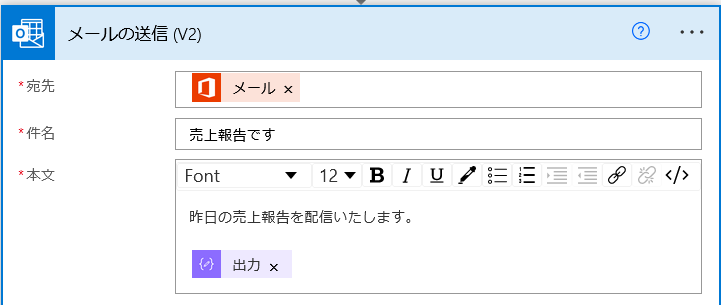概要
SharePointライブラリに保存されたExcelからテーブルデータを読み取ってメール送信する方法の覚え書きです。
以下の2通りの方法があります。
- ①HTMLテーブルとして送付する方法(Power Automateの機能)
- ②画像として送付する方法(Office Scriptとの組み合わせ)
シナリオ
1.日付や商品、売上が記録されたExcelテーブルがあり、[画像左]
2.指定した日付(メール送信の前日など)の行にフィルターし[画像右]
3.表をメールに貼り付けて送付する
といったシナリオを想定します。
今回、フィルターする日付(フィルター値)は以下のようなExcelシート内に入力した日付を使用します。
※日付はPower Automate側で生成してもOKです。

方法1 HTMLテーブルとして送付する
Power Automateのメール送信アクションでHTMLテーブルを本文に貼り付けて送付する方法です。
元テーブル
以下のようなテーブルです。
数値や日付の列はPower Automate側で別途書式設定が必要になるため、
表示用_** の列を作成し、慣れたExcel関数(Text関数)で先に書式設定しておけば後が簡単です。
フロー全体
※単純化するためインスタントフローとしています。
ポイント解説
行の取得
報告日(フィルターする値)を設定情報テーブルから単一行データとして読み込みます。
※今回のHTMLテーブルには直接関係ありません。

ここで取得する情報は、以下のようなExcelテーブルの1行目です。
「フィルタークエリ文字列」は次の関数でISO日付が表示されるように設定しています。
=TEXT([@報告日],"yyyy-mm-dd")

表内に存在する行の取得
売上テーブルから表データを取得します(複数行データ)。
フィルタークエリを使用し、日付列が特定の日付である行に絞り込みます。
式:列名 eq 'yyyy-MM-dd'
日付部分は上記の「フィルタークエリ文字列」をセットするだけなので簡単です。
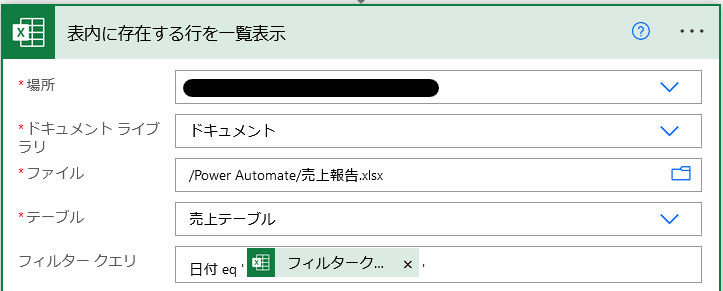
フィルタークエリについて、Excel Onlineでは'eq', 'ne', 'contains', 'startswith' or 'endswith'のみがサポートされています。
leやgeなどの比較演算子を使用したい場合は、セルの値が1 or 0などの値となるようにExcel関数側で工夫が必要です。
公式テンプレートでは一旦表データを取得してからフィルター処理を行うものがありますが、元データの行数が多い場合、既定では先頭の256行しか取得されないため注意が必要です。
フィルタークエリを使ってExcel Online側でフィルターしましょう。
HTMLテーブルの作成
先ほどの表データ(オブジェクト配列)をメールに表示するため、HTMLテーブルに変換します。
必要な列のみ選択したい場合は、詳細オプション→列でカスタムを選択します。

すると、以下のように設定できるようになります。
売上金額や日付を任意の書式で表示させたい場合は、Text関数を使ってExcel側で表示用列を作成しておくと簡単です。
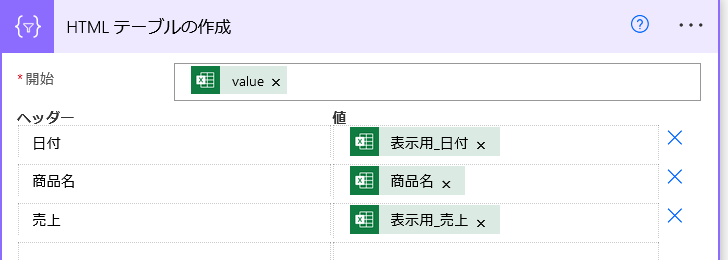
表内に存在する行の取得 のオプションでDateTime形式:ISO8601に設定したうえで、
formatDateTime()関数などで書式を設定してもOKです。
作成:CSS
上記のHTMLテーブルには装飾がありませんので、styleタグにてCSSを追加してあげます。
今回はこちらから頂きました。
https://ryanmaclean365.com/2020/01/29/power-automate-html-table-styling/
以下のようなテーブルCSS作成ツールもあるよです。
https://divtable.com/table-styler/
作成アクションに以下を貼り付けます。
<style>
Table {
background-color: #EEEEEE;
border-collapse: collapse;
}
Table td, Table th {
border: 1px solid #ddd;
padding: 5px 5px;
}
Table th {
font-size: 15px;
font-weight: bold;
padding-top: 12px;
padding-bottom: 12px;
text-align: left;
background-color: #1C6EA4;
color: white;
}
</style>
メールの送信
CSS→本文の順で埋め込みます。
これで装飾されたHTMLテーブルが送信されます。

方法2 テーブルを画像として送る
上記のHTML+CSSでは単純なデザインのテーブルでした。
こちらは、ExcelのセルをコピーしてOutlookに貼り付けるように見たままのデザインで表にする方法です。
テーブルを画像として貼り付けます。
画像の生成には、Excel OnlineのOffice Scriptsを使用します。
元テーブル
以下のようなテーブルです。
①の方法と同じく日付でフィルターし、必要な列のみ表示する必要があります。

準備
Excel Onlineの自動化タブより、以下のOfficeScriptを登録します。
function main(workbook: ExcelScript.Workbook, tableName:string,
keyColumn: string, valueOrIsoDate: string, hiddenColumns?:string[]):string
{
// テーブルの取得
const table = workbook.getTable(tableName);
// フィルターコンテキストを定義
let filterCtx: string | ExcelScript.FilterDatetime;
if (valueOrIsoDate.match(/^\d{4}-[01]\d-[0-3]\d$/) != null){
filterCtx = {
date: valueOrIsoDate,
specificity: ExcelScript.FilterDatetimeSpecificity.day
};
}else{
filterCtx = valueOrIsoDate;
}
// 不要な列を非表示
SetColumnsVisibility(table, hiddenColumns,false);
// 列にフィルターを適用
const column = table.getColumnByName(keyColumn);
column.getFilter().applyValuesFilter([filterCtx]);
// テーブルの画像を取得
const tableImage = table.getRange().getVisibleView().getRange().getImage();
// フィルターを解除
column.getFilter().clear();
// 列の再表示
SetColumnsVisibility(table, hiddenColumns, true);
return tableImage;
}
function SetColumnsVisibility(table: ExcelScript.Table, columnNames:string[]=[], visibility:boolean){
columnNames.map(
(name:string) => table.getColumnByName(name).getRange().setColumnHidden(!visibility)
);
}
簡単な解説
指定列の行の値でフィルターする
getColumnByNameにより列名で列オブジェクトを取得し、
applyValuesFilter([])で配列形式でフィルター値を設定します。
const column = table.getColumnByName(keyColumn);
column.getFilter().applyValuesFilter([filterCtx]);
行のフィルターコンテキスト
フィルター値は、string | ExcelScript.FilterDatetime のUnion形式なのでどちらかを指定します。
今回のコードでは、指定された値がyyyy-MM-dd形式の日付か判定し、filterCtxの型を判別しています。
ExcelScript.FilterDatetimeの詳細
https://docs.microsoft.com/en-us/javascript/api/office-scripts/excelscript/excelscript.filterdatetime?view=office-scripts
列の非表示
不要な列を非表示にするには、以下のメソッドを使います。
setColumnHidden(true)で列が非表示になります。
Power Automateでテーブルを取得するとき、非表示列があるとエラーが発生しますので、
非表示にした後は必ず再表示しておきます。
table.getColumnByName(name).getRange().setColumnHidden(!visibility)
テーブルの表示されているセルの画像を取得
getVisibleView()で表示状態のセルを取得し、getImage()でbase64形式の画像を取得します。
const tableImage = table.getRange().getVisibleView().getRange().getImage();
getImage()でグラフの画像なども取得できるようです。
https://docs.microsoft.com/ja-jp/office/dev/scripts/resources/samples/email-images-chart-table
Power Automateのフロー全体
ポイント解説
スクリプトの実行
以下のアクションで先ほどのスクリプトを実行します。
入力パラメータは4つです。
tableName:
テーブル名を指定します。
keyColumn:
フィルター対象となる列名を指定します。
valueOrIsoDate:
フィルターする列がテキストの場合はその値を、
日付の場合はyyyy-MM-ddの形式で指定します。
hiddenColumns:
テーブルのうち非表示にする列名を配列形式で指定します。
非表示にしない場合は空白でOKです。
imageタグの作成
スクリプトの出力はbase64なのでimageタグ及びdatauriに変換します。

<img src="data:image/png;base64,@{outputs('スクリプトの実行')?['body/result']}"/>
メール送信
あとがき
よく利用されそうなシナリオですが、意外と情報が見つからなかったので記事にしてみました。
間違い等ありましたらご指摘いただけると幸いです。