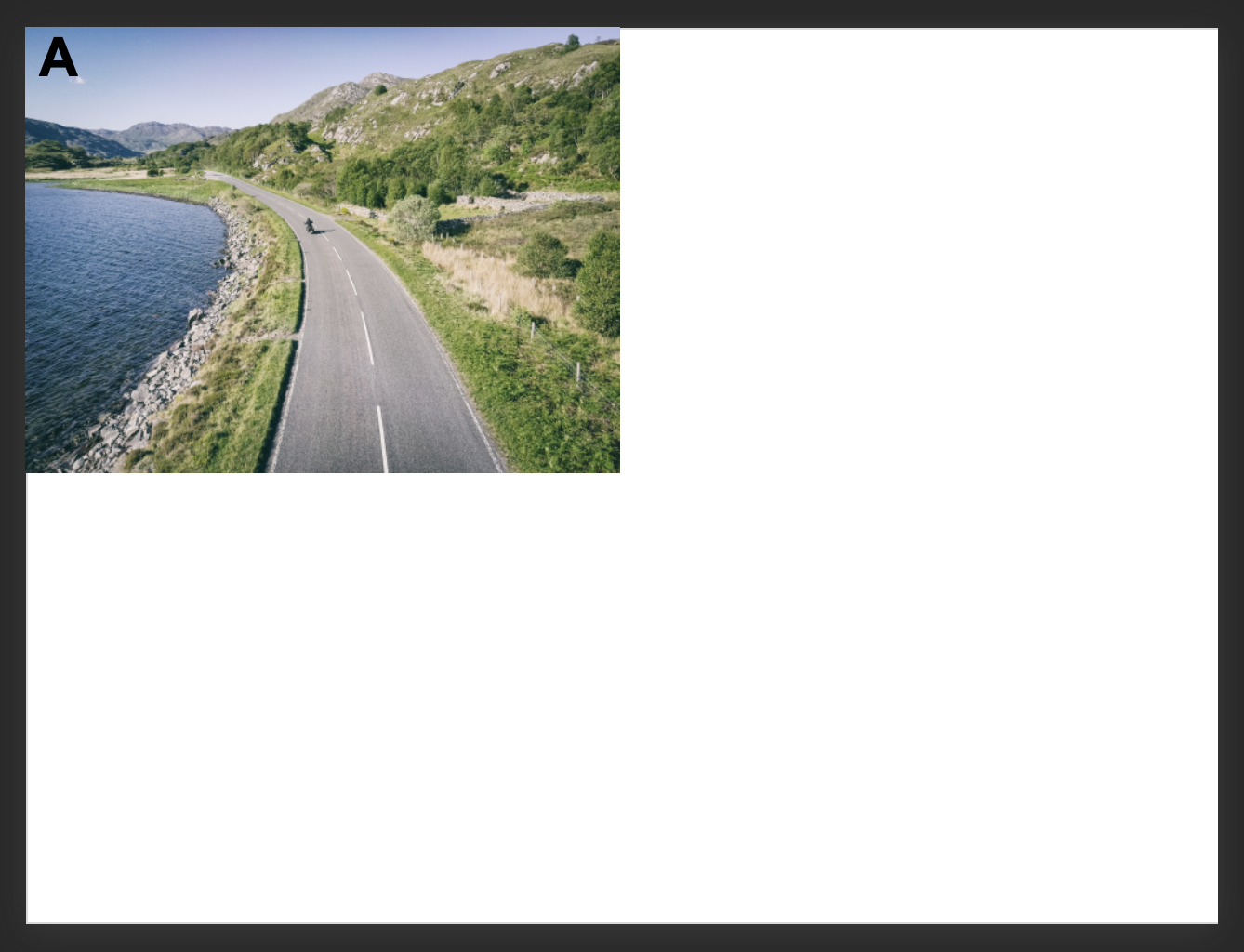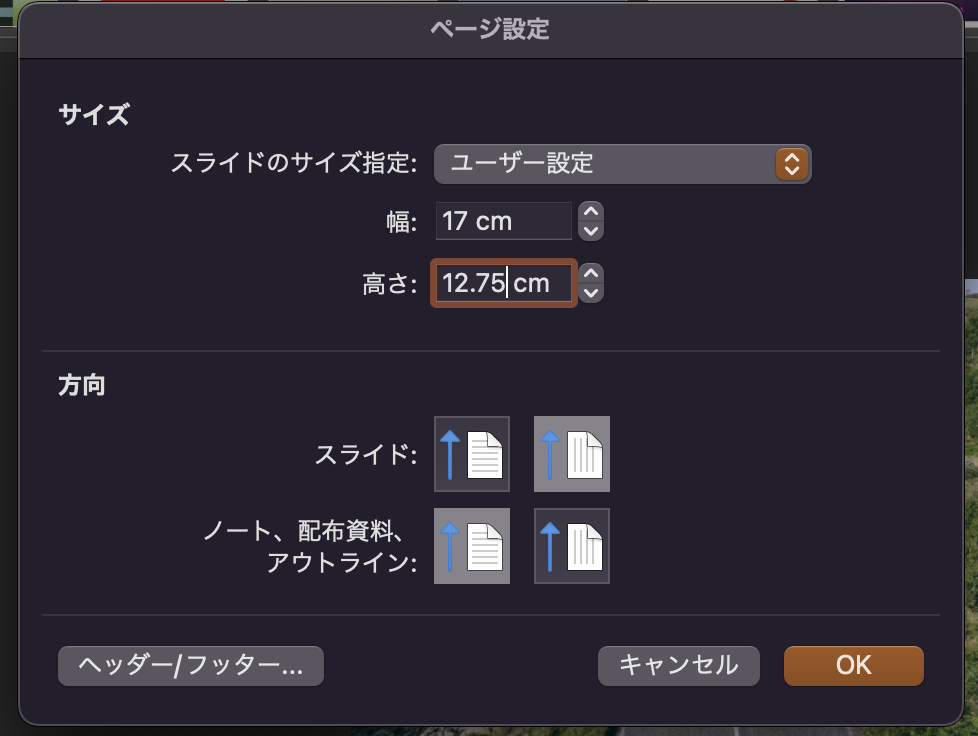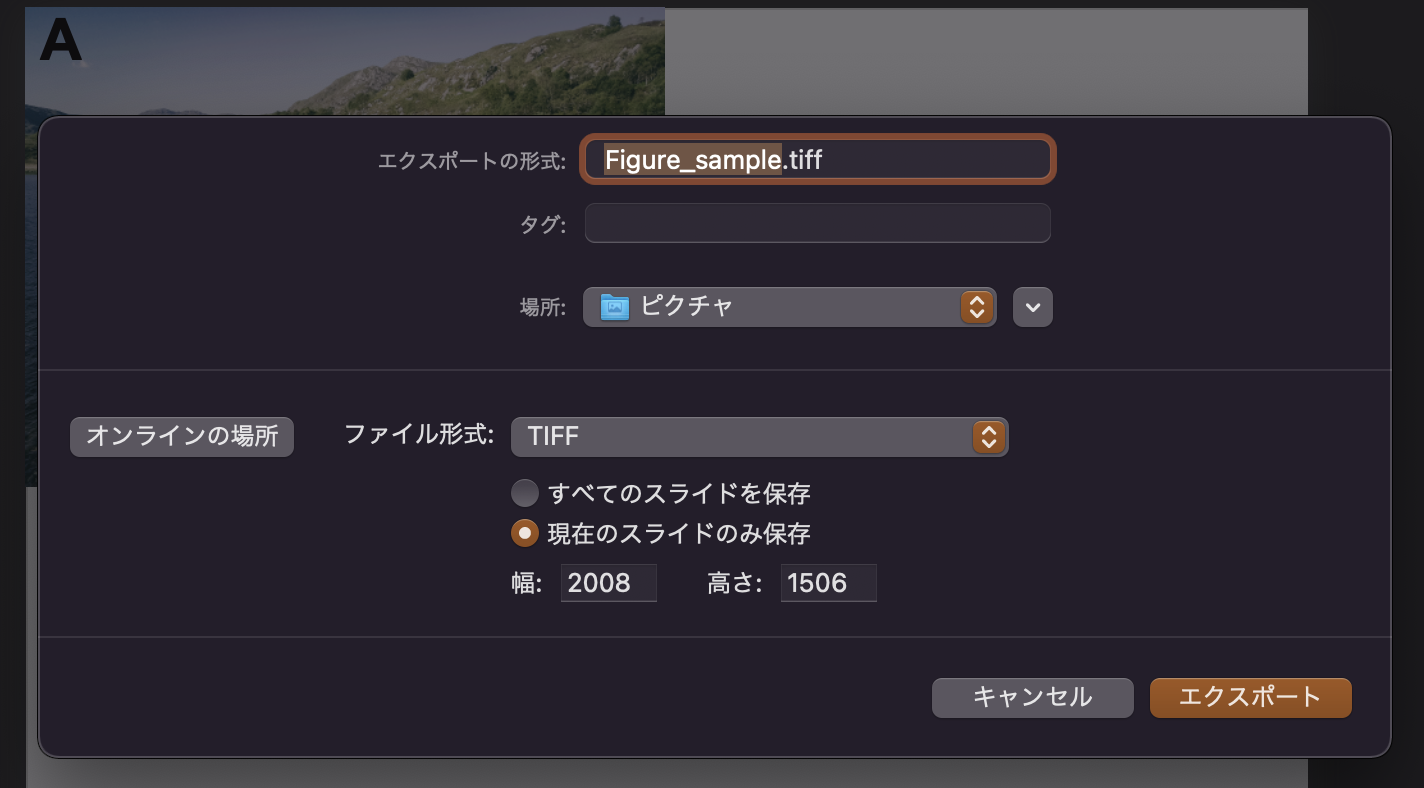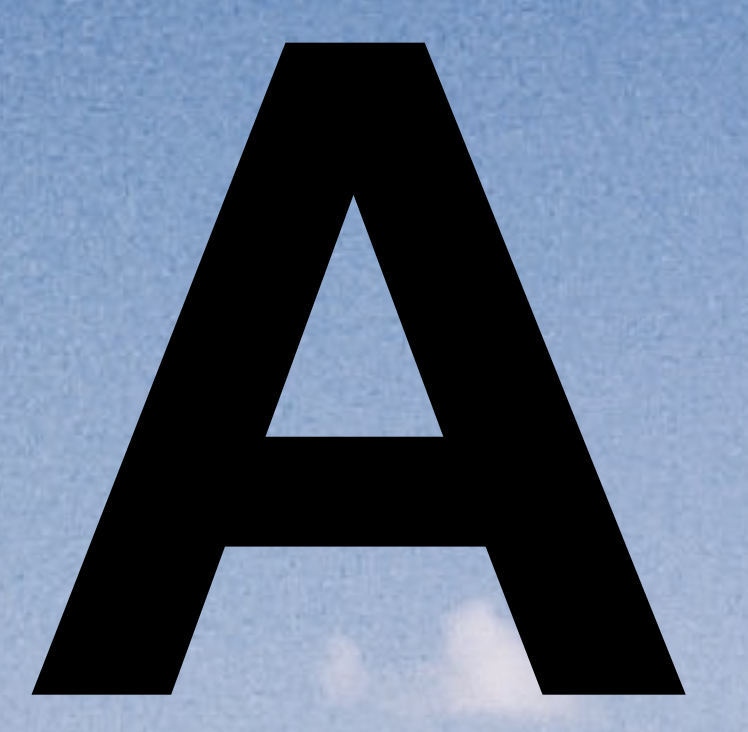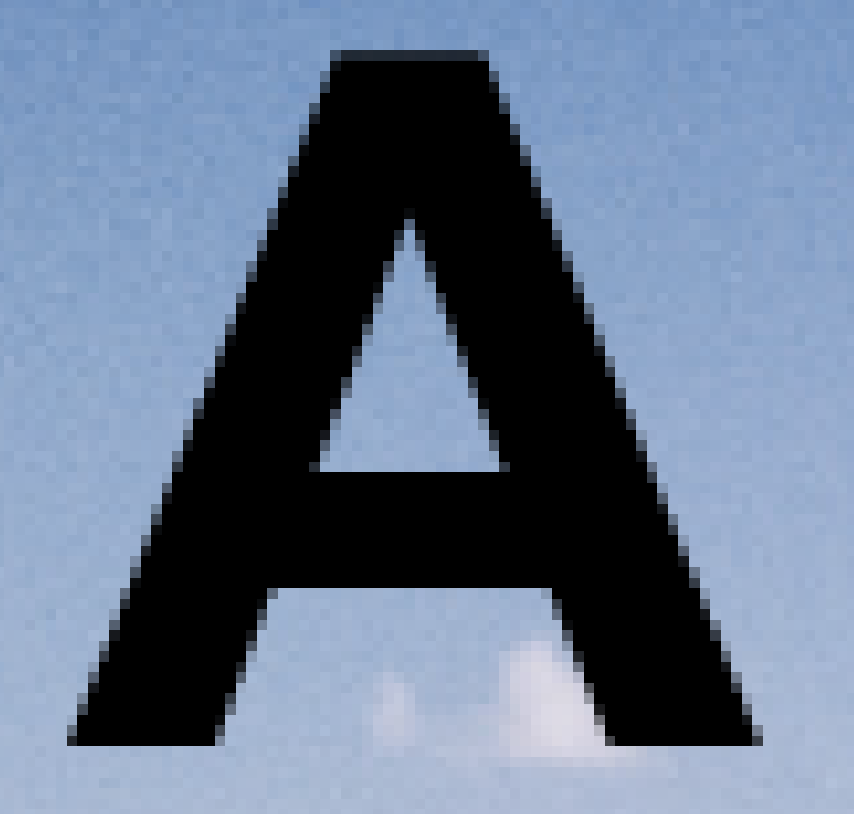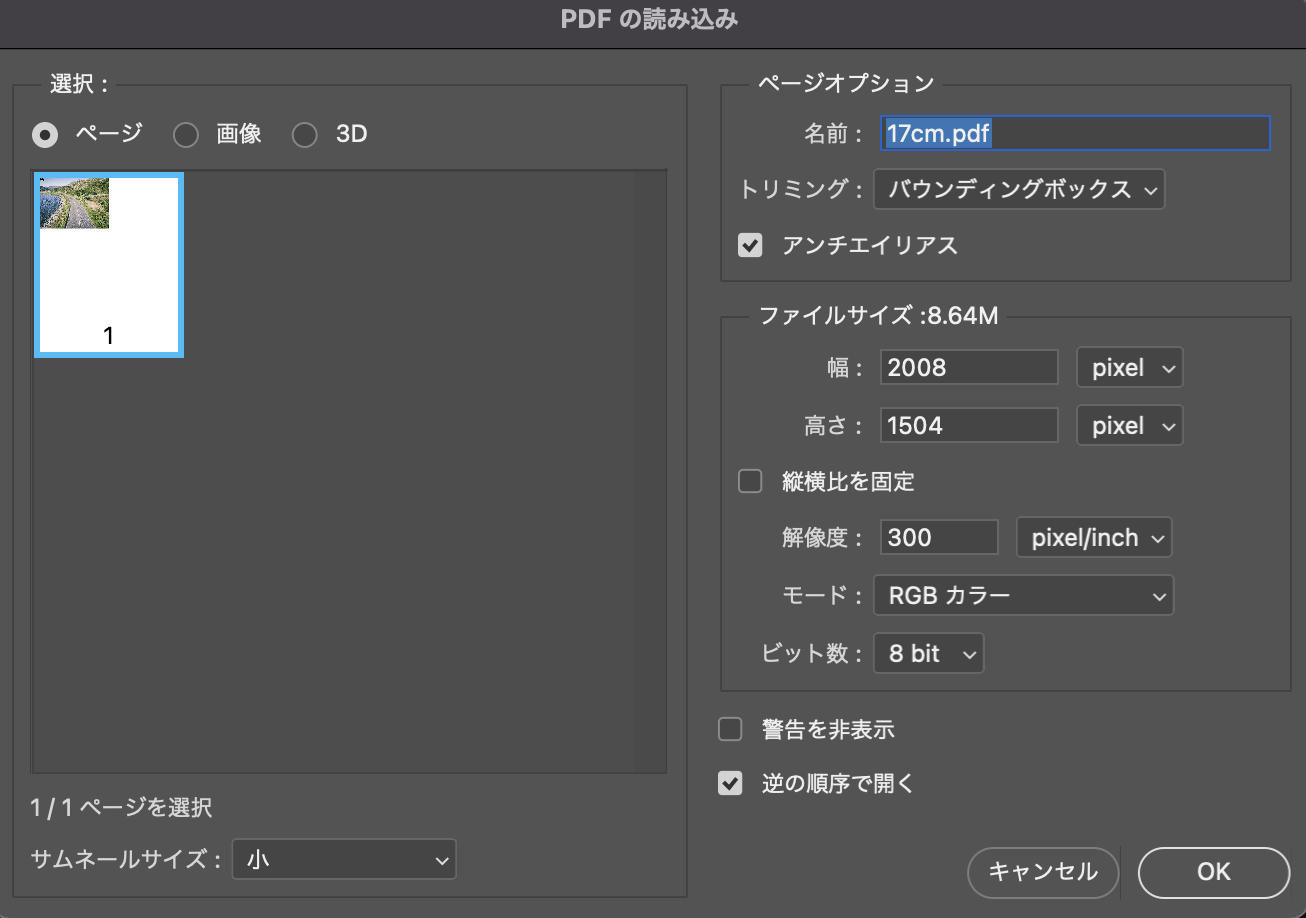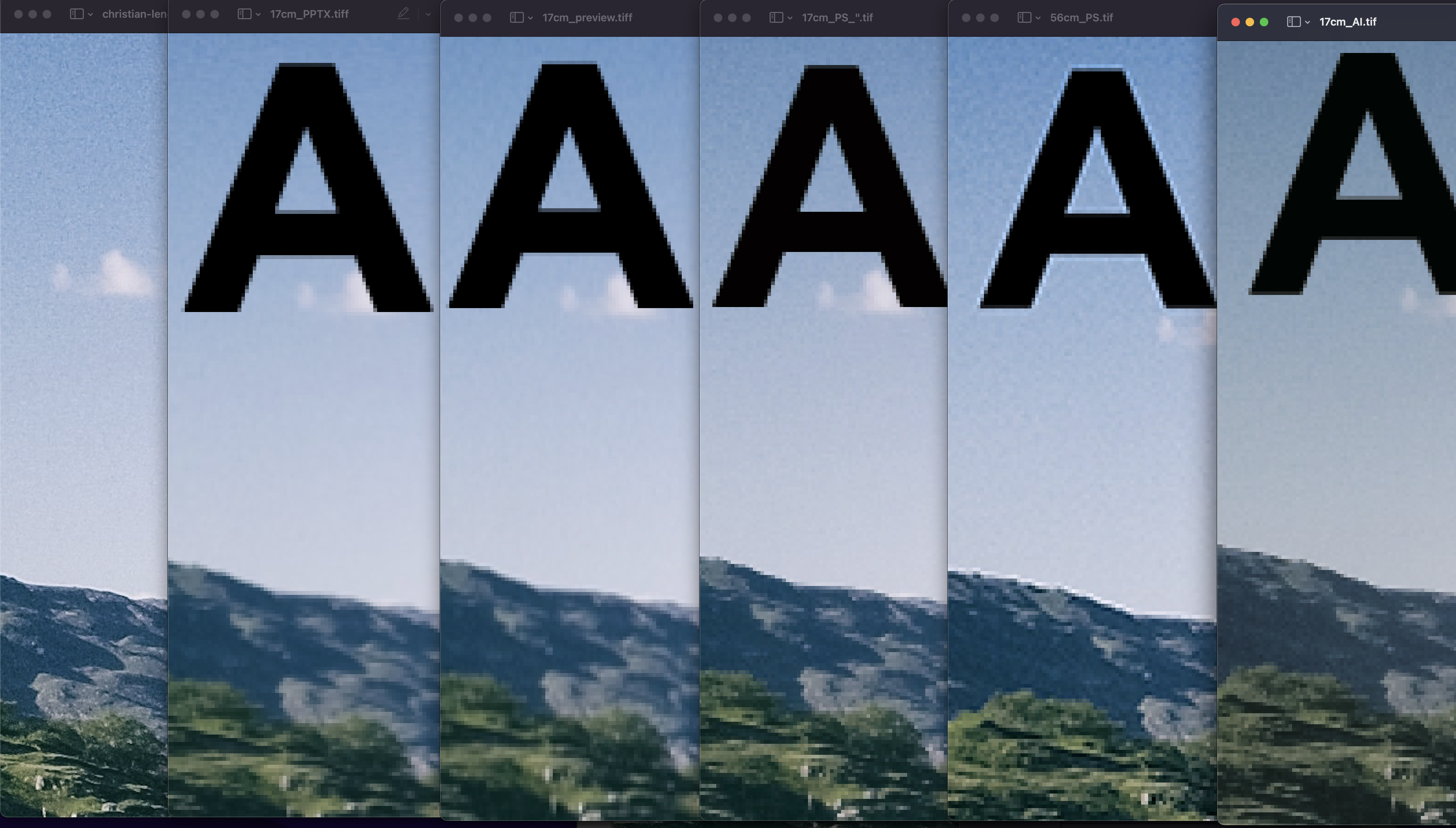何の記事?
パワーポイントは論文にとても便利ですが、出力する際に画質が低下していまうことが指摘されています。画質の低下に対しては色々な対策方法がネット上に散見されますが、どの方法が最も良いかについては全く検討されていませんでした。そこで報告されている色々な方法について、出力された画像の見た目の綺麗さを比較検討してみました。
前提
多くの科学論文の画像では、投稿時に300dpi (dot per inch)以上の画質が要求されています。例として、4カラム、幅17cmの出力を想定しました。縦横比は4:3としました。このサイズだと、横のピクセル数は、6.69inch × 300dpi = 2008pxということになります。
画像出力の方法
以下の方法を検討しました。
- パワーポイントから直接300dpiのTiff画像を出力する (PowerPoint for Mac 2019)
- パワーポイントからPDFを出力、MACのPreviewで開いて300dpiでTiffを出力
- パワーポイントからPDFを出力、PhotoShopで開いて300dpiでTiffを出力
- パワーポイントで画像サイズを4倍にしてPDFを出力、PhotoShopで開いて300dpiでTiffを出力
- パワーポイントからPDFを出力、Adobe Illustratorで開いて300dpiでTiffを出力
それぞれの方法について簡単に解説します。
1. パワーポイントから直接300dpiのTiff画像を出力する
デザイン→スライドのサイズ→ページ設定から、ページの幅を17cm、高さを12.75cmに設定します。で、スライドの編集をします。保存するときは、ファイル→エクスポートから、Tiffを選択します。PowerPoint for Mac 2019ではピクセル数を設定できるため、横幅を2008pxにして出力。
2. パワーポイントからPDFを出力、MacのPreviewで開いて300dpiでTiffを出力
PDFで出力することにより、文字がベクター形式で保存されるので、いくら拡大してもカクカクにはなりません(上図)。そのためPDF形式だと保存するたびに文字が荒くなっていくことを防げます。保存したPDFをMacのアプリであるPreviewで開いて300dpiで保存。
3. パワーポイントからPDFを出力、PhotoShopで開いて300dpiでTiffを出力
パワーポイントでPDFとして出力した画像を、Photoshopで開きます。開くときに、ファイルの横幅を2008px、解像度を300pxに指定しておきます。モードはRGBで良いですが、論文によってはCYMKが指定されているものもあります。
画像を開いたら、「別名で保存」から画像をTiff形式で保存します。画像圧縮はLZW、レイヤーの圧縮はRLEを選択しました。
4. パワーポイントで画像サイズを56cmにしてPDFを出力、PhotoShopで開いて300dpiでTiffを出力
以前のパワーポイントでは保存時のデフォルト画素数が96dpiとなっており、もともとの画像サイズを大きくしておくことが推奨されていました。目標画素数300dpiと比較して1/3ぐらいなので、ざっと画像の大きさを3倍ぐらいにする必要があると考えました。
具体的には、パワーポイントのスクリーンサイズを横56cm、縦42cmで設定し、スライドを作成した後に、PDFとして保存します。それをPhotoShopで開いてTiffに変換。ファイルの横幅を2008px、解像度を300pxで開くので、最終的な画像のサイズは3と一緒です。
5. パワーポイントからPDFを出力、Adobe Illustratorで開いて300dpiでTiffを出力
Illustratorの強みは、ベクター画像をそのまま扱えることです。すなわちPDFをillustratorで開けば、文字を拡大してもカクカクになりません。書き出し→書き出し形式→Tiffを選択、保存時に解像度を聞かれるので高解像度(300ppi)を選択します。アンチエイリアスは「アートに最適(スーパーサンプリング)を、圧縮形式はLZWを選択しました。
#結果
左から、元画像、①パワーポイントで直接出力、②Previewを介して出力、③Photoshopを介して出力、④画像サイズを上げてPhotoshopで出力、⑤Illustratorで出力、です。
文字の鮮明さ
②Photoshopを介して出力、が最もぼやけが少ないように見えます。初めから目的のサイズで設定しておいた方が画質が良さそうです。