はじめに
Win10のノートPCを買ったところ、どうも電源に繋いでない時のWi-Fiの接続状況が悪い。
ヘルプデスクの経験があるので「あ、これは電源設定の問題だな」と検討がついて、
早速変更しようとしたんですが、設定項目が見つからない……。
どうもWin8以降は電源設定の詳細項目の一部がGUIで変更できない(製品が多い)ようです。
Win8以降はSSIDの優先順位もGUIで変更できなくなりましたし、ちょっと不便ですね……。
検索してみると対処法としてレジストリを触って設定を変更しよう、という記事が多かったんですが、
できるだけレジストリをいじるのは避けたいなと思い、コマンドプロンプトで変更しました。
意外に同じ手段での変更方法を書いてるサイトや記事がなかったので、qiitaに備忘録を残しておきます。
備考
Win7までは
「電源プランの選択」>「プラン設定の変更」>[詳細な電源設定の変更]>[詳細設定]>[ワイヤレスアダプターの設定]>[省電力モード]>[バッテリ駆動]を[最大パフォーマンス]に することで変更できる設定です。
コマンドの打ち方
各PCごとに設定に使う電源設定のGUIDが異なるため、まずはそれを取得する必要があります。
電源プラン設定>詳細設定>項目 という構造で入れ子になっているのですが、この3つのGUIDを全部指定する必要があるのでそれぞれ取得します。
コマンドプロンプトを起動し、powercfg -QH で各種GUIDを取得します。
何百行も結果が出力されますが、まず一番上の行の「電源設定のGUID」を取得します。これが今使っている「電源プラン」のGUIDです。
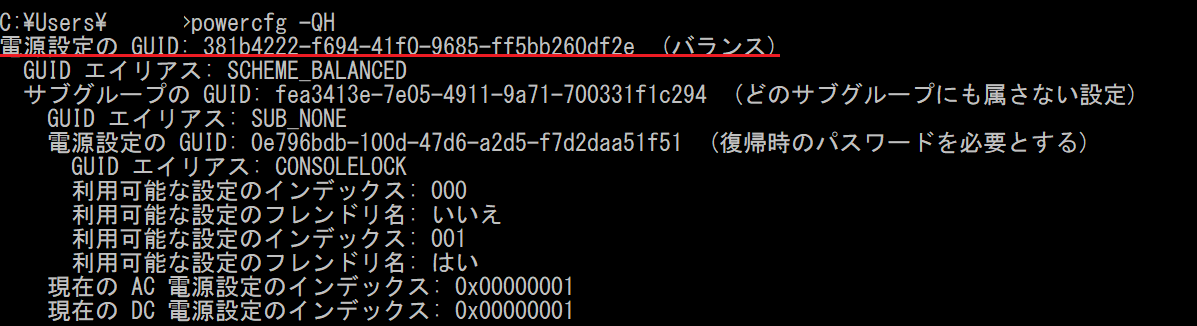
powercfg -l でこれだけ単体取得できるので、 powercfg -QH の結果が長すぎて紛らわしければこのコマンドを使ってください。
次は設定変更したい「ワイヤレスアダプターの設定」の項目を探します。
Ctrl+Fで「ワイヤレス」等で検索してください。
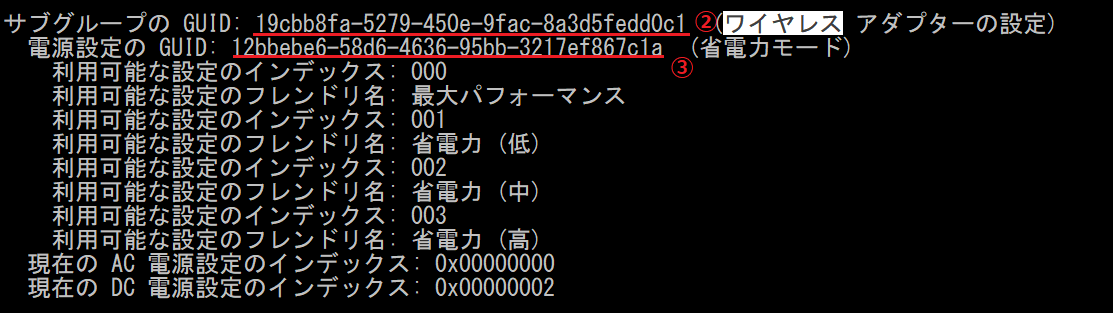
最終的には以下のコマンドに必要な項目を当てはめます。
powercfg -SETDCVALUEINDEX <最初に取得した電源プランのGUID> <画像②のサブグループのGUID> <画像③の電源設定の GUID> 000
※末尾の000は「最大パフォーマンス」を指定してます。
省電力にしたい場合は001~003を必要に応じて指定
正しく設定が変更されたか確認するにはもう一度 powercfg -QH を実行してください。
ワイヤレスアダプターの設定の、DC電源設定のインデックスの末尾が000になってれば変更されています。
おわりに
Macの真似をして脱TUIを図った結果、逆にGUIに載せきれなかった設定の変更手順がこれまで以上に複雑になってしまっていて、近年のWinは迷走してる印象です……別に林檎信者でもないのですが……。