はじめに
Docker の基本操作コマンドを使って、WEBサーバを起動してみます。
事前準備
ローカル環境で Docker を操作するため、Docker Desktop をインストール。
操作の流れ
- Docker Hub でイメージを探す
- イメージを取得する
- イメージからコンテナを起動する
- コンテナ内に入って操作する
- コンテナを停止・再開してみる
- コンテナを削除する
- イメージを削除する
1. Docker Hub でイメージを探す
まずはじめに、Docker Hub で、目的のイメージを探します。
WEBサーバなので、nginx のイメージを探したいと思います。
1-1. Docker Hub にアクセスし、 Explore をクリックします。

1-2. イメージの一覧が表示されるので、検索ボックスから、 nginx を検索します。
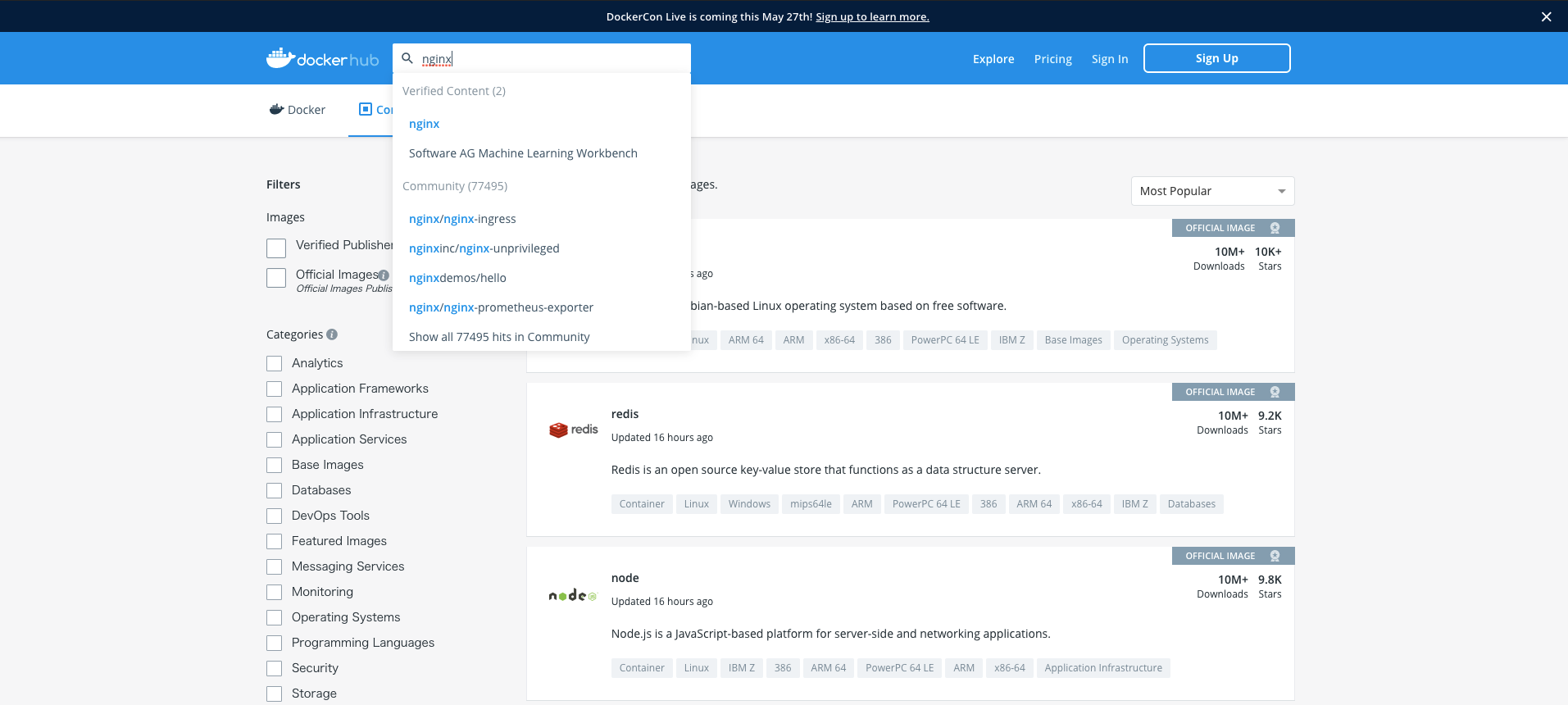
1-3. nginx をクリックします。
(Docker Hubには、公式のイメージとサードパーティのイメージがあります。公式のイメージには、OFFICIAL IMAGE タグが付いています。)

1-4. イメージの詳細を確認する。
赤枠のコマンド( $ docker pull [イメージのリポジトリ名] )を実行するとイメージを取得できます。
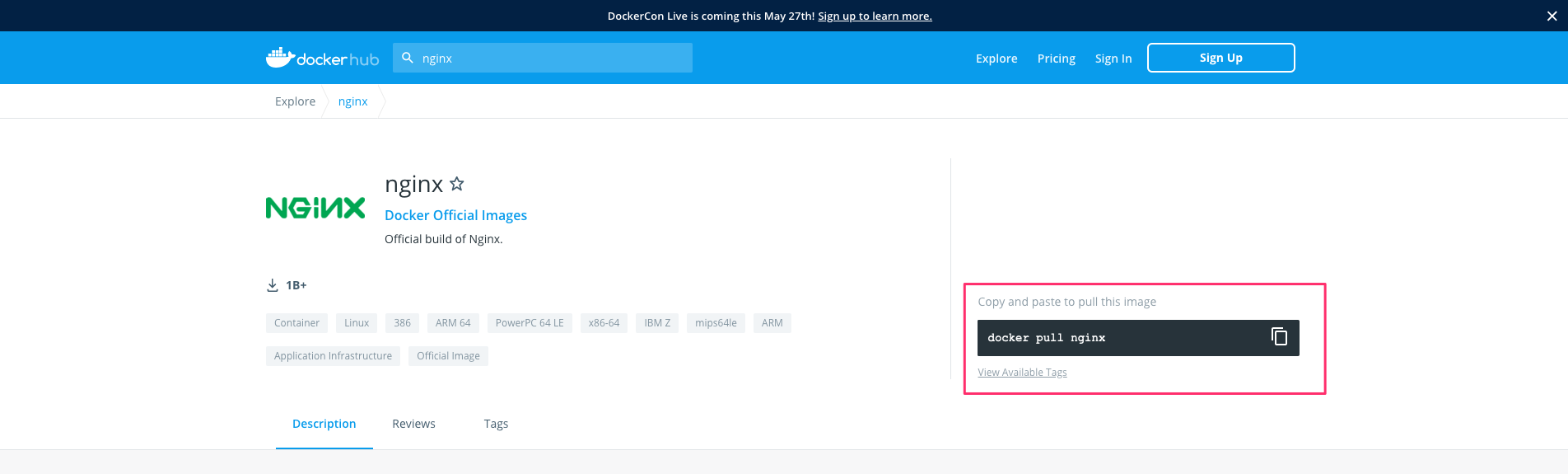
Tags のページに行くと、nginx イメージのタグ一覧が確認できます。
タグを付けることで一意のイメージ名にし、バージョン管理をします。
$ docker pull [リポジトリ名]:[タグ名] と実行することで、指定したタグのイメージを取得できます。
タグ名を指定しなければ、最新( latest タグ)のイメージを取得します。

Description の下の方へスクロールすると、マニュアルが確認できます。
今回は、赤枠のコマンド実行し、WEBサーバを起動します。
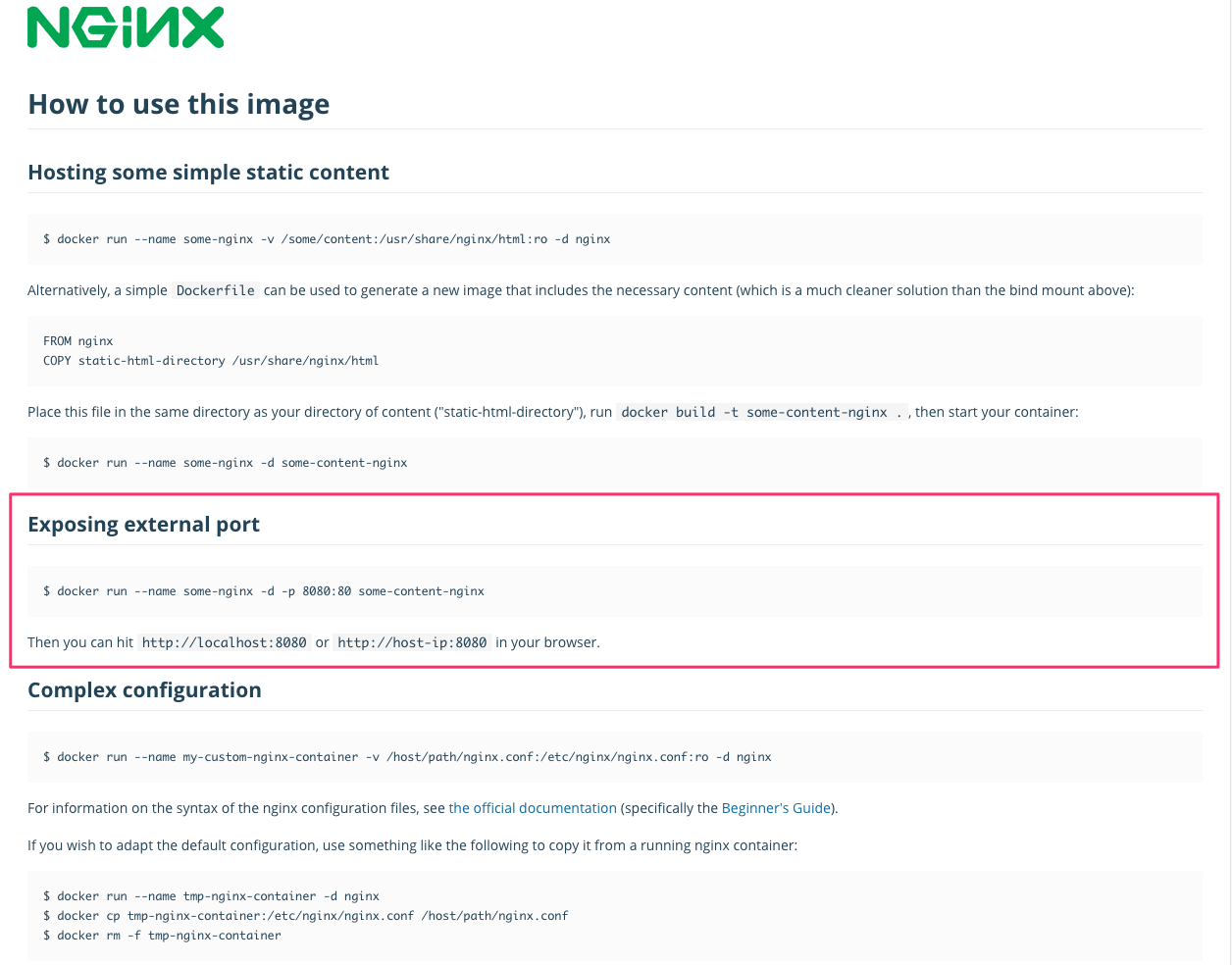
2. イメージを取得する
Docker Hub で確認した nginx イメージの取得コマンドを実行します。
$ docker pull nginx
今回はタグは指定せず、最新のイメージを取得してみます。
$ docker pull nginx
Using default tag: latest
latest: Pulling from library/nginx
45b42c59be33: Pull complete
8acc495f1d91: Pull complete
ec3bd7de90d7: Pull complete
19e2441aeeab: Pull complete
f5a38c5f8d4e: Pull complete
83500d851118: Pull complete
Digest: sha256:f3693fe50d5b1df1ecd315d54813a77afd56b0245a404055a946574deb6b34fc
Status: Downloaded newer image for nginx:latest
docker.io/library/nginx:latest
イメージが取得できているか、以下のコマンドを実行して確認します。
$ docker images
$ docker images
REPOSITORY TAG IMAGE ID CREATED SIZE
nginx latest 35c43ace9216 2 weeks ago 133MB
$ docker images コマンドを実行することで、イメージの一覧を表示できます。
latest タグの nginx イメージを取得できていることが確認できました。
~ 備考 ~
※ Docker Hub からの pull の回数には制限が設けられているので、ご注意ください。
制限内容はユーザーの種別により異なります。
- Docker Hubに未登録のユーザー: 6時間あたり100回まで
- Docker Hubに登録済みのユーザー: 6時間あたり200回まで
- 有料のProプランまたはTeamプランのユーザー: 無制限
3. イメージからコンテナを起動する
イメージが取得できたので、イメージを元にコンテナを起動します。
コンテナを起動には、以下のコマンドを実行します。
$ docker run --name [任意のコンテナ名] -d -p [ホストのポート:コンテナのポート] [リポジトリ名 もしくは IMAGE ID]
$ docker run --name my-container -d -p 8080:80 nginx
7d1d101ba0d7794e0b7bd81e3da5a49dd09dc523057e1b6ceb8287bd52b35cce
-
$ docker runコマンド実行時のオプションについて
|オプション|省略形|説明|補足|
|---|---|---|---|---|
|--detach|-d|Run container in background and print container ID|バックグラウンドで実行するオプション|
|--publish|-p|Publish a container's port(s) to the host|ポートフォワーディング|
次に、コンテナが起動できたか確認してみます。
$ docker container ls もしくは $ docker ps コマンドで起動中のコンテナ一覧が確認できます。
$ docker ps
CONTAINER ID IMAGE COMMAND CREATED STATUS PORTS NAMES
7d1d101ba0d7 nginx "/docker-entrypoint.…" About a minute ago Up About a minute 0.0.0.0:8080->80/tcp my-container
STATUS が Up (起動中)であることが確認できました。
この状態で http://localhost:8080/ にアクセスしてみてください。

nginxが起動していることを確認できました。
-
$ docker psコマンドの実行結果の見方
| 項目 | 意味 |
|---|---|
| CONTAINER ID | コンテナID。ランダムな64文字で構成されているが、表示されるのは先頭の12文字 |
| IMAGE | コンテナ作成元のイメージ名 |
| COMMAND | コンテナ起動時に与えられたコマンド |
| CREATED | コンテナが作成されてから経過した時間 |
| STATUS | コンテナのステータス。起動時は「Up」、停止時は「Exited」となる |
| PORTS | バインドしているポート番号 |
| NAMES | 任意でつけたコンテナ名 |
4. コンテナ内に入って操作する
以下のように docker exec コマンドを実行することで、起動中のコンテナの中でコマンドを実行し操作ができます。
docker exec -it <コンテナ名> bash
$ docker exec -it fd5229760afd bash
root@fd5229760afd:/#
- ターミナルからコンテナ内で操作するために、
-itオプションを付与しています。
|オプション|省略形|説明|補足|
|---|---|---|---|---|
|--interactive|-i|Keep STDIN open even if not attached|コンテナ内でコマンドを実行するオプション。標準入出力をコンテナに対して結びつける。つまり、入力した文字はコンテナに渡され、コンテナからの出力が画面に表示されるようになる。|
|--tty|-t|Allocate a pseudo-TTY|コンテナ内に入るオプション。疑似tty割り当て。|
試しにindex.htmlの内容を書き換えて、操作できることを確認してみます。
echo "Hello Docker!" > /usr/share/nginx/html/index.html
この状態で http://localhost:8080/ にアクセスすると、 Hello Docker! の文字が表示されているはずです。
5. コンテナを停止・再開してみる
5-1. 起動中のコンテナを停止・再開してみます。
停止するには以下のコマンドを実行します。
$ docker stop [コンテナ名 もしくは CONTAINER ID]
$ docker stop my-container
my-container
$ docker ps で状態を確認してみます。
$ docker ps
CONTAINER ID IMAGE COMMAND CREATED STATUS PORTS NAMES
起動中のコンテナがないことが確認できました。
$ docker ps に -a オプションを指定して、停止中のコンテナも含めすべて表示してみます。
$ docker ps -a
CONTAINER ID IMAGE COMMAND CREATED STATUS PORTS NAMES
7d1d101ba0d7 nginx "/docker-entrypoint.…" 30 minutes ago Exited (0) 12 seconds ago my-container
STATUS が Exited(停止状態)であることが確認できます。
この状態で http://localhost:8080/ にアクセスしてみてください。
nginx は動いていないので、アクセスできなくなります。
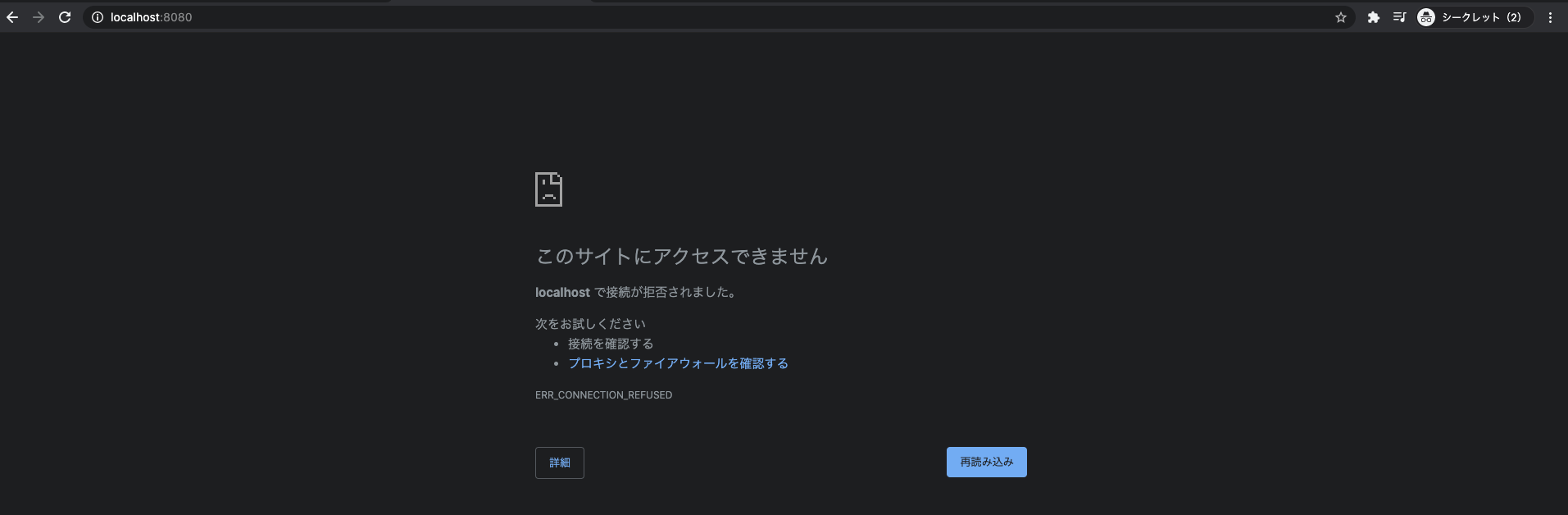
5-2. 続けて、コンテナを再開したいと思います。
コンテナの再開には以下のコマンドを実行します。
$ docker start [コンテナ名 もしくは CONTAINER ID]
$ docker start my-container
my-container
$ docker ps で状態を確認してみます。
$ docker ps
CONTAINER ID IMAGE COMMAND CREATED STATUS PORTS NAMES
7d1d101ba0d7 nginx "/docker-entrypoint.…" 38 minutes ago Up 4 seconds 0.0.0.0:8080->80/tcp my-container
STATUS が Up (起動中)になりました。
6. コンテナを削除する
WEBサーバの起動ができたので、コンテナを削除していきます。
コンテナを削除するには、まず起動中のコンテナを停止状態にする必要があります。
$ docker stop my-container
my-container
停止ができたら、以下のコマンドを実行してコンテナを削除します。
$ docker rm [コンテナ名 もしくは CONTAINER ID]
$ docker rm my-container
my-container
コンテナの削除が完了すると、$ docker ps -a で確認しても表示されなくなります。
$ docker ps -a
CONTAINER ID IMAGE COMMAND CREATED STATUS PORTS NAMES
※ $ docker rm に -f オプションを付けると、コンテナが起動状態でも削除可能です。
$ docker ps
CONTAINER ID IMAGE COMMAND CREATED STATUS PORTS NAMES
a7a816853a9d nginx "/docker-entrypoint.…" 7 seconds ago Up 6 seconds 80/tcp bold_khayyam
$ docker rm -f a7a816853a9d
a7a816853a9d
$ docker ps -a
CONTAINER ID IMAGE COMMAND CREATED STATUS PORTS NAMES
7. イメージを削除する
最後にイメージを削除していきます。
イメージの削除には、以下のコマンドを実行します。
$ docker rmi [IMAGE ID]
$ docker images
REPOSITORY TAG IMAGE ID CREATED SIZE
nginx latest 35c43ace9216 2 weeks ago 133MB
$ docker rmi 35c43ace9216
Untagged: nginx:latest
Untagged: nginx@sha256:f3693fe50d5b1df1ecd315d54813a77afd56b0245a404055a946574deb6b34fc
Deleted: sha256:35c43ace9216212c0f0e546a65eec93fa9fc8e96b25880ee222b7ed2ca1d2151
Deleted: sha256:61f2666cb67e4572a31412367fa44567e6ac238226385762ea65670ed39034a8
Deleted: sha256:622fb7fb6a35078e3a2d446bb0e74c6a0cd500e3a211fd17ecbbcea5377ded38
Deleted: sha256:69a8591f1aaa7d694fa79a187886f6690e6e51e8c2bc91727be01a9e87daacd2
Deleted: sha256:8a451c701633832102e10093db7545eada8e5639a1b35bb14afaf48601948802
Deleted: sha256:2edbde38832e9e0e07d113df74817dc736fd49ea2f9c0d7ce8e40e3446b49b82
Deleted: sha256:9eb82f04c782ef3f5ca25911e60d75e441ce0fe82e49f0dbf02c81a3161d1300
$ docker images
REPOSITORY TAG IMAGE ID CREATED SIZE
docker images でイメージが表示されなければ、削除完了です。
次回
- Dockerfile の作成
- 作成した Dockerfile からイメージ作成、コンテナ起動
- 作成したイメージをリポジトリへプッシュ
