更新:2024年8月5日、作成:2023年6月26日
以前購入した16インチ MacBook Pro が使いやすいことがわかったので、より性能の良い 16インチ MacBook Pro を購入しました。
将来の「買い替え」や 開発環境を一旦まっさらにしたい時に「工場出荷状態にして初期化」する際の参考情報として環境構築の作業内容をメモします。
古い MacBook を工場出荷状態にして初期化する際に行うことメモ
・ファイルをGoogleドライブに待避:Downloadフォルダ、デスクトップ
・マカフィーインターネットセキュリティを一旦アンインストールしてライセンス外す。
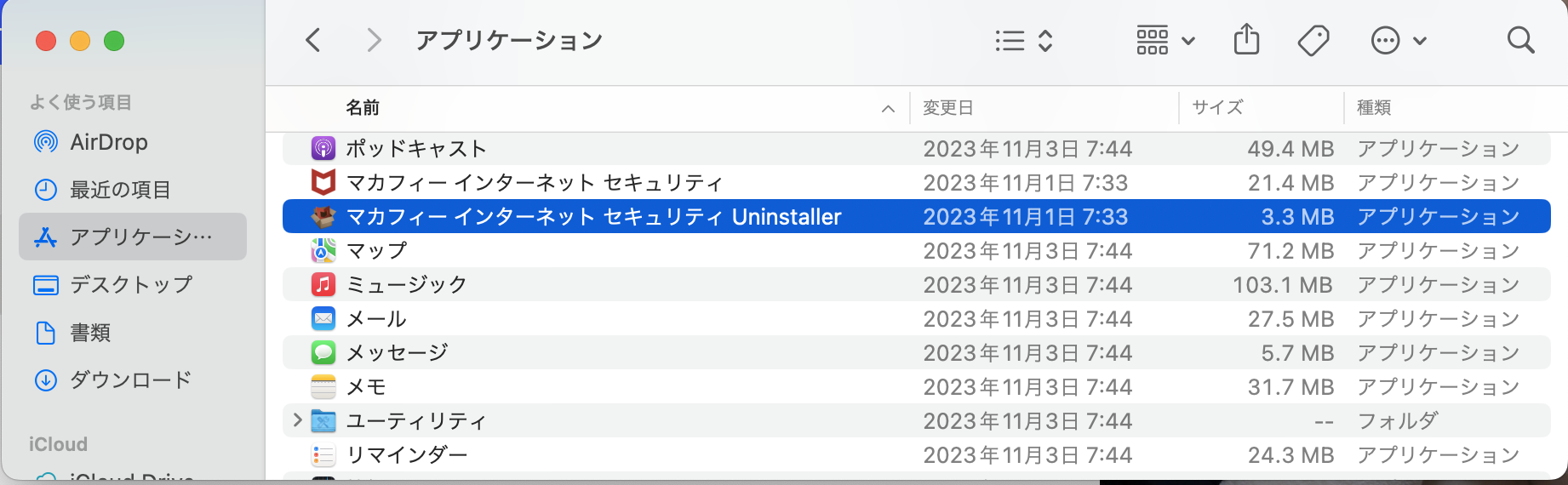
ケーブルテレビに付属のライセンスなので、ケーブルテレビでのマカフィー管理画面でライセンス外れていることを確認。
・Kindleをライセンスを削除してアンインストール。Amazonの「コンテンツと端末の管理」の「端末」から。
・売却する場合は、Apple ID等のサインアウトを行う(参考1)(参考2)
・・iCloud(Apple ID)サインアウト、サインアウトすると「Macを探す」もオフにされます。
・・(M1以降では手動でリセットできないので実施しません:NVRAM(PRAM)をリセットする)
・・Chromeでログアウトする:Googleアカウント、Amazonアカウント
・工場出荷状態にする:「すべてのコンテンツと設定を消去」
以降、新しい MacBook の設定です
ユーザ登録
管理者ユーザを登録します。流れで Touch ID で指紋も登録します。
OS のアップデート
Macのコンピュータ名を変更しておきます。
トラックパッドの設定
・「タップでクリック」を有効化
・「軌跡の速さ」を最速に設定
・「3本指のドラッグ」を有効化
・ポインタのカーソルのサイズを大きく
Google chrome のインストール
デフォルトのブラウザにします(インストール方法)
マカフィーインターネットセキュリティのインストール
インストールマニュアル
macOS で McAfee ファイアウォールが正常に動作しない問題について
ファイアーウォールを有効にできずハマりました。
「プライバシーとセキュリティ」の「セキュリティ」の「App Store と確認済みの開発元からのアプリケーションを許可」にチェック入れて、その下の項目を「許可」します。
Kindle
・再度 Kindleインストールすると、端末一覧に追加されます。
Dock を自動的に表示/非表示
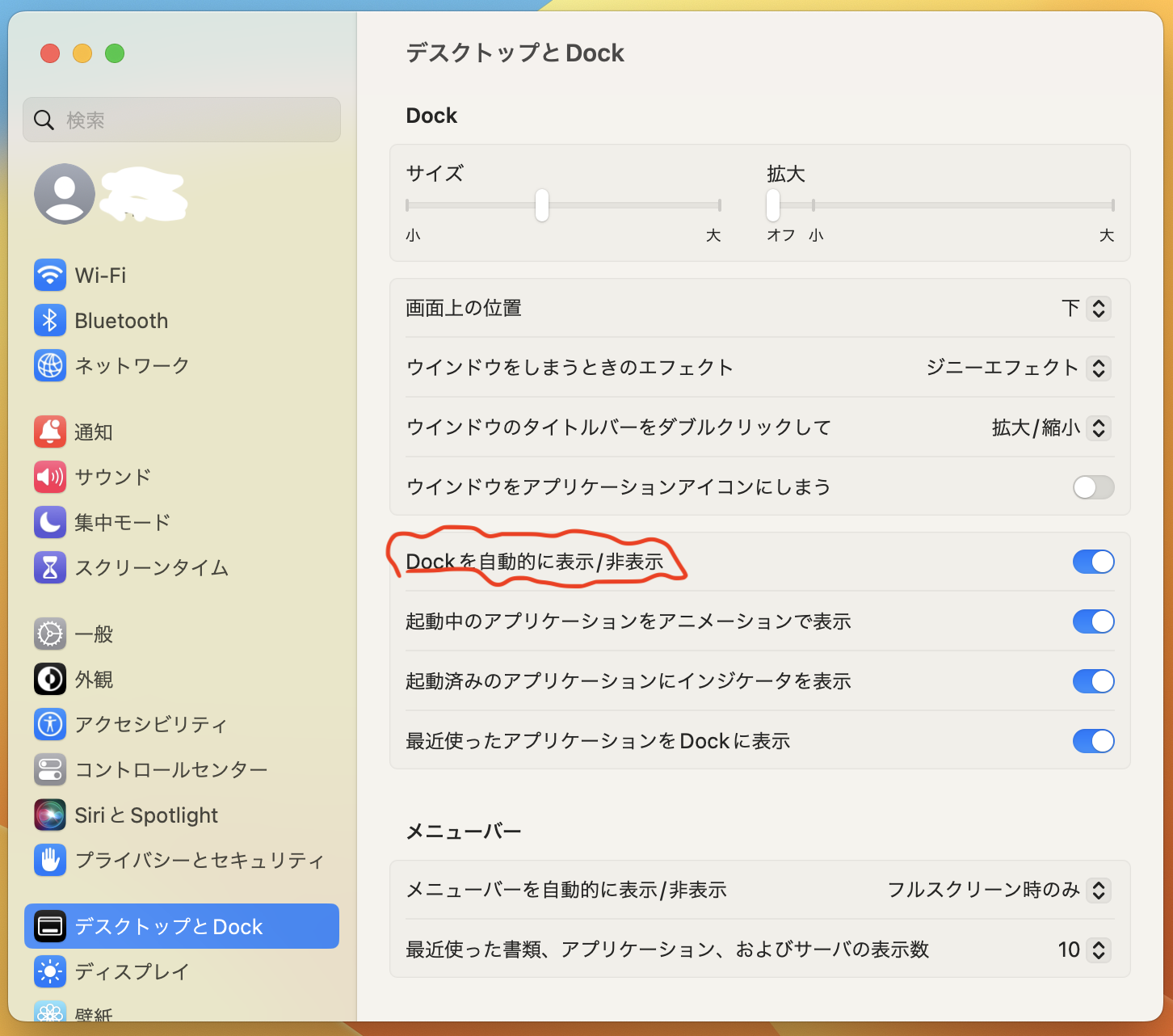
各種アプリ等
・LINE:トークの送信方法を変更、自動ログインは、メールアドレスとパスワードで自動ログインにチェック入れてログイン。QRコードでは自動ログイン設定ができない。
・ターミナル:フォントは、全てのフォントで Menlo Regular でサイズ 12、文字を白、背景を黒
その他いろいろ
・ファイルのコピー。「Downloadフォルダ」や「Desktop」のファイルをコピー。
・壁紙の設定
Homebrew インストール
公式サイトとこのリンクを参考にインストール。パスを通す必要あり。
(Mac用に .pkg でインストールできるようになったみたいなので、次はやってみたいです)
% /bin/bash -c "$(curl -fsSL https://raw.githubusercontent.com/Homebrew/install/HEAD/install.sh)"
% echo 'eval "$(/opt/homebrew/bin/brew shellenv)"' >> /Users/ryo/.zprofile
% eval "$(/opt/homebrew/bin/brew shellenv)"
% brew --version
Homebrew 4.2.18
VSCode インストール
このリンクを参考に brew でインストール。
% brew install visual-studio-code
Markdown PDF
chatGPT の回答の markdown文章をPDFに変換して印刷できる。
・[File] - [Auto Save] にチェックを入れます。
Go インストール
このリンクを参考に brew でインストール。
% brew uninstall go@1.19
Uninstalling /opt/homebrew/Cellar/go@1.19/1.19.10... (12,484 files, 630.1MB)
ryo@Ryo-MacBook-Pro tour20230624 % brew list
==> Formulae
==> Casks
visual-studio-code
% brew install go@1.18
==> Downloading https://formulae.brew.sh/api/formula.jws.json
############################################################################################# 100.0%
Warning: go@1.18 has been deprecated because it is not supported upstream!
==> Fetching go@1.18
==> Downloading https://ghcr.io/v
% echo 'export PATH="/opt/homebrew/opt/go@1.18/bin:$PATH"' >> ~/.zshrc
ターミナルを再起動
% go version
go version go1.18.10 darwin/arm64
トラブルメモ: go run すると expected 'package', found 'EOF' が表示されました。原因は goファイルが保存されていないことでした。いつも VSCode を自動保存にしていて、今回新規に VSCode をインストールして自動保存にしていなかったことが原因でした。(参考になった stack overflow の記事)
nodebrew と node のセットアップ
Homebrew で nodebrew をインストールして、nodebrew で node をインストールします。
node は偶数バージョンが安定版です。
% brew update
% brew install nodebrew
% nodebrew setup
~/.zshrc に次を追加します。
export PATH=$HOME/.nodebrew/current/bin:$PATH
sourceコマンドで、パスを読み込ませます。
% source ~/.zshrc
nodebrew で node をインストールします。
% nodebrew ls-remote
...
v20.6.0 v20.6.1 v20.7.0 v20.8.0 v20.8.1 v20.9.0 v20.10.0
...
% nodebrew install-binary v20.10.0
Installed successfully
% nodebrew ls
v20.10.0
% nodebrew use v20.10.0
use v20.10.0
% node -v
v20.10.0
Rancher Desktop
brew でインストールします。
% brew install --cask rancher
ターミナルを立ち上げ直して動作確認します。
% docker --version
Docker version 24.0.2-rd, build e63f5fa
% docker compose version
Docker Compose version v2.18.1
Xcode
AppStore からインストールします。

Simulator を Dock に入れます。
機種は Dock の右クリックで変更できます。
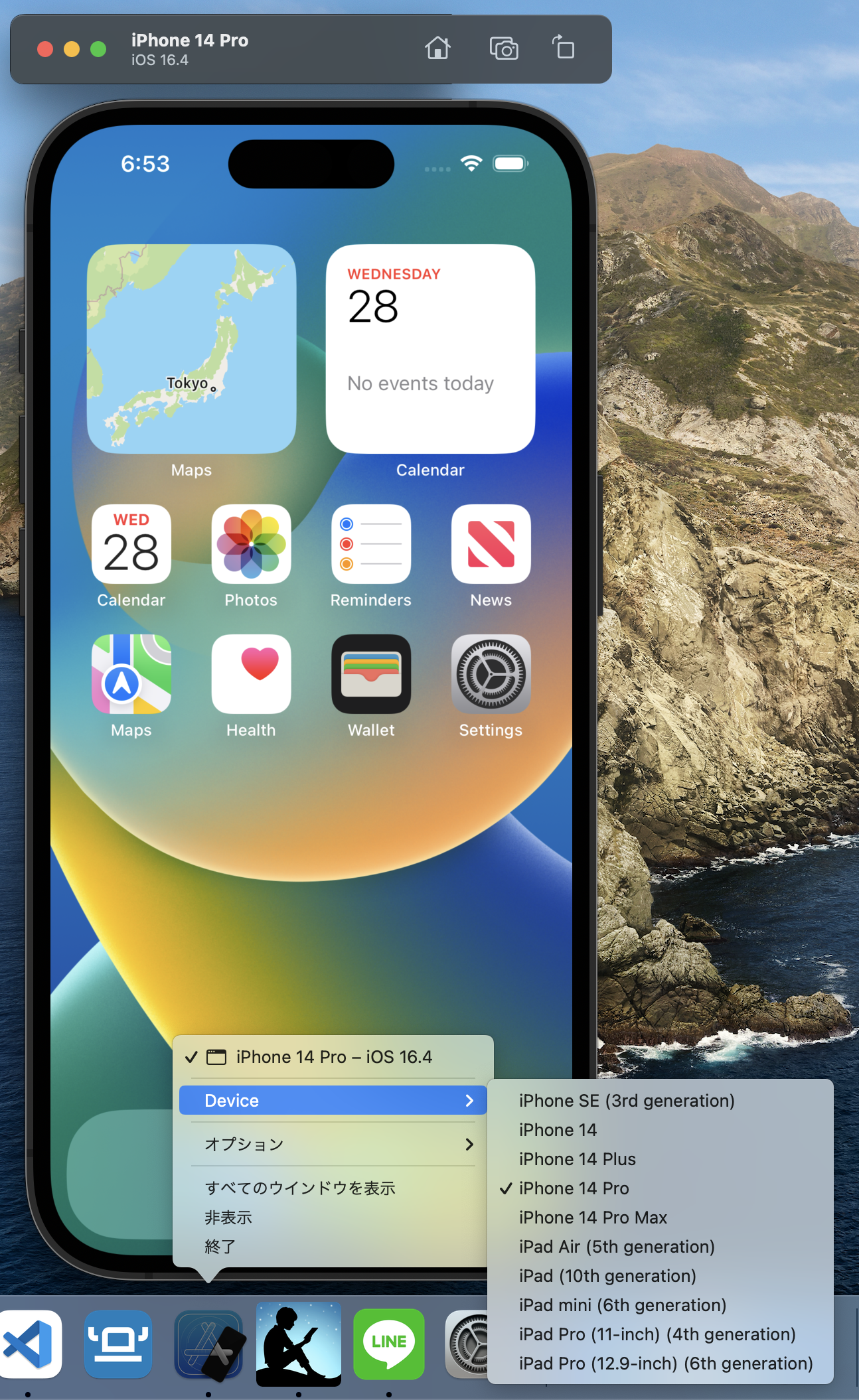
Git の設定
$ git config --global user.name "ユーザ名"
$ git config --global user.email "xxx@xxxx.com"
$ less ~/.gitconfig
postgresql インストール
psqlコマンド使いたいのでインストールします。
% brew install postgresql
% psql --version
psql (PostgreSQL) 14.9 (Homebrew)
Flutter インストール
マカフィーのファイアウォールを無効にしないと Android SDK がインストールできません。
VSCodeでDartのツリー式のコードガイドラインを表示します
Python関連インストール
python のバージョンを管理するため pyenv を使います。
% brew install pyenv
% pyenv -v
pyenv 2.4.0
% echo 'export PYENV_ROOT="$HOME/.pyenv"' >> ~/.zshrc
% echo 'export PATH="$PYENV_ROOT/bin:$PATH"' >> ~/.zshrc
% echo 'eval "$(pyenv init -)"' >> ~/.zshrc
% cat ~/.zshrc
...
export PYENV_ROOT="$HOME/.pyenv"
export PATH="$PYENV_ROOT/bin:$PATH"
eval "$(pyenv init -)"
% source ~/.zshrc
% pyenv install --list
Available versions:
...
3.12.2
% pyenv install 3.12.2
% pyenv versions
* system (set by /Users/ryo/.pyenv/version)
3.12.2
% pyenv global 3.12.2
% pyenv versions
system
* 3.12.2 (set by /Users/ryo/.pyenv/version)
% python --version
Python 3.12.2
仮想環境を作って関連モジュールをインストールします。仮想環境名:env20240421
% python -m venv env
% ls
env
% source env/bin/activate
(env) %
(env) % deactivate
%
以上