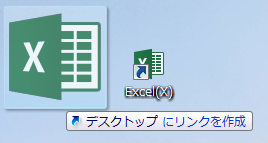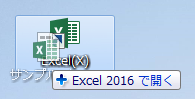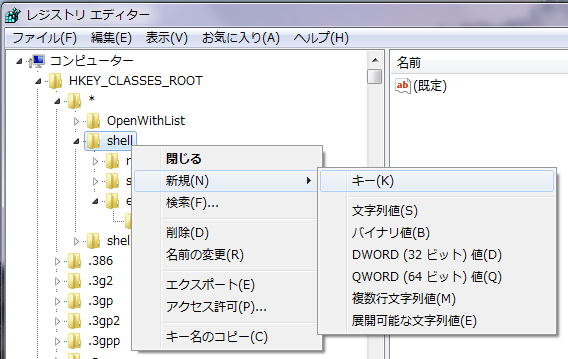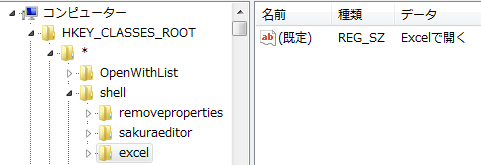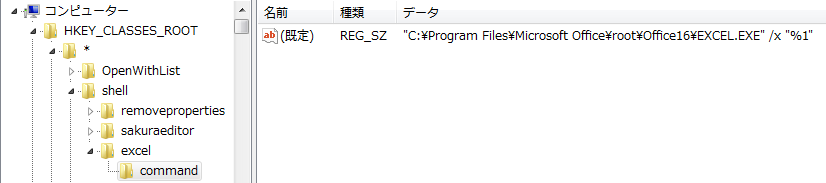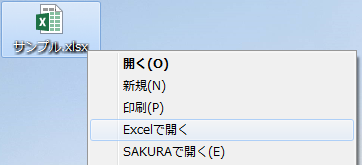リモートとローカルなどでファイル名が同一の場合に同時に開けないExcelの仕様を回避する方法です。
レジストリを使わない方法
権限がなかったりレジストリ触るのが怖い場合は以下の手順で比較的簡単にできます。
1.ショートカット作成
まずはデスクトップにExcel(ファイルではなくアプリケーションの)ショートカットを作成しましょう。
スタートメニューにあるExcelをデスクトップにドラッグで簡単にできます。
2.起動オプション追加
1で作成したショートカットを右クリックからプロパティを選択します。
プロパティの「リンク先」の末尾に /xを追加します。
これで準備完了!!
3.ファイルを開く
同名ファイルの2つ目を開くときは、1のショートカットの上まで開きたいファイルをドラッグして起動します。
こうする事で、Excelを別プロセスで起動することができます。
プロセスが分かれるのでブック間でのシート移動やマクロの共有など一部機能が使えなくなります。
レジストリを使える場合
レジストリを使えばもっと便利に活用することができます。
具体的にはコンテキストメニュー(右クリックのメニュー)に機能を追加できます。
1.メニュー項目追加
まずは、レジストリエディタを起動します。
起動方法は、スタートメニューにある検索窓に「regedit」と入力します。
レジストエディタが起動したら、
HKEY_CLASSES_ROOT > * > shellを右クリックして新規 > キーを選択します。
新規キー(見た目がフォルダ)ができたら、キー名称をexcelに変更し、
そのキーに入っている(既定)をダブルクリックして、データ項目をExcelで開くにします。
これで、コンテキストメニューに項目を追加できました。(まだ何も機能しません)
2.コマンド追加
1で作成したメニューにコマンドを割り当てます。
HKEY_CLASSES_ROOT > * > shell > excelを右クリックして新規 > キーを選択します。
キー名称はcommandに変更します。
追加したキーに入っている(既定)のデータ項目にExcelのインストールパスを指定します。
(インストールパスはレジストリを使用しない場合で作成したショートカットのリンク先でも確認できます)
パスの末尾に /x "%1"を追記します。
これで準備完了!!
3.ファイルを開く
同名ファイルの2つ目を開くときは、ファイルを右クリックして先ほど追加したメニューから開きます。
制約はレジストリを使用しない場合と同じです。
余談
Excel2016の2018/7アップデート以降、コントロールパネルでアニメーションを全てoffにしても一部アニメーションがキャンセルできなくなってしまいました・・・
シンプルな動作に慣れていたのですごく野暮ったい感じがして仕事に集中できません(言い訳)