概要
エビデンスとして、スクリーンショットを取る作業があります。
1つ1つは単純で短時間で済む作業なのですが、量が増えると無視できない工数になります。
githubリンク
https://github.com/RYA234/ImageGetToolByPowerShell
従来の作業
1.PrintScreenキーを押す
2. ペイントを起動する
3. 貼り付ける
4. 名前を入力して保存する。
5.完了
1分ぐらい掛かります。
本ツールを使った場合
1.PrintScreenキーを押す
2.マウスで該当する名前を入力する
3.完了
20秒に縮めることができます。
入力ミスを減らすことにもつながり手戻り工数を減らせます。
パターン化された定型作業に効果を発揮します。
開発環境
Windows:10
IDE:Windows PowerShell ISE
PowerShellを選定した理由:
windows7以上で動作環境が標準搭載されているためです。
スクリプトを動かすPCがお客様管理でしたので、余計なソフトをインストールできません。
powershellのスクリプトであれば環境を汚さず運用できるので、powershellを選択しました。
フォルダ構成
3.フォルダ構成:
root/
├GetImage.ps1 :メインスクリプト
├data.txt :データベース部分。
├使い方.txt :
└output/ :画像の出力先。data.txtの1行目をフォルダ名になります。
└ ABC1234/ :data.txtの1行目がABC1234の場合
データの構造
ABC1234
画像 画像の保存先(フォルダ) 説明
工程1 大分類1 〇〇〇〇〇
工程2 大分類1 △△△△△
工程3 大分類1 □□□□□□□□□
_工程4 大分類1 ▼▼▼▼▼▼▼▼▼
*_工程5(数値入力) 大分類1 検査値を入力してください
1行目:フォルダ名
2行目:ヘッダー(データ処理には使わないです。編集しないようお願いします。)
3行目以降:データ部分になります。
1列目:画像名 拡張子は必要ないです。*はワイルドカードです。
2列目:画像の保存先:保存する画像のフォルダ名を入力します。
3列目:説明 注意点などがあればご記入します。
使い方
(1)Windows PowerShell ISEを起動して本スクリプトを開きます。
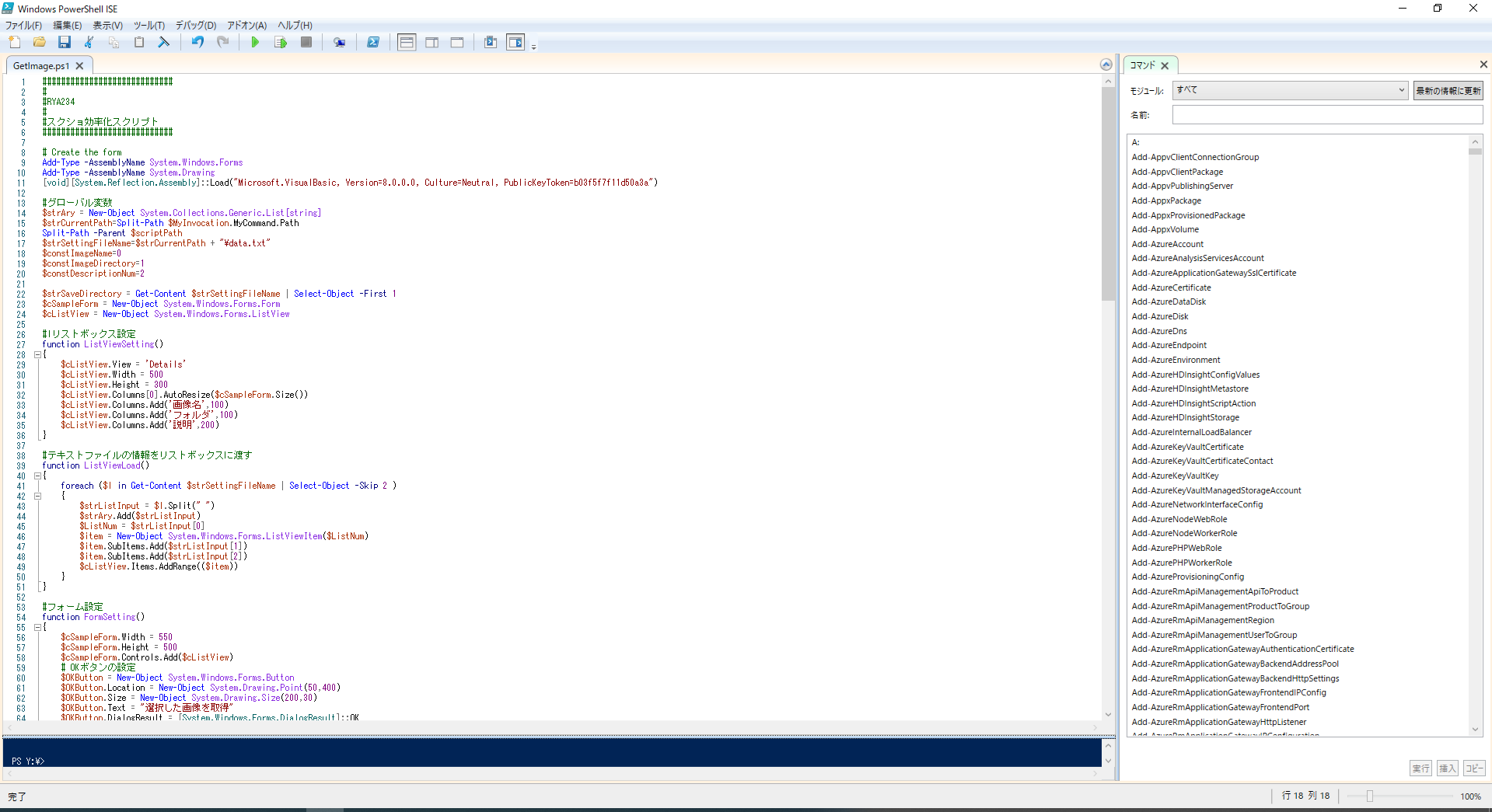
(2)スクリプト実行ボタンを押します。
(3)PrintScreenボタン(赤三角のアイコン)を押します。
(4)リストボックスが表示され、保存したい画像の名称を選択します。
(5)画像が保存されます。
(6)スクリプトを終了するには 操作の停止を実行します。
