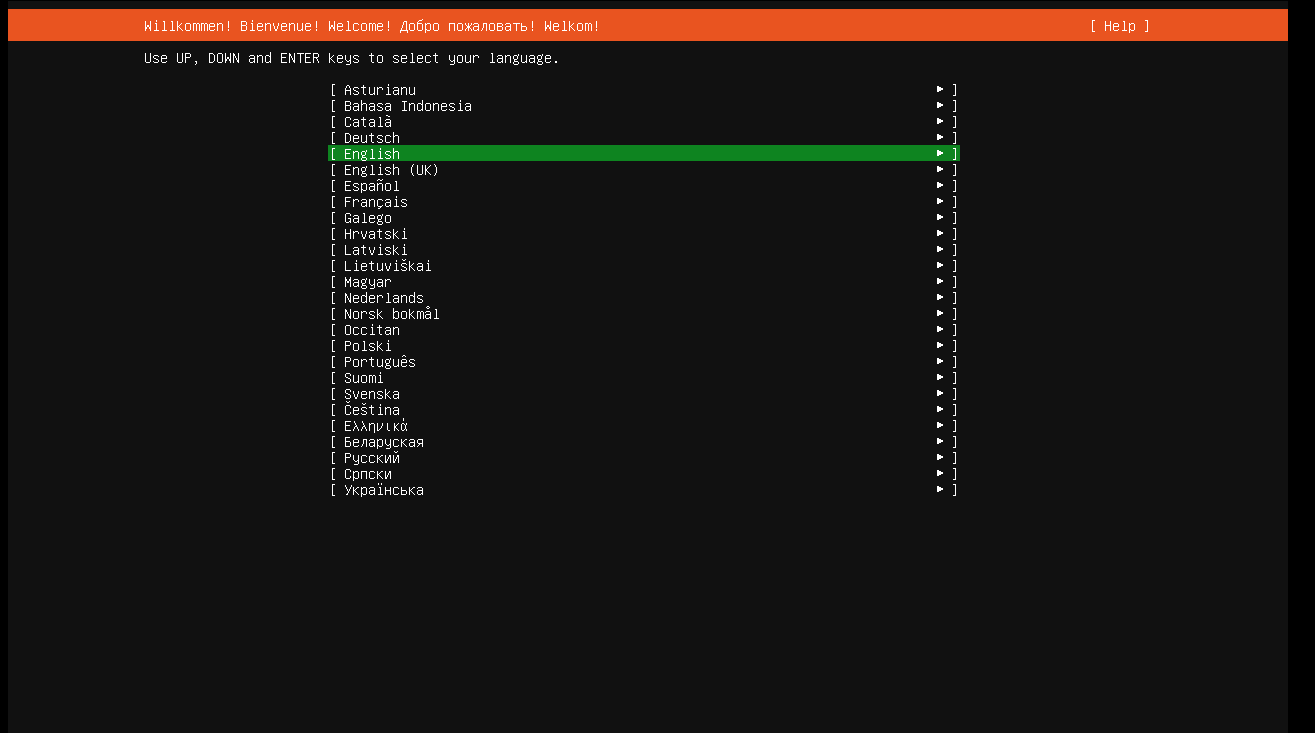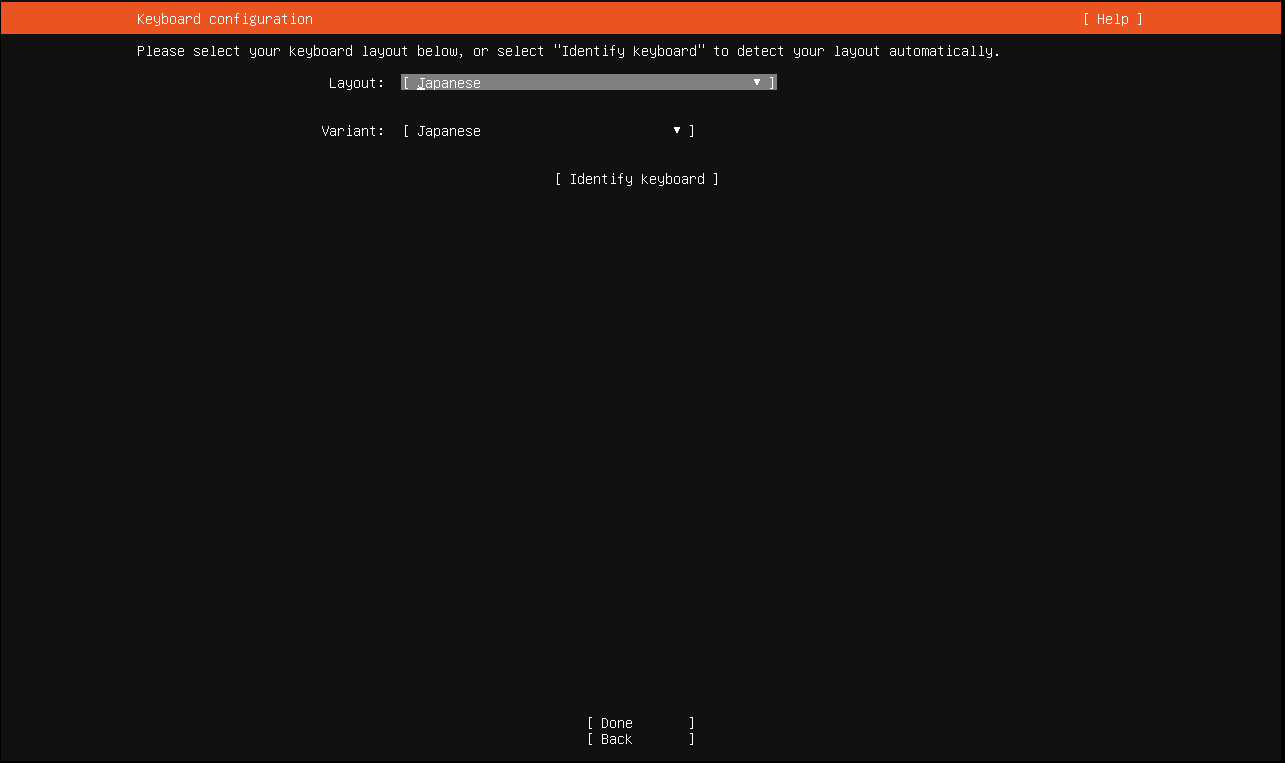ネットワーク勉強やCCNA/CCNP/自動化ラボの試作に便利なEVE-NG。
ただし初期設定はわりと戦いになるので、一通り設定してみた歴程をまとめます。
個人の学習目的での利用を前提としています。
不明点やトラブル回避になれば。
環境
- Windows 11 Home 64bit
- VMware Workstation Player 16.2.2
- EVE-NG Community Edition ISO:
eve-ce-prod-6.2.0-4-full.iso - CPU: 4 core, RAM: 8GB, Disk: 40GB (min)
1. VMware Player のインストール
- 下記URLから VMware Workstation Player 16 をダウンロード
https://www.vmware.com/products/workstation-player.html
1.1 赤丸のところをクリック

1.2 BROADCOMのアカウントを求められるので、サインイン(持っていない場合は無料なので作る)
1.3 Free Software Downloads Available Hereをクリック
1.4 赤丸の検索ボックスにVMWare Workstation入力して検索。VMware Workstation Playerをクリック

1.5 VMware Workstation Player16を選択
1.6 Release16.2.2を選択。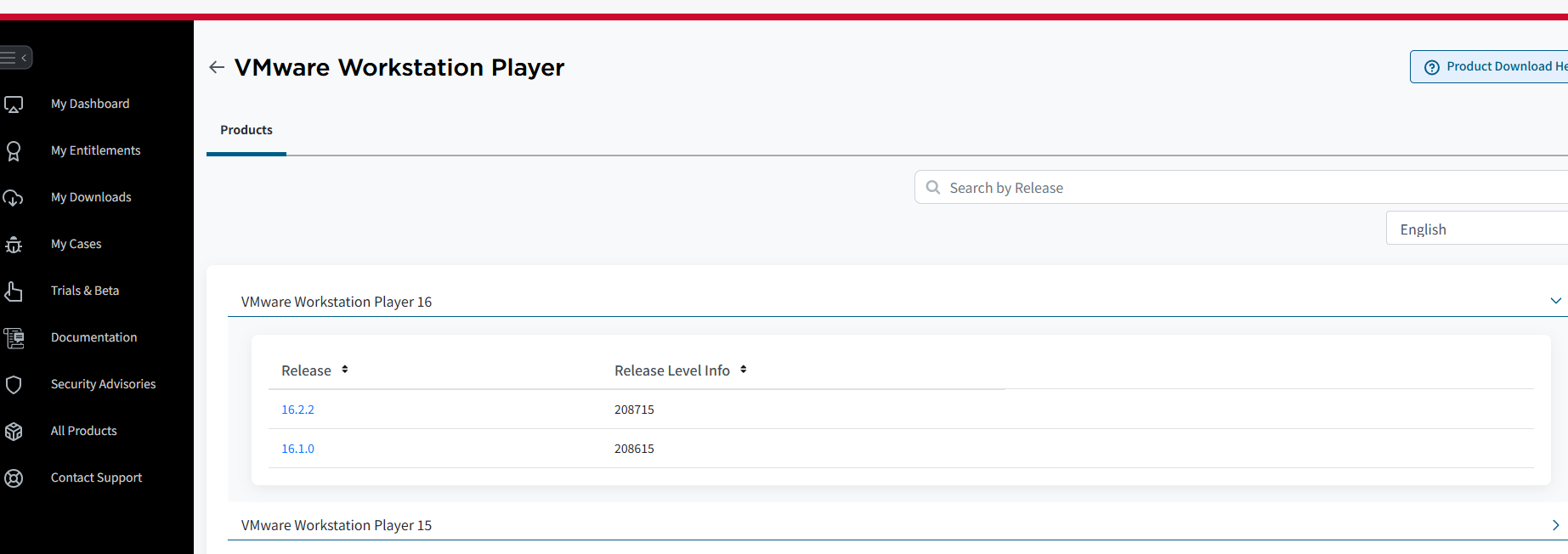
1.7 同意してダウンロード
1.8 アカウント作成時に住所などが入力できていないと、入力するように促す画面が出てきます。
また輸出規制の同意事項が出てきますので、内容確認して同意します。
最終的には以下のようにダウンロードボタンが押せるようになっていると思います。
1.9. Player 16 をインストール
基本的には全部「次へ」でOKでした。
”システムのPATHへのVMware Workstationコンソールツールの追加”は選択済みのまま進めました。
2. EVE-NG ISO の入手
2.1 下記URLから EVE-NG ISO をダウンロード
https://www.eve-ng.net/index.php/download/#DL-COMM
定期的に更新されるのでWeb検索が確実
2.2 DOWNLOADタブをクリックし、Free EVE Community Edition Version 6.2.0-4を選択(Freeついていない有償版も同じページにあるので間違えないように注意)
ISOは上のほう(MEGA Mirror)を選択しました。(どっちでもいいと思います)

3. 仮想マシンの作成
1.VMWare Workstationを起動
2.新規仮想マシンの選択をクリック。

3.インストーラディスクイメージを先ほどダウンロードしたeve-ngのisoを指定
4. 仮想マシン名を決めて次へ
5. ディスク容量の指定は40GB、仮想ディスクを単一ファイルとして格納を選択
6.”ハードウェアをカスタマイズ”からメモリを8GBにしています。またネットワークアダプタをブリッジにしています。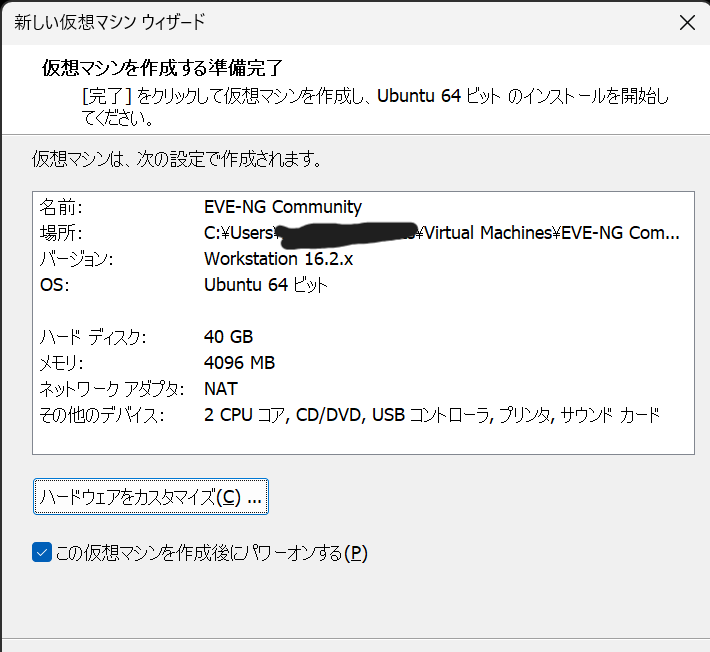

4. EVE-NG のインストール手順
4.Eve-ngのセットアップ
-
ユーザー名 / パスワード:
root/eve -
Hostname:
eve-ng(デフォルトのまま) -
DNS Domain:
example.com(デフォルトのまま) -
Use DHCP / Static IP Address:
Static -
Management IP: 以下の手順で決定
- Windows で
ipconfigを実行 -
VMware Network Adapter以外のアダプタの IP アドレスを確認 - 同一ネットワークセグメントで重複しない IP アドレスを手動入力(例:
192.168.10.4)、arp -aで出てこないIPを使うと確実です。
- Windows で
- Subnet Mask / Gateway: PCのアダプタと同じ設定を使用
-
DNS:
8.8.8.8 - NTP: (空欄のままでOK)
-
Proxy Server:
direct connectionを選択
5. Webアクセスの確認
- Windows側から Webブラウザで http://(さっき設定したManagementIP) へアクセス
ID: admin / Pass: eve
アクセスできない場合
1)VM上で以下のコマンドを実施。
先ほど設定したManagementIPアドレスを含む情報が返ってこない場合2)で対処。
ip a
ip route
2)netplan で固定IPを再設定
sudo vi /etc/netplan/01-netcfg.yaml
network:
version: 2
renderer: networkd
ethernets:
ens33:
addresses: [ここにmanagementIPを記載/24]
gateway4: ここにmanagementNWのGWを記載
nameservers:
addresses: [8.8.8.8, 1.1.1.1]
sudo netplan apply
「Too many open files」、Gateway4が古いなどのWarningがでましたが動作に問題はありませんでした。
まとめ
- ブリッジモードを使うと外部通信やSSHが簡単
誰かの参考になれば幸いです